
Функция предварительного просмотра в программе Microsoft Word — это хорошая возможность увидеть то, как будет выглядеть электронный документ в распечатанном виде. Таким образом можно сразу понять, правильно ли оформлен текст на странице еще до того, как он будет отправлен на печать. О том, как перейти в этот режим, расскажем далее.
Предпросмотр документов в Ворде
Включить предварительный просмотр в Word очень просто, вне зависимости от используемой версии программы. Разница лишь в названии кнопки, которую необходимо нажать первой. При этом находиться она будет в одном и том же месте — в самом начале ленты с инструментами (панель управления).
Способ 1: Меню программы
Итак, чтобы включить предварительный просмотр документа перед его печатью, необходимо попасть в раздел «Печать». Сделать это можно следующим образом:
-
Откройте меню «Файл» (в версиях Word 2010 и выше) или нажмите на кнопку с логотипом «MS Office» (в версиях программы до 2007 года включительно).

Перейдите к разделу «Печать».


Примечание: В Word 2016 и версиях приложения из пакета Microsoft Office 365 и 2019 предварительный просмотр документа доступен сразу после открытия раздела «Печать» — текстовый документ отображается справа от настроек печати. Именно такой пример показан на изображениях выше и ниже.
Если вас устраивает то, как выглядит текстовый документ, можно смело отправлять его на печать. О нюансах данной процедуры, а также необходимых в некоторых случаях настройках мы рассказывали в отдельной статье.

Распространенной проблемой, возникающей непосредственно перед распечаткой документов на принтере, является то, что их текстовое содержимое выходит за пределы области печати. Исправить это поможет правильная настройка полей, о чем рассказывается в представленной по ссылке ниже статье.

Вот так легко, буквально в несколько кликов, можно перейти в режим предварительного просмотра документа, но существует и еще более простое и быстрое в своей реализации решение.
Способ 2: Горячие клавиши
Попасть в раздел «Печать» можно и не обращаясь к меню изучаемого текстового редактора. Достаточно воспользоваться указанными ниже горячими клавишами – это откроет тот же раздел, в который мы с вами переходили через вкладку «Файл» или кнопку «MS Office» в 1-2 шагах предыдущего способа.
- «CTRL+P» — открывает раздел «Печать».
Кроме того, непосредственно из основного (рабочего) интерфейса программы можно сразу включить предварительный просмотр документа Ворд — для этого просто нажмите указанное ниже сочетание клавиш:
Дополнительно: Режимы просмотра документа
Если под предпросмотром вы подразумеваете не «оценку» документа перед его печатью на принтере, а просмотр его структуры, веб-версии или, например, более наглядное представление в режиме чтения, обращаться необходимо к другому разделу Майкрософт Ворд.

Откройте вкладку «Вид» и в расположенной слева группе инструментов «Режимы» выберите то, как вы хотите видеть текстовый документ.
Доступны следующие варианты:
-
«Разметка страницы» — режим по умолчанию;

«Режим чтения» — убирает все лишнее из интерфейса программы, позволяя просто читать текст;

«Веб-документ» — представляет текст в том виде, в котором он будет отображаться в браузере;

«Структура» — отображает документ в виде своего рода схемы, элементами которой являются фрагменты текста (заголовки, подзаголовки, абзацы, отдельные строки). Позволяет перемещаться между ними и/или перемещать их, выполнять поиск;


Примечание: Выйти из режима разметки, веб-документа и черновика можно путем переключения на любой другой. В «Режиме структуры» необходимо нажать на кнопку «Закрыть режим структуры», а в «Режиме чтения» — кнопку «ESC» на клавиатуре.
С недавнего времени в Word, входящем в состав пакета Microsoft Office 365, появился режим «Фокус», позволяющий в полной мере сосредоточиться на работе с текстовыми документами. При его включении из интерфейса программы убираются абсолютно все элементы управления и инструменты, на экране отображается только страница с текстом, за границами которой находится черный фон. 
Для активации такого вида просмотра нажмите по кнопке «Фокус», расположенной в группе «Иммерсивный режим» вкладки «Вид» либо воспользуйтесь кнопкой в строке состояния. К слову, правее от нее можно активировать три основных режима просмотра – чтение, разметка, веб-документ. 
В режиме фокусировки, в отличие от того же «Режима чтения», можно продолжать работать с текстом, печатая его с клавиатуры, используя горячие клавиши и мышку. Выход осуществляется так же – нажатием кнопки «ESC».
Заключение
Теперь вы знаете не только о том, как включить предварительный просмотр документа Microsoft Word перед его печатью на принтере, но и о том, как изменить режим отображения файла непосредственно в интерфейсе программы.
 Мы рады, что смогли помочь Вам в решении проблемы.
Мы рады, что смогли помочь Вам в решении проблемы.
4.6.1. Предварительный просмотр и печать документа в Word 2007
4.6.1. Предварительный просмотр и печать документа в Word 2007
Чтобы узнать, как будет выглядеть распечатанный документ в Word 2007, нужно переключиться в режим предварительного просмотра документа (рис. 4.27). Запустить его можно, выбрав в меню Файл опцию Печать и в открывшемся списке Предварительный просмотр.
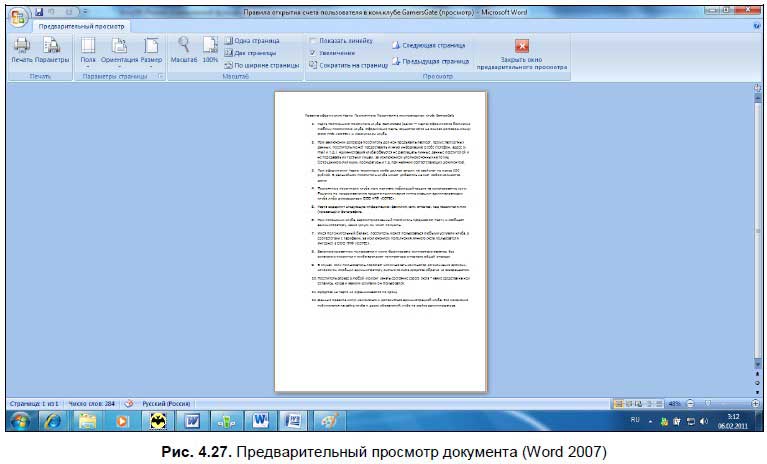
Как видно на рисунке, при предварительном просмотре документа появляется линейка, с помощью которой можно изменять параметры просмотра документа. Рассмотрим ее чуть подробнее. В области Печать находятся две опции.
? Печать. Выводит документ на печать. О печати мы поговорим чуть позже.
? Параметры — при нажатии этой кнопки откроется диалоговое окно параметров (рис. 4.28), где вы можете установить ряд параметров печати. Например, печатать ли рисунки в тексте, фоновые цвета и рисунки, печать скрытого текста и т. д.
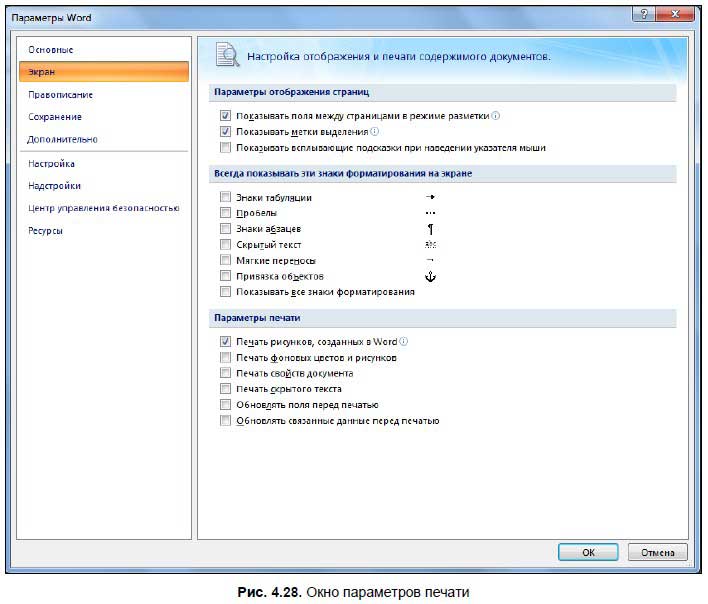
? В области Параметры страницы вы можете настроить размеры полей, ориентацию страницы (книжная или альбомная) и ее размер. В области Масштаб находятся опции по изменению масштаба отображения документа, а также количества выводимых на экране страниц. По умолчанию отображается одна страница. Нажмите кнопку Две страницы, чтобы в окне предварительного просмотра отобразились две страницы. При выборе опции По ширине страницы документ изменяется так, что ширина страницы совпадает с размером окна.
? В области Просмотр (см. рис. 4.27) располагается несколько полезных опций. Рассмотрим их подробнее.
? Показать линейку — включение или отключение отображения линейки над рабочим пространством.
? Увеличение — если установлен этот флажок, то при наведении на документ указателя мыши курсор мыши примет вид лупы со значком +. Щелкните мышью, чтобы увеличить документ. Чтобы вновь уменьшить документ, щелкните на нем мышью второй раз (когда документ увеличен, значок мыши принимает вид лупы со значком —).
? Сократить на страницу — если у вас получился документ, например, на шести страницах, правда, на шестой всего лишь несколько строчек, то вы можете сократить документ до пяти страниц с помощью этой опции.
? Следующая страница — переход к следующей странице распечатываемого документа.
? Предыдущая страница — переход к предыдущей странице распечатываемого документа.
Опция Закрыть окно предварительного просмотра закрывает окно предварительного просмотра.
Теперь о печати. Как я писал ранее, при выборе опции Печать вы распечатаете документ. В данном случае документ распечатается полностью и в одном экземпляре. Если вы не хотите что-то просматривать и настраивать в окне предварительного просмотра, то в меню Файл | Печать выберите опцию Быстрая печать. Результат будет тот же — весь документ в одном экземпляре. Но что делать, если вам, например, нужен не весь документ, а несколько страниц из него, или документ нужен весь, но в нескольких экземплярах. В данном случае в меню Файл | Печать выберите Печать. Откроется окно Печать (рис. 4.29).
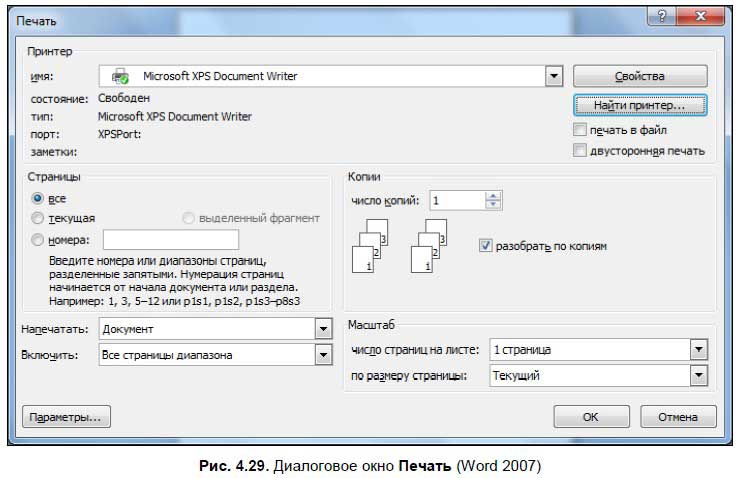
Вы можете установить здесь количество копий документа (вдруг не один экземпляр будет нужен, а два или три) и масштаб печати (одна страница на одном листе или нет). Также можно распечатать не весь документ, а выделенный фрагмент текста, открытую страницу либо определенные страницы. В последнем случае укажите номера страниц — либо через запятую, а если это несколько страниц, которые следуют друг за другом, то через дефис. Например, если нужны страницы 2, 4 и 8, то в поле вводите следующее: 2,4,8. А если с 4 по 8, то 4–8[42].
Данный текст является ознакомительным фрагментом.
Продолжение на ЛитРес
Читайте также
2.1. Общие сведения о Word 2007
2.1. Общие сведения о Word 2007 Внешний вид и основные принципы интерфейсаВнешний вид окна текстового редактора Microsoft Word 2007 отличается от вида предыдущих
7.1. Предварительный просмотр
7.1. Предварительный просмотр Перед печатью в первую очередь необходимо изучить общий вид документа. Ведь в процессе работы разделы могли «съехать», подписи «оторваться» от рисунков и таблиц, названия разделов – от основного текста. Чтобы просмотреть документ,
Browser Preview (Предварительный просмотр в браузере)
Browser Preview (Предварительный просмотр в браузере) Первый фильтр-помощник веб-мастера – это Browser Preview (Предварительный просмотр в браузере). Он покажет, как изображение будет выглядеть в браузере при разной степени сжатия и при просмотре на различных мониторах.В окне настроек
Предварительный просмотр и печать отчета
Предварительный просмотр и печать отчета Перед тем как отправить отчет на печать, целесообразно его предварительно просмотреть и убедиться в его правильности, а в случае обнаружения неточностей или ошибок внести определенные изменения в содержание отчета. Приложение
Предварительный просмотр
Предварительный просмотр Режим Предварительный просмотр, который включается при помощи команды Печать ? Предварительный просмотр или сочетания клавиш Ctrl+F2, позволяет просмотреть документ перед печатью. В этом режиме можно видеть на экране одну или несколько страниц
Чем же отличается Word 2007 от предыдущих версий?
Чем же отличается Word 2007 от предыдущих версий? Первое, что бросается в глаза, – это кардинальные изменения пользовательского интерфейса и основных инструментов. Например, главное меню программы, которое в предыдущих версиях располагалось в верхней части окна, теперь
Интерфейс Word 2007 и его объекты
Интерфейс Word 2007 и его объекты В данной книге описан Word 2007, так как даже версия Word, предшествующая версии 2007, датируется 2003 годом. Многие пользователи используют в своей работе Microsoft Office 2003, Microsoft Office XP (2002 год) и даже Microsoft Office 2000. Тем не менее лучше ориентироваться на новые
Предварительный просмотр фильма
Предварительный просмотр фильма Этот самый простой раздел намеренно помещен не в начало главы, чтобы вы узнали об использовании Проигрывателя для предварительного просмотра проекта, имея базовые знания о работе с режимами окна Фильм.Итак, чтобы с помощью Проигрывателя
6.1. Предварительный просмотр
6.1. Предварительный просмотр Перед печатью необходимо в первую очередь изучить общий вид документа. Ведь в процессе работы разделы могли «съехать», подписи оторваться от рисунков и таблиц, названия разделов – от основного текста. Сделать это можно, воспользовавшись
13.11.1. Предварительный просмотр
13.11.1. Предварительный просмотр Чтобы после печати вы не были неприятно удивлены, нужно использовать функцию предварительного просмотра и оценить, как будет выглядеть ваш документ на листе бумаги. Итак, нажмите кнопку Предварительный просмотр на стандартной панели
4.6. Просмотр и печать документа
4.6. Просмотр и печать документа Иногда документ нужно распечатать — для этого к компьютеру следует подключить принтер, и он должен быть опознан системой, т. е. Windows должна его видеть именно как принтер, а не как «неизвестное устройство». Также для печати нужна специальная
4.6.2. Предварительный просмотр и печать документа в Word 2010
4.6.2. Предварительный просмотр и печать документа в Word 2010 В Word 2010 окно печати выглядит немного по-другому (рис. 4.30) — здесь все стало гораздо проще, чем в Word 2007. Вызывается данное окно либо из меню Файл | Печать, либо нажатием клавиш +
. В правой части окна находится
Предварительный просмотр публикуемой графики
Предварительный просмотр публикуемой графики Flash предоставляет возможность просмотреть подготовленный файл перед его публикацией. Для этого достаточно выбрать пункт Publish Preview меню File. На экране появится подменю Publish Preview с пунктами, соответствующими файлам из состава
Предварительный просмотр
Предварительный просмотр Здесь вы увидите ваш документ в таком виде, в каком вам напечатает ваш принтер. Заодно сэкономите бумагу и время, так как в окне предварительного просмотра вы сможете увидеть все недостатки вашего документа и сразу же все исправить, не доводя
Как сделать предварительный просмотр документа в Ворде перед печатью

В Microsoft Word после выполненной работы можно посмотреть общий вид листа, через функцию предварительного просмотра. Это позволит удостовериться в правильном расположении текста и файлов перед печатью. В этой статье пойдет речь о том, как открыть лист через эту функцию.
Предпросмотр документов в Word
Версии программы не повлияют на подключение режима предварительного просмотра. Изменения будут проявляться лишь в наименовании пунктов. Расположение также будет неизменно.
Вариант 1: Меню программы
Для того, чтобы перейти к режиму, нужно открыть вкладку «Печать».
Рядом с главной страницы будет раздел «Файл», если это версия Word 2010 и выше. «MS Office» — в версии Word до 2007.
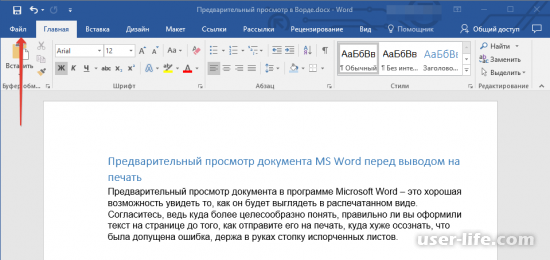
Слева в меню будет расположена вкладка «Печать».
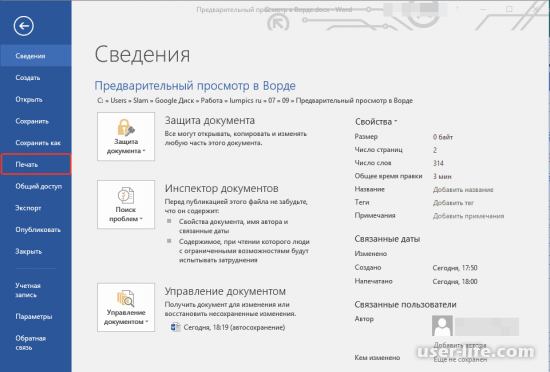
Перейдите в режим «Предварительный просмотр» и справа будет отображаться ваша законченная рабочая область. Размер отображения на экране можно изменять, а также перелистывать страницы документа.
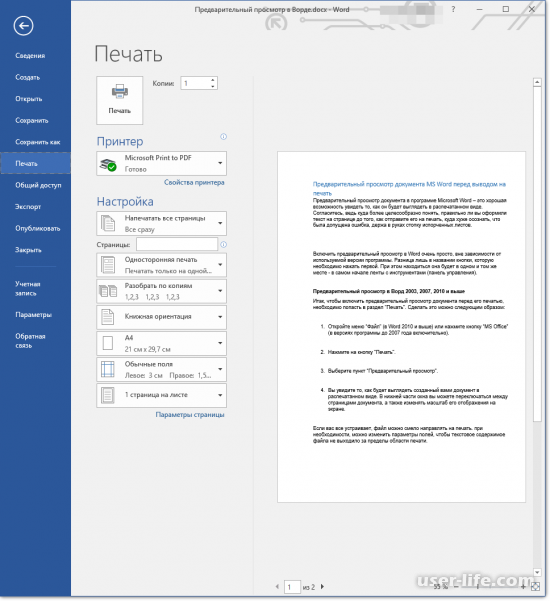
В версиях программы 2016 года и выше режим предварительного просмотра сразу будет активен после перехода во вкладку «Печать».
Если вид документа полностью удовлетворяет пользователя, то кликните на иконку «Печати».
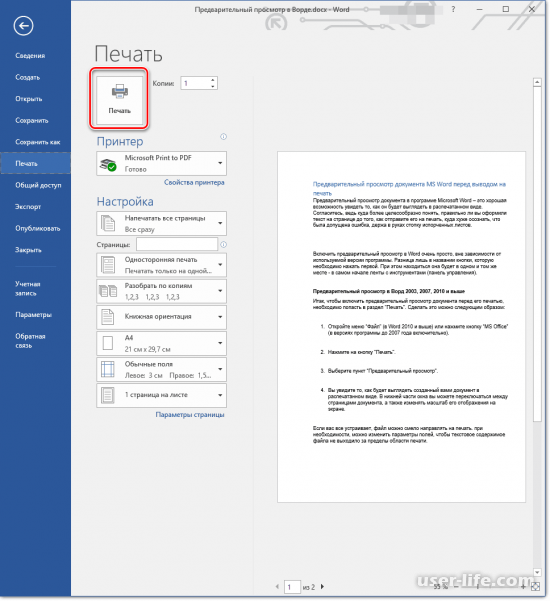
Очень частая ошибка при распечатывании документа — это текст, выходящий за рамки печати. Чтобы изменить этот косяк, нужно подкорректировать размер полей на листе через вкладку «Макет», когда документ будет находиться в режиме редактирования.
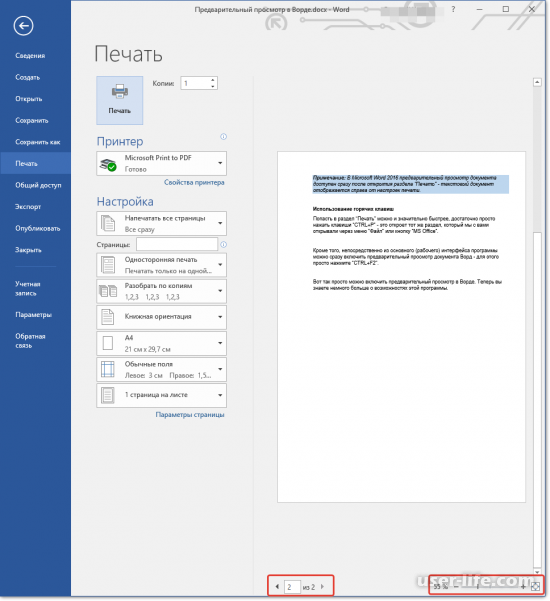
Вариант 2: Горячие клавиши
Чтобы перейти во вкладку «Печать», не обязательно кликать на сторонние разделы. Достаточно ввести необходимую комбинацию клавиш на клавиатуре.
CTRL+P — поможет открыть вкладку «Печать».
Чтобы вовсе сразу перейти к режиму предварительного просмотра рабочей области, наберите сочетание клавиш:
CTRL+F2 — поможет сразу перейти к режиму предварительного просмотра.
Дополнительно: Режимы просмотра документа
Если вам необходимо просмотреть перед печатью структуру и более конкретное представление в режиме чтения, то стоит перейти в другую вкладку.
Перейдите во вкладку «Вид» и слева будет перечень функций просмотра.
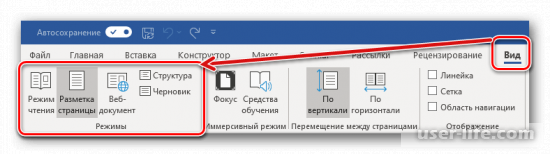
Среди перечня кликните на «Разметку страницы».
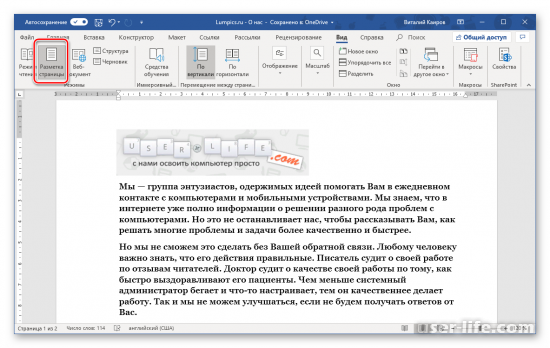
«Режим чтения» позволяет просмотреть документ без всех лишних обозначений.
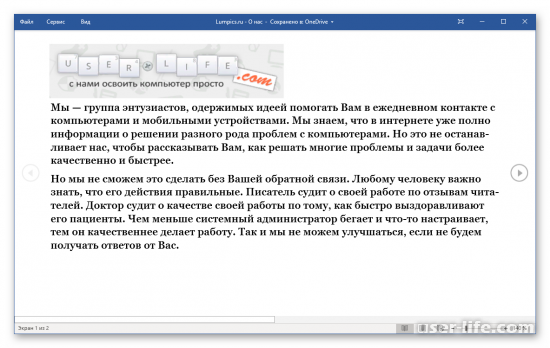
«Веб-документ» предполагает под собой просмотр документа в том виде, в котором он будет выглядеть на страничке в интернете.
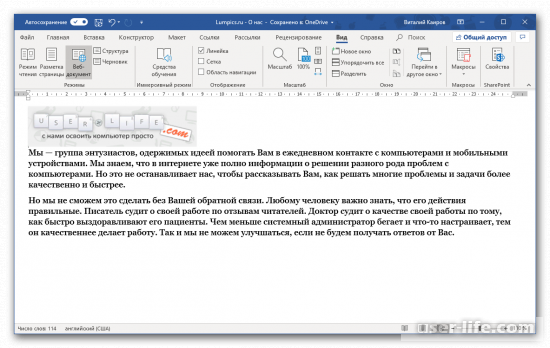
«Структура» показывает вид документа, как схему. Между компонентами можно перемещаться и свободно редактировать.
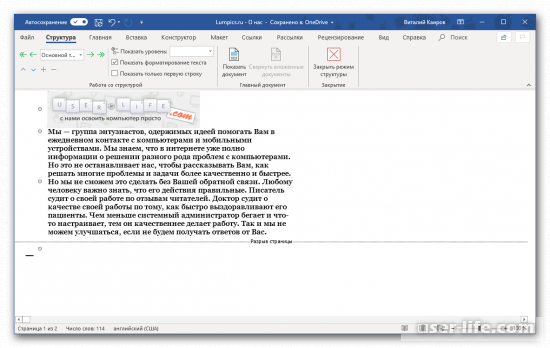
«Черновик» подразумевает редактирование документа и его просмотр перед печатью.
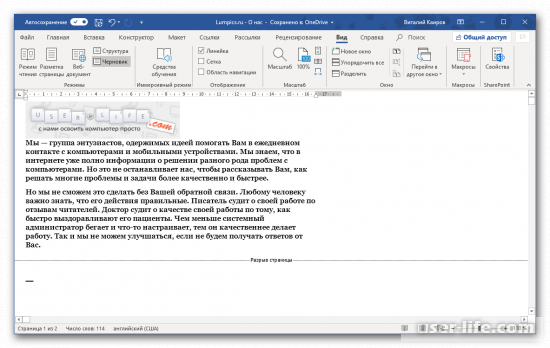
Чтобы выйти из режима разметки и других режимов, перейдите в другой. Через режим структуры кликните на «Закрыть режим структуры», а через режим чтения нажмите на клавиатуре клавишу «ESC».
Не так давно в новых версиях программы стали подключать функцию «Фокус». Он позволяет полностью концентрироваться на рабочем листе, затемняя лишние области.
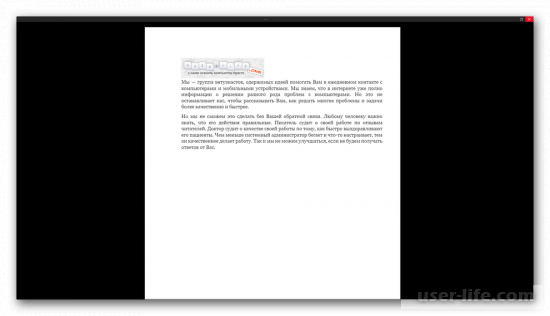
Перейдите во вкладку «Вид». Все инструменты разделены на подгруппы. Режим «Фокус» расположен в подгруппе «Иммерсионный режим».
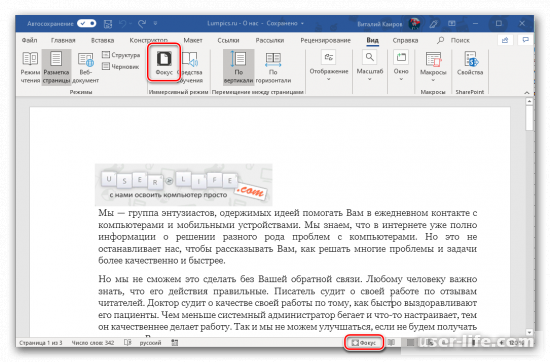
Отличительной особенностью является возможность редактирования текста прямо в режиме. Чтобы выйти из режима, нажмите на клавиатуре клавишу «ESC».
Прочитав статью, можно с уверенностью просматривать документ через различные режимы. Они позволят вам удостовериться в верном расположении данных на листе и отредактировать их.
Word 2007. Предварительный просмотр и печать документа
Word 2007. Предварительный просмотр и печать прошлом
 На документа уроке Создание, открытие и сохранение Word в документов 2007. Шаблоны создаваемых документов мы форматы рассмотрели сохранения документов в Microsoft Office научились, 2007 создавать и открывать документы, а так же способы рассмотрели сохранения созданного документа.
На документа уроке Создание, открытие и сохранение Word в документов 2007. Шаблоны создаваемых документов мы форматы рассмотрели сохранения документов в Microsoft Office научились, 2007 создавать и открывать документы, а так же способы рассмотрели сохранения созданного документа.
На этом попробуем мы уроке напечатать созданный документ.
Перед как тем отправить документ на печать желательно как посмотреть он будет выглядеть на печатном листе.
кнопку Нажмите OFFICE (она показана на рисунке красном в ниже квадратике) и выберите подменю пункта открывшемся.
В ПЕЧАТЬ списке команда ПЕЧАТЬ вызывает окно диалоговое для выполнения соответствующих настроек и документа отправки на печать.
Команда БЫСТРАЯ ПЕЧАТЬ в Office Microsoft 2007 предназначена для немедленного печати запуска с установленными ранее параметрами.
Для макета просмотра печатного листа на экране предлагается пункт выбрать ПРЕДВАРИТЕЛЬНЫЙ ПРОСМОТР.
В режиме предварительного докумета просмотра можно скорректировать некоторые настройки, вид определяющие документа при печати.
К примеру, задать можно величину полей для документа для или его текущего раздела, изменить печатной ориентацию страницы (книжная или альбомная), ее помощью.
С размеры команды ПАРАМЕТРЫ изменить опции печать на вывода отдельных элементов документа.
Можно попытаться же так уменьшить количество страниц, требующихся печати для данного документа в Microsoft Office счет, за 2007 небольшого сокращения размера символов и Общее:
интервалов количество страниц и номер текущей отображаются страницы в статусной троке:
Для перехода по можно страницам использовать кнопки СЛЕДУЮЩАЯ СТРАНИЦА и СТРАНИЦА ПРЕДЫДУЩАЯ раздела ленты ПРЕДВАРИТЕЛЬНЫЙ ПРОСМОТР:
отображения Масштаб регулируется инстументами группы МАСШТАБ (см.выше рисунок). Очень интересен, на мой взгляд, просмотра режим ДВЕ СТРАНИЦЫ, который позволяет как, оценить быдет выглядеть разворот брошуры, четную включающий и нечетную страницы.
Для отображения нескольких сразу страниц в Microsoft Office 2007 кнопку нажмите МАСШТАБ и включите опцию НЕСКОЛЬКО Включив:
СТРАНИЦ опцию НЕСКОЛЬКО СТРАНИЦ выделяем нам нужное количество образцов и нажимаем кнопку ОК.
режима из Выйти предварительного просмотра в Microsoft Office можно 2007 по команде ЗАКРЫТЬ ОКНО ПРЕДВАРИТЕЛЬНОГО Для:
ПРОСМОТРА отправки документа на печать нажмите ПЕЧАТЬ кнопку.
Откроется диалоговое окно, в котором выбрать можно принтер для печати и настроить Так.
его же можно задать опции двусторонней или печати вывода результата печати во временный поставить (файл галочку около команды печать в выбрать); файл диапазон страниц для печати (все печатать, текущую или задать определенные для страницы печати); масштаб печати (число листе на страниц или по размеру страницы) и количество документа копий.
После того, как вы произвели необходимые все настройки, нажимаем кнопку ОК, которая документ отправляет на печать.
Предварительный просмотр в Word
Название «Режим предварительного просмотра» говорит само за себя. Этот функционал предназначен для просмотра и корректировки параметров документа, связанных с расположением на листе и параметров печати.
Проще говоря, прежде чем отправлять созданный в Word документ на печать, его необходимо проверить через режим предварительного просмотра на ошибки: заползание либо обрезание текста, расстановка интервалов, переносов и других способов форматирования.
Продолжайте изучение статьи и узнаете:
Для чего нужен предварительный просмотр документа Word
Режим предварительного просмотра в Ворде, применяется после окончания работы над документом. Помогает оценить визуальное представление документа в печатном виде.
Эта функция полезна для тех пользователей, кто не часто сталкивается с настройками печати и помогает скорректировать различия между документом на мониторе во время редактирования и его бумажной версией.
Важно! Не ленитесь лишний раз просмотреть созданный вами документ, перед отправкой на печать. Дело двух секунд, которое поможет сэкономить и нервы, и бумагу.
Режим предварительного просмотра в различных версиях Word
Включение режима через меню, его функционал и визуальное представление документа в различных версиях Word отличаются. Одинаковым для всех версий является включение предварительного просмотра при помощи одновременного нажатия клавиш (раскладка языка клавиатуры неважна):
В редакциях 2003 и 2007 года, Word предоставляет режим предварительного просмотра в отдельном окне программы. Отображает документ идентичным тому, как будет выглядеть на бумаге.
Давайте посмотрим как включить предварительный просмотр в имеющихся версиях текстового редактора Word.
Режим предварительного просмотра в текстовом редакторе Word 2003
Для включения режима предварительного просмотра, необходимо выполнить переход: «Файл» → «Предварительный просмотр».
![]()
Возможности в данной версии:
- Инструмент «Печать». Переход к печати непосредственно из окна просмотра и управлять настройками печати.
- Инструмент «Увеличение». При отключении позволяет редактировать документ непосредственно в режиме просмотра. Инструменты для редактирования доступны из разделов меню в режиме просмотра и практически не отличаются от редактирования в обычном режиме.
- Просмотр документа в страничном и многостраничном варианте на экране монитора.
- Отображение линейки (или ее отсутствие).
- Подгонка страниц — уменьшение величины документа на 1 страницу за счет величины шрифта. Применяется в случаях, когда несколько строк не поместились и их надо переместить на предыдущую страницу.
- Режим «во весь экран» (убирает строку меню).
- Кнопка «Закрыть» — выход из режима меню.
Режим предварительного просмотра в текстовом редакторе Word 2007
Для включения режима предварительного просмотра, необходимо выполнить переход: «MS Office» → «Печать» → «Предварительный просмотр».
![]()
Возможности в данной версии:
- Инструмент «Печать» и «Параметры печати». Переход к печати непосредственно из окна просмотра, управлять настройками печати.
- Группа «Параметры страницы». Доступно изменение полей, ориентации листа колонтитулов, размеров листа для печати.
- Группа «Масштаб» Регулирует масштаб просмотра страниц.
- Строка «Увеличение». При отключении позволяет редактировать документ непосредственно в режиме просмотра после установки курсора в нужное место. Редактирование документа ограничено контекстным меню (в основном касается изменения шрифтов).
- Отображение линейки (или ее отсутствие).
- Сократить на страницу — уменьшение величины документа на 1 страницу за счет величины шрифта. Применяется в случаях, когда несколько строк не поместились и их надо переместить на предыдущую страницу.
- Кнопки перехода на следующую или предыдущую страницу.
- Кнопка «Закрыть окно предварительного просмотра» — выход из режима меню.
Режим предварительного просмотра в текстовом редакторе Word 2010, 2013, 2016
Начиная с редакции 2010, предварительный просмотр и печать документа объединены в одной команде. Предварительный просмотр открывается в служебном окне справа от списка команд и не имеет возможности просмотра в отдельном окне.
Для включения режима предварительного просмотра, необходимо выполнить переход: «Файл» → «Печать».
![]()
Существуют возможности изменения настроек печати и параметров страницы.
Просмотр страниц документа выбирается либо полосой прокрутки, либо в строке «Просмотр других страниц» под листом предварительного просмотра.
Можно изменить масштаб просмотра, используя бегунок линейки также внизу страницы.
Режим редактирования текста в режиме просмотра в данной версии и во всех более поздних не доступен.
А вот теперь, когда вы проверили свой документ в предварительном просмотре, убедились что поля расставлены верно, текст отображается корректно и на выходе будет ровно столько страниц сколько нужно, смело можете отправлять документ на печать.
4.6.1. Предварительный просмотр и печать документа в Word 2007
4.6.1. Предварительный просмотр и печать документа в Word 2007
Чтобы узнать, как будет выглядеть распечатанный документ в Word 2007, нужно переключиться в режим предварительного просмотра документа (рис. 4.27). Запустить его можно, выбрав в меню Файл опцию Печать и в открывшемся списке Предварительный просмотр.
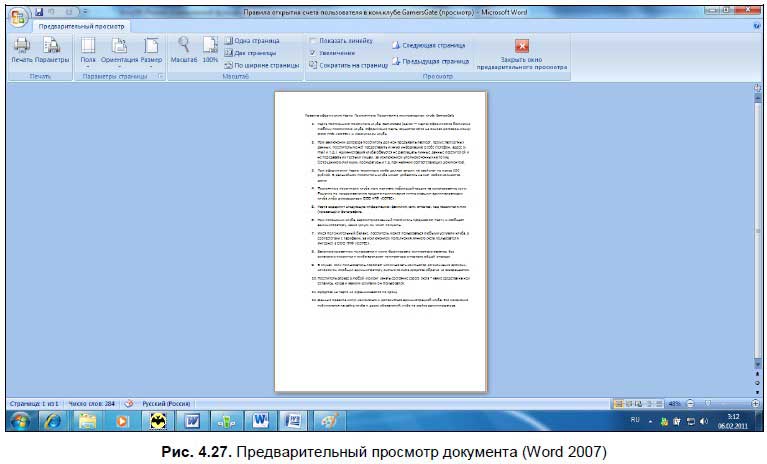
Как видно на рисунке, при предварительном просмотре документа появляется линейка, с помощью которой можно изменять параметры просмотра документа. Рассмотрим ее чуть подробнее. В области Печать находятся две опции.
? Печать. Выводит документ на печать. О печати мы поговорим чуть позже.
? Параметры — при нажатии этой кнопки откроется диалоговое окно параметров (рис. 4.28), где вы можете установить ряд параметров печати. Например, печатать ли рисунки в тексте, фоновые цвета и рисунки, печать скрытого текста и т. д.
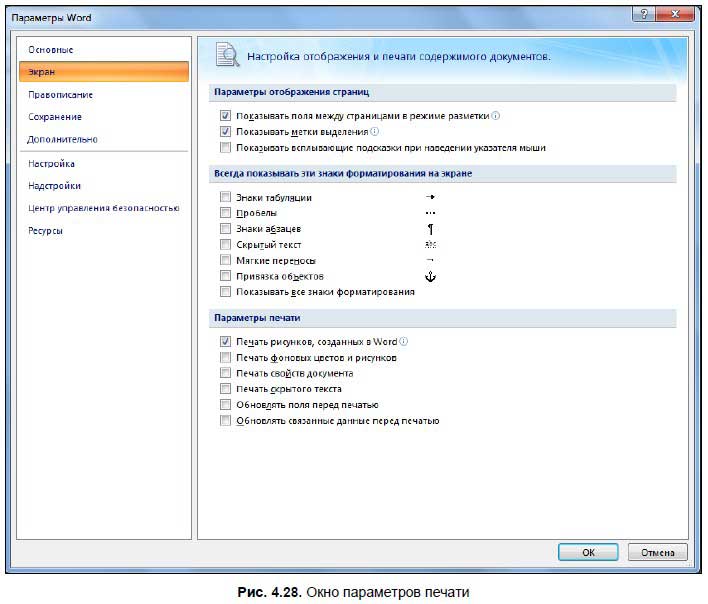
? В области Параметры страницы вы можете настроить размеры полей, ориентацию страницы (книжная или альбомная) и ее размер. В области Масштаб находятся опции по изменению масштаба отображения документа, а также количества выводимых на экране страниц. По умолчанию отображается одна страница. Нажмите кнопку Две страницы, чтобы в окне предварительного просмотра отобразились две страницы. При выборе опции По ширине страницы документ изменяется так, что ширина страницы совпадает с размером окна.
? В области Просмотр (см. рис. 4.27) располагается несколько полезных опций. Рассмотрим их подробнее.
? Показать линейку — включение или отключение отображения линейки над рабочим пространством.
? Увеличение — если установлен этот флажок, то при наведении на документ указателя мыши курсор мыши примет вид лупы со значком +. Щелкните мышью, чтобы увеличить документ. Чтобы вновь уменьшить документ, щелкните на нем мышью второй раз (когда документ увеличен, значок мыши принимает вид лупы со значком —).
? Сократить на страницу — если у вас получился документ, например, на шести страницах, правда, на шестой всего лишь несколько строчек, то вы можете сократить документ до пяти страниц с помощью этой опции.
? Следующая страница — переход к следующей странице распечатываемого документа.
? Предыдущая страница — переход к предыдущей странице распечатываемого документа.
Опция Закрыть окно предварительного просмотра закрывает окно предварительного просмотра.
Теперь о печати. Как я писал ранее, при выборе опции Печать вы распечатаете документ. В данном случае документ распечатается полностью и в одном экземпляре. Если вы не хотите что-то просматривать и настраивать в окне предварительного просмотра, то в меню Файл | Печать выберите опцию Быстрая печать. Результат будет тот же — весь документ в одном экземпляре. Но что делать, если вам, например, нужен не весь документ, а несколько страниц из него, или документ нужен весь, но в нескольких экземплярах. В данном случае в меню Файл | Печать выберите Печать. Откроется окно Печать (рис. 4.29).
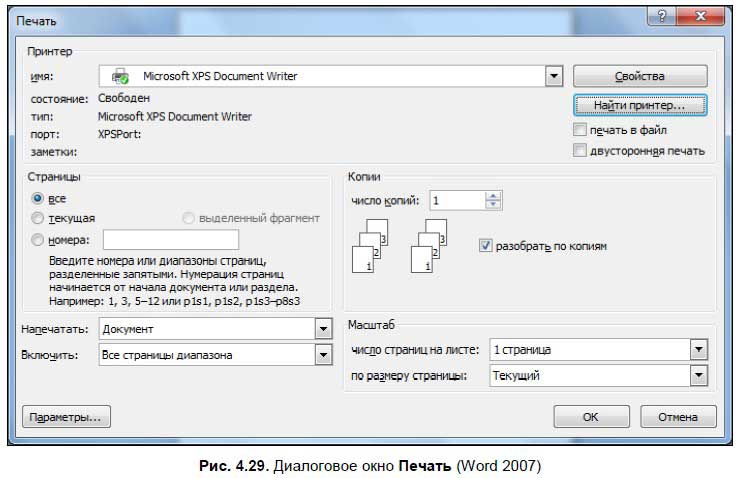
Вы можете установить здесь количество копий документа (вдруг не один экземпляр будет нужен, а два или три) и масштаб печати (одна страница на одном листе или нет). Также можно распечатать не весь документ, а выделенный фрагмент текста, открытую страницу либо определенные страницы. В последнем случае укажите номера страниц — либо через запятую, а если это несколько страниц, которые следуют друг за другом, то через дефис. Например, если нужны страницы 2, 4 и 8, то в поле вводите следующее: 2,4,8. А если с 4 по 8, то 4–8[42].
Данный текст является ознакомительным фрагментом.
Продолжение на ЛитРес
Читайте также
2.1. Общие сведения о Word 2007
2.1. Общие сведения о Word 2007 Внешний вид и основные принципы интерфейсаВнешний вид окна текстового редактора Microsoft Word 2007 отличается от вида предыдущих
7.1. Предварительный просмотр
7.1. Предварительный просмотр Перед печатью в первую очередь необходимо изучить общий вид документа. Ведь в процессе работы разделы могли «съехать», подписи «оторваться» от рисунков и таблиц, названия разделов – от основного текста. Чтобы просмотреть документ,
Browser Preview (Предварительный просмотр в браузере)
Browser Preview (Предварительный просмотр в браузере) Первый фильтр-помощник веб-мастера – это Browser Preview (Предварительный просмотр в браузере). Он покажет, как изображение будет выглядеть в браузере при разной степени сжатия и при просмотре на различных мониторах.В окне настроек
Предварительный просмотр и печать отчета
Предварительный просмотр и печать отчета Перед тем как отправить отчет на печать, целесообразно его предварительно просмотреть и убедиться в его правильности, а в случае обнаружения неточностей или ошибок внести определенные изменения в содержание отчета. Приложение
Предварительный просмотр
Предварительный просмотр Режим Предварительный просмотр, который включается при помощи команды Печать ? Предварительный просмотр или сочетания клавиш Ctrl+F2, позволяет просмотреть документ перед печатью. В этом режиме можно видеть на экране одну или несколько страниц
Чем же отличается Word 2007 от предыдущих версий?
Чем же отличается Word 2007 от предыдущих версий? Первое, что бросается в глаза, – это кардинальные изменения пользовательского интерфейса и основных инструментов. Например, главное меню программы, которое в предыдущих версиях располагалось в верхней части окна, теперь
Интерфейс Word 2007 и его объекты
Интерфейс Word 2007 и его объекты В данной книге описан Word 2007, так как даже версия Word, предшествующая версии 2007, датируется 2003 годом. Многие пользователи используют в своей работе Microsoft Office 2003, Microsoft Office XP (2002 год) и даже Microsoft Office 2000. Тем не менее лучше ориентироваться на новые
Предварительный просмотр фильма
Предварительный просмотр фильма Этот самый простой раздел намеренно помещен не в начало главы, чтобы вы узнали об использовании Проигрывателя для предварительного просмотра проекта, имея базовые знания о работе с режимами окна Фильм.Итак, чтобы с помощью Проигрывателя
6.1. Предварительный просмотр
6.1. Предварительный просмотр Перед печатью необходимо в первую очередь изучить общий вид документа. Ведь в процессе работы разделы могли «съехать», подписи оторваться от рисунков и таблиц, названия разделов – от основного текста. Сделать это можно, воспользовавшись
13.11.1. Предварительный просмотр
13.11.1. Предварительный просмотр Чтобы после печати вы не были неприятно удивлены, нужно использовать функцию предварительного просмотра и оценить, как будет выглядеть ваш документ на листе бумаги. Итак, нажмите кнопку Предварительный просмотр на стандартной панели
4.6. Просмотр и печать документа
4.6. Просмотр и печать документа Иногда документ нужно распечатать — для этого к компьютеру следует подключить принтер, и он должен быть опознан системой, т. е. Windows должна его видеть именно как принтер, а не как «неизвестное устройство». Также для печати нужна специальная
4.6.2. Предварительный просмотр и печать документа в Word 2010
4.6.2. Предварительный просмотр и печать документа в Word 2010 В Word 2010 окно печати выглядит немного по-другому (рис. 4.30) — здесь все стало гораздо проще, чем в Word 2007. Вызывается данное окно либо из меню Файл | Печать, либо нажатием клавиш +
. В правой части окна находится
Предварительный просмотр публикуемой графики
Предварительный просмотр публикуемой графики Flash предоставляет возможность просмотреть подготовленный файл перед его публикацией. Для этого достаточно выбрать пункт Publish Preview меню File. На экране появится подменю Publish Preview с пунктами, соответствующими файлам из состава
Предварительный просмотр
Предварительный просмотр Здесь вы увидите ваш документ в таком виде, в каком вам напечатает ваш принтер. Заодно сэкономите бумагу и время, так как в окне предварительного просмотра вы сможете увидеть все недостатки вашего документа и сразу же все исправить, не доводя












