Как включить подчеркивание ошибок в Word
1. Откройте MS Word. Новый документ создастся автоматически. В верхнем меню выберите «Сервис». Затем перейдите в «Параметры», там откройте вкладку «Правописание» и поставьте галочки возле «Орфография» и «Грамматика».
2. В MS Word 2007-2010 откройте вкладку «Рецензирование». Нажмите либо на «Правописание», либо на «Проверка грамматики».
3. «В MS Word 2007-2010 нажмите на кнопку»Office. Выберите «Параметры Word». Кликните на пункт «Правописание». Для включения проверки правописания и грамматики нажмите на вкладку «Исключения для» в поле «Все новые документы». Снимите флажки с «Скрыть грамматическое ошибки в этом документе» и «Скрыть ошибки правописания в этом документе».
Проверить документ можно, если нажать F7 в верхнем ряду клавиш клавиатуры. «
Простое подчёркивание
Сделать полоску под надписью можно так:
- Выделите фрагмент.
- На главной панели меню найдите букву «Ч» с чёрточкой под ней. Или нажмите Ctrl+U. Избавиться от линии можно этим же сочетанием клавиш.
- Чтобы печатать уже с полосками, кликните на значок «Ч», напишите что-то, и снова кликните на «Ч».

Сама операция достаточно проста. Но так можно добавить только обычную черту. Вот как подчеркнуть текст в Word, если вам хочется использовать разные виды и цвета полосок:
- Выделите фрагмент.
- Нажмите маленькую стрелочку рядом с буквой «Ч».
- В выпавшем списке выберите расцветку и тип: двойная линия, штриховая, толстая, волнистая.

Чтобы создать полоску, которая будет оставаться на месте, пока над ней печатают текст, нужно сделать следующее:
-
(или Вставка — Таблицы, если у вас Word 2007) добавьте сетку.
- Напишите в ней пару слов.
- Кликните по рамке правой кнопкой мыши.
- «Границы и заливка».
- Откроются параметры. Справа будет область, в которой есть настройки видимости границ. Оставьте только нижнюю линию. Она останется на месте, даже если вы удалите текст.
- В этом же меню выберите тип и толщину полоски.
Можно сделать проще:
- После добавления сетки вверху окна появится раздел «Работа с таблицами». В нём перейдите во вкладку «Конструктор».
- Нажмите стрелку рядом с «Границы».
- Оставьте активной только опцию «Нижняя граница».
Такие полоски нужны при работе с HTML-документами. Этот приём подходит для создания полей ввода и веб-форм.
Если вы хотите добавить линии исключительно надписям, не задевая пробелов, необязательно настраивать оформления каждого предлога. Вот как подчеркнуть слово в Word:
- Выделите текст.
- Кликните на чёрную стрелочку рядом с буквой «Ч».
- Пункт «Другие».
- В поле «Подчёркивание» выберите «Только слово».
Как отключить в Microsoft Word функцию подчеркивания ошибок и сокращений

Читайте, как отключить функцию проверки орфографии и исправление грамматических ошибок в Microsoft Word. Детальная пошаговая инструкция.Microsoft Word – это программа, нацеленная максимально облегчить работу пользователя с набором любого текста. Одним из главных инструментов является функция «Настройка исправления и форматирования текста».
Основная ее обязанность заключается в контроле и исправлении ошибок и опечаток при работе с текстом. Функция включает в себя два главных инструмента контроля набора текста: проверка орфографии и исправление ошибок грамматики при наборе текста.
Проверка орфографии сводится к процессу сравнения любого набранного вами слова с базой данных слов, имеющегося в наличии в программе. В случае, когда у программы возникает сомнение в правильности написанного вами слова, она подчеркивает его красной волнистой линией. Вы можете сразу отреагировать и исправить ошибку, или отложить исправление и провести коррекцию текста позже.
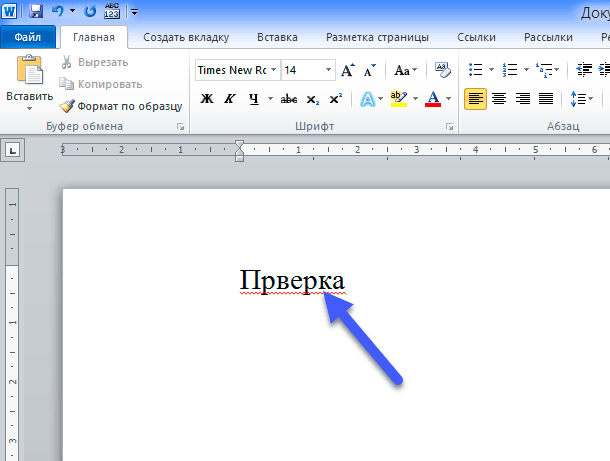
Исправление ошибок грамматики при наборе текста происходит по тому же сценарию, что и проверка орфографии. Однако, в данном случае, выделение ошибок происходит зеленой волнистой линией.
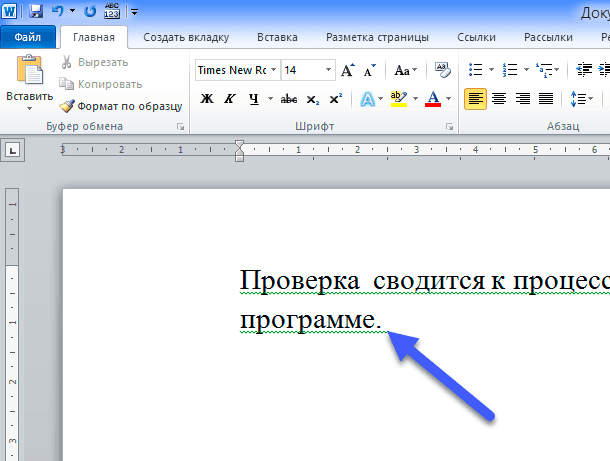
Для того чтобы отключить функции проверки орфографии и исправления ошибок грамматики необходимо выполнить следующие действия.
Нажмите кнопку «Файл» в главном меню программы.
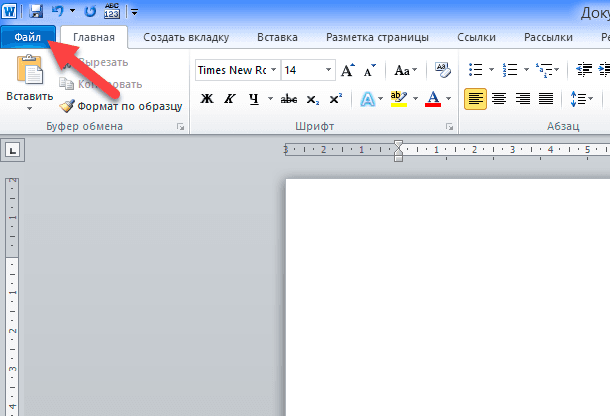
Нажмите ссылку «Параметры» в левом нижнем углу появившегося меню.
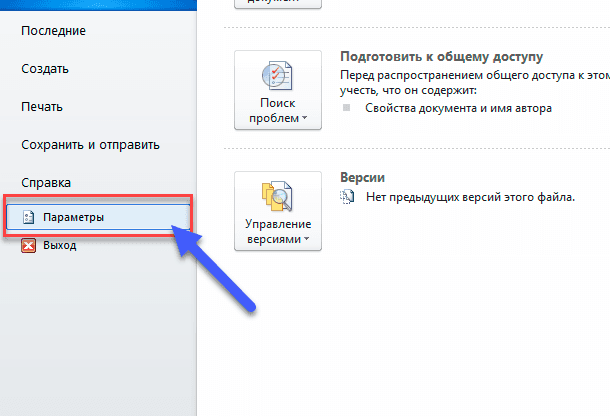
Перед вами откроется вкладка «Параметры Word». В левой боковой панели окна выберите ссылку «Правописание».
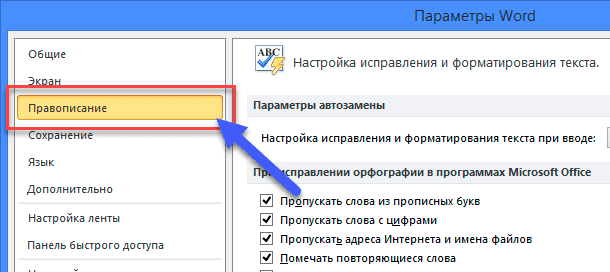
В появившейся вкладке в правой части окна в разделе «При исправлении правописания в Word» снимите флажки в ячейке «Проверять орфографию в процессе набора текста» и ячейке «Отмечать ошибки грамматики в процессе набора текста».
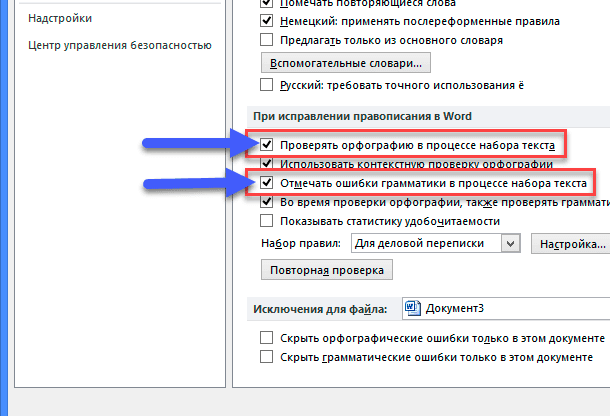
Нажмите «ОК» для сохранения внесенных изменений.
Программа «Word» больше не будет предупреждать вас об ошибках, подчеркивая их, как в текущем текстовом документе, так и в любых других последующих документах.
Если в будущем вы захотите включить подсказки и исправления в программе «Word», то вам необходимо будет вернуться в меню «Правописание» и поставить флажки в данных ячейках, тем самым включить процедуру обнаружения и исправления ошибок заново.
Данный материал является частной записью члена сообщества Club.CNews.
Редакция CNews не несет ответственности за его содержание.
Как убрать подчеркивание ошибок в word?
Чтобы в программе ворд убрать подчеркивание ошибок, необходимо выполнить следующие последовательные действия:
Первый шаг. Перед нами файл, в котором есть одно слово с ошибкой, задача убрать красное подчеркивание, без исправления ошибки. На верхней панели настроек, нажимаем на вкладку «Файл».

Второй шаг. На экране появится меню, в котором нас интересует последняя строчка «Параметры».

Третий шаг. На экране появится меню «Параметры Word», в котором выбираем подраздел «Правописания». А дальше возможно два варианта.
Первый вариант. Исключить подчеркивания для всех файлов, тогда вы находите раздел «При исполнении правописания в Word» и в нем убираете стрелочки напротив строк «Проверять орфографию в процессе набора текста» и «Отмечать ошибки грамматики в процессе набора текста».
Второй вариант. Настроить для конкретного файла, для этого в разделе «Исключения для файла», ставите галочки «Скрыть орфографические ошибки только в этом документе» и «Скрыть грамматические ошибки только в этом документе».
Отключаем подчеркивание в Word
Пользователь может использовать временное или постоянное отключение проверки правописания. В первом случае ошибки и незнакомые слова не будут подсвечиваться в рамках работы с конкретным документом, а во втором случае поиск и отображение орфографических и пунктуационных ошибок будут отключены полностью.
- Нажмите на кнопку «Файл» для Word версии 2010 года и более поздних, или на кнопку «Office» для ранних версий программы.



Вот и все, в будущем программа не будет подчеркивать ошибки в данном файле.
Автоматически отмечать входящие электронные письма с фишинговыми ссылками в Outlook

Получали ли вы когда-нибудь электронные письма с фишинговыми ссылками, которые ведут на фишинговую веб-страницу и могут украсть вашу личную информацию в Outlook? Теперь Kutools for Outlook предоставляет опцию Проверять вредоносную электронную почту , которая может помочь вам автоматически проверять и отмечать все входящие электронные письма, содержащие фишинговые ссылки. Нажмите, чтобы получить 60-дневную бесплатную пробную версию без ограничений!
Выделение непрочитанных (новых входящих) сообщений электронной почты в Outlook











