Как подключить проектор к ноутбуку или компьютеру
Популярность мультимедийных проекторов вполне понятна и объяснима. Нужно вывести презентацию на большой экран? Нет ничего проще.
Хочется оборудовать дома некое подобие кинозала? Проектор поможет это сделать.
Нравится играть в компьютерные игры большой компанией или захотелось вывести изображение авиасимулятора на экран внушительных размеров? Проектор с успехом справится и тут.
Но легко ли подключить проектор к источнику видеосигнала?
В целом – ничего сложного нет. Особенно в сравнении с подключением к смартфону (этого вопроса коснёмся в другой статье).
Рассмотрим несколько распространенных вариантов подключения, зависящих от способа коммутации, версии операционной системы Windows и кратко «пройдёмся» по возможным проблемам, с которыми сталкиваются пользователи при выполнении этой процедуры.
Особенно это касается тех, кто подключает проектор впервые.
Различие в соединениях с ноутбуком и компьютером
Подключение видеопроектора к ноутбуку или к системному блоку ПК выполняется схожим образом, но есть и отличия. Обычно на ноутбуке для подсоединения внешних экранов есть два выхода – VGA и HDMI. Если на проекторе также присутствуют оба выхода, лучше выбрать второй, чтобы обеспечить более высокое качество передаваемого мультимедийного контента.
Подключение к системному блоку компьютера зависит от выходов на видеокарте. Как правило, их два – DVI и VGA. В этом случае, могут потребоваться дополнительные переходники DVI-VGA. При наличии выходов HDMI на двух устройствах подсоединение рекомендуется проводить через них.
Важно! В случае с компьютером основная сложность состоит в том, что один из видеовыходов занят подключенным монитором, поэтому подсоединять проектор нужно так, чтобы не отключить основной экран.
При работе с ноутбуком такой проблемы не будет.
Если у вас есть проектор, тогда не особо важно, какая диагональ у вашего монитора. Проектор подходит для проведения презентаций, или просмотров кинофильмов. Если вы конечно его подключите.
Разберитесь с кабелями. Они обычно входят в комплект к проектору, или ноутбуку. Это кабеля VGA или HDMI, соедините оба устройства, и включите их. Теперь порядок настройки проектора.
Щёлкните правой клавишей мышки на пустом месте рабочего стола, откройте Свойства и перейдите в Параметры
Вы увидите второй подключенный дисплей (ваш проектор), нажмите на него, и отметьте «галочкой» Расширить рабочий стол, не забудьте Применить, и всё готово.
Проектор не видит пк или ноутбук через hdmi

Проектор работал с hdmi на пк и ноутбуке, потом перестал видеть hdmi на ноуте, думали, что слетели дрова, подключили через hdmi проф. рабочий планшет и сигнал был. Дома на присоединения пк и проектора через hdmi не чего не происходит, работает только vga. Что делать?
Возможные трудности
При выполнении сопряжения любой пользователь может столкнуться с различными трудностями. Неполадки могут возникнуть даже у опытных пользователей, работающих с оборудованием не первый год. Используя грамотный подход, большинство неполадок можно исправить самостоятельно, без помощи работников сервисных центров.
Низкое качество картинки или отсутствие сигнала
Если во время трансляции проектор вместо нужного изображения выдает надпись «Нет сигнала», или же картинка на экране нечеткая, можно воспользоваться одним из вариантов решения проблемы:
- Для начала нужно попробовать отрегулировать расстояние между проектором и экраном. А также на четкость влияет угол. При удалении техники на 1,6 м от экрана ее необходимо развернуть по диагонали на 42 дюйма.
Проводить настройку необходимо в темной комнате, чтобы лучше оценивать результат.
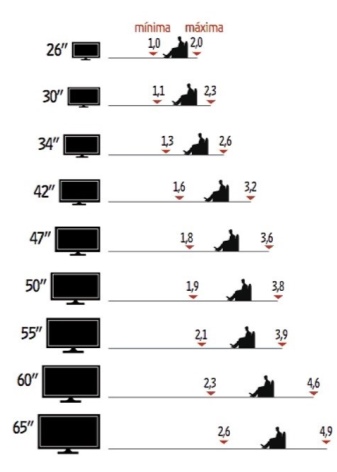

- Второй вариант – изменение настроек на ноутбуке. Нажмите на рабочий стол правой кнопкой мыши, в открывшемся меню выберите параметр «Разрешение экрана». Поменяйте настройки и сохраните изменение. При необходимости повторите попытку, используя другие параметры.
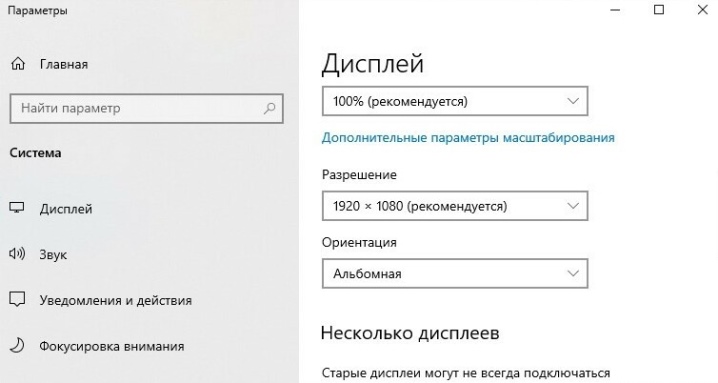
Ошибки проводного подключения
При подключении оборудования при помощи кабелей VGA или HDMI некоторые пользователи сталкиваются с тем, что ноутбук не видит новое оборудование.
В этом случае нужно выполнить ряд шагов:
- Первым делом проверьте, насколько плотно штекеры держатся в гнездах. Если разъемы начинают люфтить, им необходим ремонт. Рекомендуется периодически осматривать и чистить порты.
- Если для подключения используется старый компьютер, возможно, его технических характеристик недостаточно для удачной синхронизации с проектором. В этом случае нужно повторить попытку, используя более мощное оборудование.
- Исправить сбой поможет обычная перезагрузка, особенно если перед синхронизацией компьютер долго работал. Отключите оборудование, перезагрузите, после этого выполните сопряжение с нуля.
- Не стоит исключить возможность заводского брака. Если ноутбук или проектор были куплены недавно, следует проверить их на работоспособность другим оборудованием. До истечения гарантийного срока магазин обязан заменить товар или выполнить бесплатный ремонт.

Распространенные ошибки и проблемы при подключении
Даже самое качественное оборудование приходит в негодность. При использовании старой техники неполадки в работе – частое явление. Обычный износ может привести как к потере качества изображения, так и к полному отсутствию сигнала.
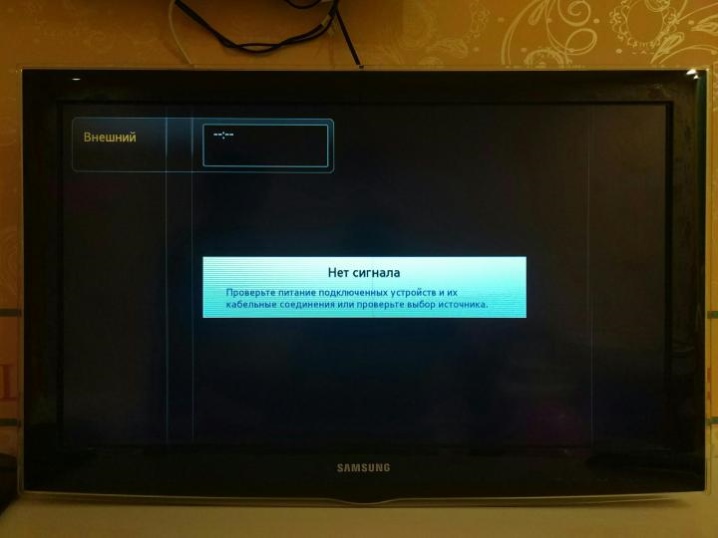
При выборе проводного способа сопряжения важна работоспособность не только цифровой техники, но и кабелей. Когда шнуры не используются, их нужно хранить в аккуратно сложенном виде. Желательно использовать чехлы, особенно при транспортировке. Даже если внешне провод выглядит целым, он может быть поврежден внутри. По возможности проверьте кабель на другом оборудовании.



Важной составляющей успешной синхронизации является программное обеспечение. Для работы с дополнительным оборудованием, которое подключается к ноутбуку, нужно использовать драйвера. Это специальная программа, доступная для скачивания совершенно бесплатно.
Найти свежую версию драйвера можно на сайте производителя используемой техники.
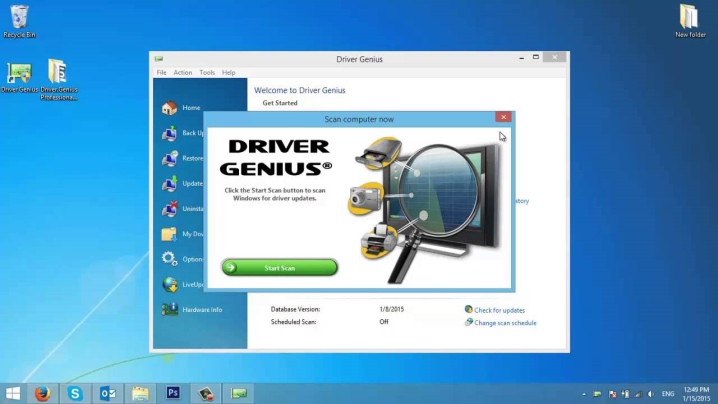
Еще одна распространенная причина сбоя – вирусы, атакующие операционную систему компьютера. Неполадки в работе ОС могут существенно повлиять на процесс сопряжения. В некоторых случаях ноутбук попросту не видит новое оборудование. Во избежание проблем нужно регулярно выполнять проверку системы при помощи антивирусной программы. Специалисты рекомендуют периодически переустанавливать ОС.
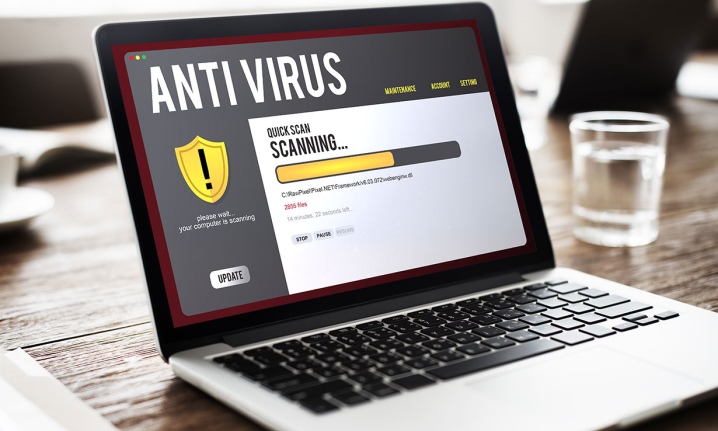
При использовании проектора, работающего от аккумулятора, не забудьте проверить уровень заряда. Низкий показатель негативно влияет на работоспособность техники и часто становится причиной сбоев.

Чтобы техника работала долго и без перебоев, необходимо соблюдать условия эксплуатации и правильного хранения. В противном случае даже самое качественное и дорогостоящее оборудование быстро придет в негодность.
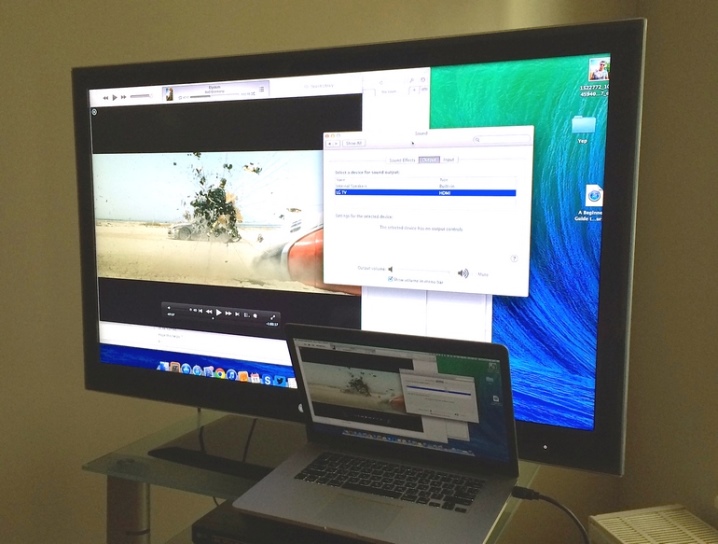
Узнать, как подключить к ноутбуку не только проектор, но и монитор компьютера, а также телевизор, вы сможете, посмотрев следующее видео:











