
«Панель задач» может меняться пользователем на свое усмотрение, в том числе и в размерах. Иногда это происходит случайно, в ходе неосознанных действий юзера. Однако в этом нет ничего страшного — ее размеры всегда можно отрегулировать. В этой статье мы расскажем, каким образом можно управлять размером данного элемента.
Уменьшение «Панели задач» в Windows 7
Пользователи этой версии операционной системы могут не просто менять сам размер полоски, но и скрывать ее или переносить в другую часть экрана, если она по каким-то причинам мешается снизу. Все эти варианты мы разберем далее.
Способ 1: Уменьшение размера полоски
Иногда в ходе неосторожных или случайных действий пользователь увеличивает размер самой полоски, из-за чего та выглядит громоздко, примерно как на скриншоте ниже. В этой ситуации уменьшить ее крайне просто.
- Сперва кликните по полосе правой кнопкой мыши и посмотрите, стоит ли галочка напротив пункта «Закрепить панель задач». Если да — снимите ее.

Теперь наведите курсор на полосу так, чтобы он принял форму стрелки с указателями вверх и вниз. Для этого его нужно поставить посередине на границе «Панели задач» и рабочего стола.

Зажмите левую кнопку мыши и потяните мышь вниз так, чтобы полоска из большой превратилась в классическую.

Еще больше ее уменьшить поможет следующий вариант.
Способ 2: Уменьшение размера значков
По умолчанию в Windows используются большие размеры значков, которые отображаются на «Панели задач». Если для вас это неудобно и вы хотите максимально минималистичную полоску, измените размер иконок на маленький по следующей инструкции.
-
Правым кликом мыши по полоске вызовите контекстное меню, где на этот раз выберите «Свойства».

В открывшемся окне поставьте галочку рядом с пунктом «Использовать маленькие значки» и нажмите «Применить» либо «ОК».

В результате полоска изменит свой размер, что наглядно видно на скриншоте ниже.

Как вы заметили, кнопка «Пуск» осталась такой же большой, но изменить ее размер средствами системы нельзя. Однако если вы хотите кастомизировать Windows под себя, к примеру, установив другой значок этой кнопки, меньше и с другой иконкой, можете воспользоваться нашей статьей по ссылке ниже.
Способ 3: Включение группировки кнопок
Некоторые юзеры под уменьшением «Панели задач» подразумевают включение группировки. Без группировки вы можете видеть запущенные процессы в таком виде:

Перекочевавший формат из Windows XP удобен не для всех, многим гораздо комфортнее и проще переключаться между иконками, чем через между прямоугольными кнопками с названиями окон. Включить группировку, где названия будут скрыты, можно очень просто. Откройте окно «Свойства», как мы показали в Способе 2. Найдите блок «Кнопки панели задач» и смените значение с «Не группировать» на любое другое из двух доступных. По умолчанию в Виндовс используется «Всегда группировать, скрывать метки». Вариант «Группировать при заполнении панели задач» будет убирать имена окон только если одновременно вы откроете много окон и они не будут умещаться в пределах полоски.

Другие способы уменьшения размера «Панели задач»
На некоторых компьютерах, где важно отображение контента в высоту, а не в ширину, «Панель задач» и вовсе мешается. Отключить ее полностью нельзя, но можно изменить положение обходными путями: изменить ее положение на слева, справа, сверху или вовсе скрыть с возможностью ручного вызова.
-
Зайдите в «Свойства», как это было показано в Способе 2. Если вы хотите скрыть «Панель задач», поставьте галочку рядом с пунктом «Автоматически скрывать панель задач» — так она «закатится» вниз и появится только тогда, когда вы подведете курсор мыши к нижнему краю экрана. Отображаться так она будет до тех пор, пока вы не перестанете взаимодействовать с «Панелью задач», после чего снова скроется.

Для изменения положения на экране найдите соответствующий блок и вместо стандартного результата «Снизу» выберите любой другой, например, «Слева».

«Панель задач» появится на указанной грани, но стоит учитывать, что так пустого пространства, отведенного под запущенные окна, тут будет меньше.

Теперь вы знаете, как можно уменьшить «Панель задач». Не забывайте, что варианты можно комбинировать между собой для достижения наиболее приемлемого, на ваш взгляд, результата.
 Мы рады, что смогли помочь Вам в решении проблемы.
Мы рады, что смогли помочь Вам в решении проблемы.
Добавьте сайт Lumpics.ru в закладки и мы еще пригодимся вам.
Отблагодарите автора, поделитесь статьей в социальных сетях.
 Опишите, что у вас не получилось. Наши специалисты постараются ответить максимально быстро.
Опишите, что у вас не получилось. Наши специалисты постараются ответить максимально быстро.
Как убрать поиск с панели задач в Windows 10
Меню главного экрана предназначено для быстрого перехода в различные разделы операционной системы Windows. Там же находится раздел для нахождения информации, через который можно включить приложение или файл, если ввести часть его названия. Не для каждого пользователя удобен его большой размер, поэтому многие ищут, как убрать поиск с панели задач в Windows 10. Сделать это можно несколькими способами, каждый из которых прост и удобен в использовании.
Зачем убирать поиск с панели задач в Windows 10
У каждого пользователя своя причина, по которой он хочет убрать строку поиска Windows 10. Для одних она не нужна, поэтому хотят освободить больше места для нужных приложений, которыми пользуются ежедневно. Другим пользователям неудобно, что она занимает слишком много места, она не привычна, так как в ранних ОС такой функции не было. Поэтому требуется выяснить, как отключить поиск в Windows 10 для новичка или продвинутого пользователя.
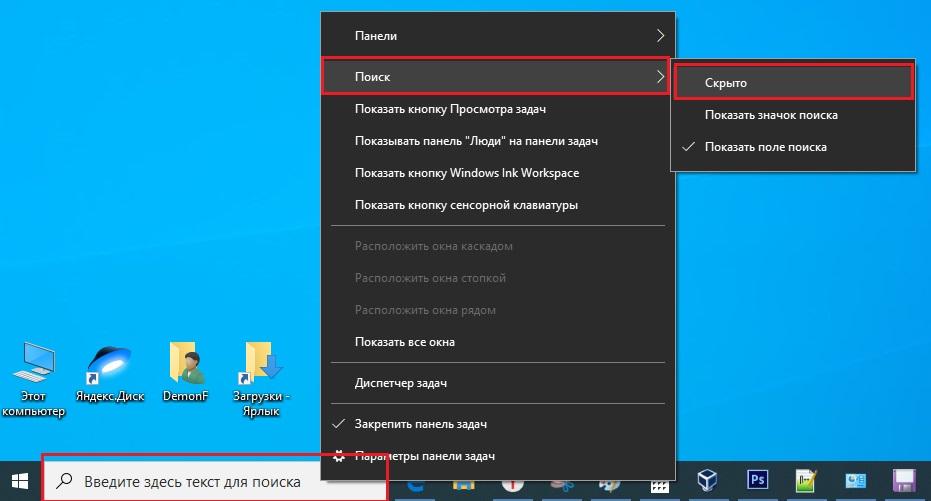
Строка поисковика в Виндовс 10
Функции окна поиска в Виндовс 10
В опции доступен ввод запроса двумя способами:
- голосовое управление;
- клавиатура.
Если кликнуть по разделу, можно увидеть новое меню, в котором выделяют следующие вкладки:
- «Все». Содержит лучшие приложения, раздел «Что происходит», «Рекомендованное»;
- «Приложения» часто используемые и последние;
- «Документы». Требуется ввести часть названия, чтобы поисковик отыскал файл, папку;
- «Интернет». Ввод текста, который требуется найти во Всемирной сети;
- «Другие». Здесь можно найти видео, людей, музыку, папки, параметры, фотографии, электронную почту.
Обратите внимание! Об этой функции можно написать и отправить отзыв, который будет доставлен разработчикам. Для этого нужно нажать на значок с названием «Отправить отзыв» в правой верхней части.
Там же находятся параметры. Они включают в себя номер телефона, учетную запись пользователя. Благодаря параметрам можно настроить и добавить учетные записи, отредактировать функции поисковой системы и индексирования.
Не каждому требуется отдельный раздел, чтобы найти информацию. Если он мешается, нужно узнать, как убрать поисковую строку с панели задач Windows 10.
Недостатки
Несмотря на то, что эта функция имеет массу положительных сторон и особенностей, в ней есть и недостатки. Среди них выделяют следующие:
- чрезмерно большое расположение в главном меню, что мешает пользователю добавлять дополнительные приложения, которыми он чаще всего пользуется;
- требуется ввести точное название или его часть, чтобы отыскать нужный файл, но не каждый его помнит;
- поисковик не всегда находит нужную папку, если ввести только часть ее названия.
Если недостатки превосходят положительные стороны, опцию можно легко выключить с помощью нескольких кнопок.
Виды отображения поисковой строки
Чтобы найти различные файлы и программы, можно воспользоваться следующими видами отображения:
- основная панель, расположенная снизу экрана. Там находится значок с лупой;
- открытие контекстного меню, где нажимают на раздел «Поиск»;
- меню «Пуск», где выбирают «Параметры», «Персонализация», «Панель задач». Здесь подключают использование маленьких кнопок в положении «Выключить», чтобы появился поиск.
Обратите внимание! Значок отображения может выглядеть в виде длинной строки, где нужно вводить текст. Этот раздел можно уменьшить до минимальных значений, чтобы располагался лишь значок с лупой. Тогда у пользователя появится возможность добавлять новые приложения, там будет больше места.
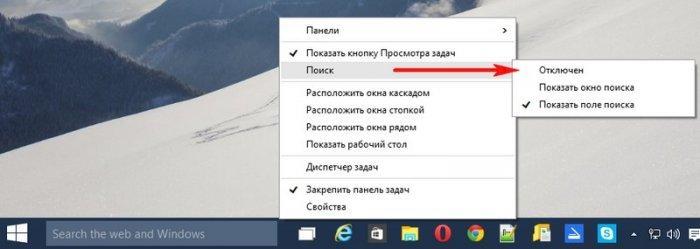
. Удаление через раздел поиска в контекстном меню
Как отличить поле поиска в настройках
Если пользователю не нужно искать информацию через панель задач, функцию можно отключить через настройки. Для этого используют последовательные действия, благодаря которым меняются заданные параметры.
Правая кнопка мыши в окне поиска
В самом низу экрана располагается строка с основными приложениями, через которые находят файлы, папки. По ним кликают правой кнопкой, чтобы появилось дополнительное меню. В этом разделе появится множество запросов, требуется выбрать «Поиск». Если навести на него курсор, появляются следующие разделы:
- «Скрыто»;
- «Показать значок»;
- «Показать поле».
Важно! Это 3 основных раздела, благодаря которым можно выбрать наличие или отсутствие поисковика, его отображение.
Поиск отключен
Если требуется полностью отключить поиск в Windows 10, не должно стоять ни одной галочки.
Некоторым пользователям хочется, чтобы вместо длинной строки отображался значок. Тогда галочка должна стоять во втором разделе, он будет располагаться посередине.
Как отключить через панель задач
Еще один способ, как убирать ненужные функции — использование панели задач. Если нажать правой кнопкой по основному меню, высветится контекстный раздел. В нем содержится много функций, через некоторые из которых можно добиться отключения поисковика.
Свойства в панели задач
Если пользователю требуется открыть папку «Свойства», это можно легко осуществить с помощью клика правой кнопкой по нижней строке. Открывается дополнительное меню, где нужно найти самый последний раздел с интересующим названием. По нему нажимают уже левой кнопкой.
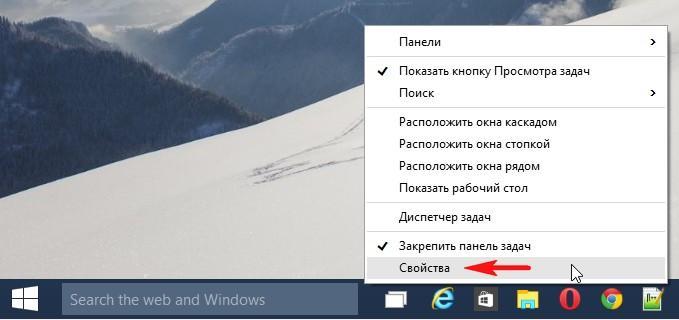
Удаление через «Свойства»
Панель инструментов
Когда пользователь открывает раздел «Свойства», перед ним появляется окно настроек. Там есть такие разделы, как «Понять задачу», «Навигация», «Панель инструментов». Нужно выбрать именно последний раздел. Если нажать на него, открывается новая вкладка, где выполняются дальнейшие действия.
В появившемся поле просматривают все функции. Верхняя часть пользователю не нужна. Требуется сразу перейти к нижнему разделу, где есть переключение поиска в панели задач. Кликают по стрелке вниз, выбирая функцию «Отключен из общего реестра». Чтобы зафиксировать измененные настройки, нажимают на «Применить». Осуществляют предварительный просмотр, чтобы проверить, получилось ли отключить поисковое меню из главной строки. Если это произошло, нажимают на кнопку «Ok».
Как поставить значок поиска вместо окна
Для некоторых пользователей неудобен не сам значок, а его размер. Если строка слишком длинная, панель инструментов становится меньших размеров. Туда помещается небольшое количество приложений, файлов, которые чаще используются. Поэтому многие ищут способ, как уменьшить функцию поисковика. Обновление можно выполнить за несколько кликов.
Свойства в панели задач
Нажимают правой кнопкой по панели и в выпадающем списке ищут последний раздел «Свойства». Кликают левой кнопкой, чтобы перейти в новое меню настроек. В этом разделе можно не только полностью удалить меню, здесь есть возможность уменьшить раздел до минимального значения. Тогда он будет не строкой для ввода предложения, а небольшим значком с изображением лупы.
Панель инструментов
В появившемся меню настроек выбирают последний раздел, который называется «Панель инструментов». Повторно переходят в самую нижнюю часть, где в разделе «Поиск» в панели задач кликают на стрелочку вниз. На этот раз требуется нажать не «Отключен», а «Показать окно поиска». Чтобы зафиксировать измененные настройки, предварительно нажимают на «Применить». Дальше нажимают на «Ok», чтобы меню настроек закрылось, а все данные сохранились.
Важно! После завершения всех действий обязательно проверяют, стал ли значок небольшим. Если все устраивает, ничего больше менять не нужно.
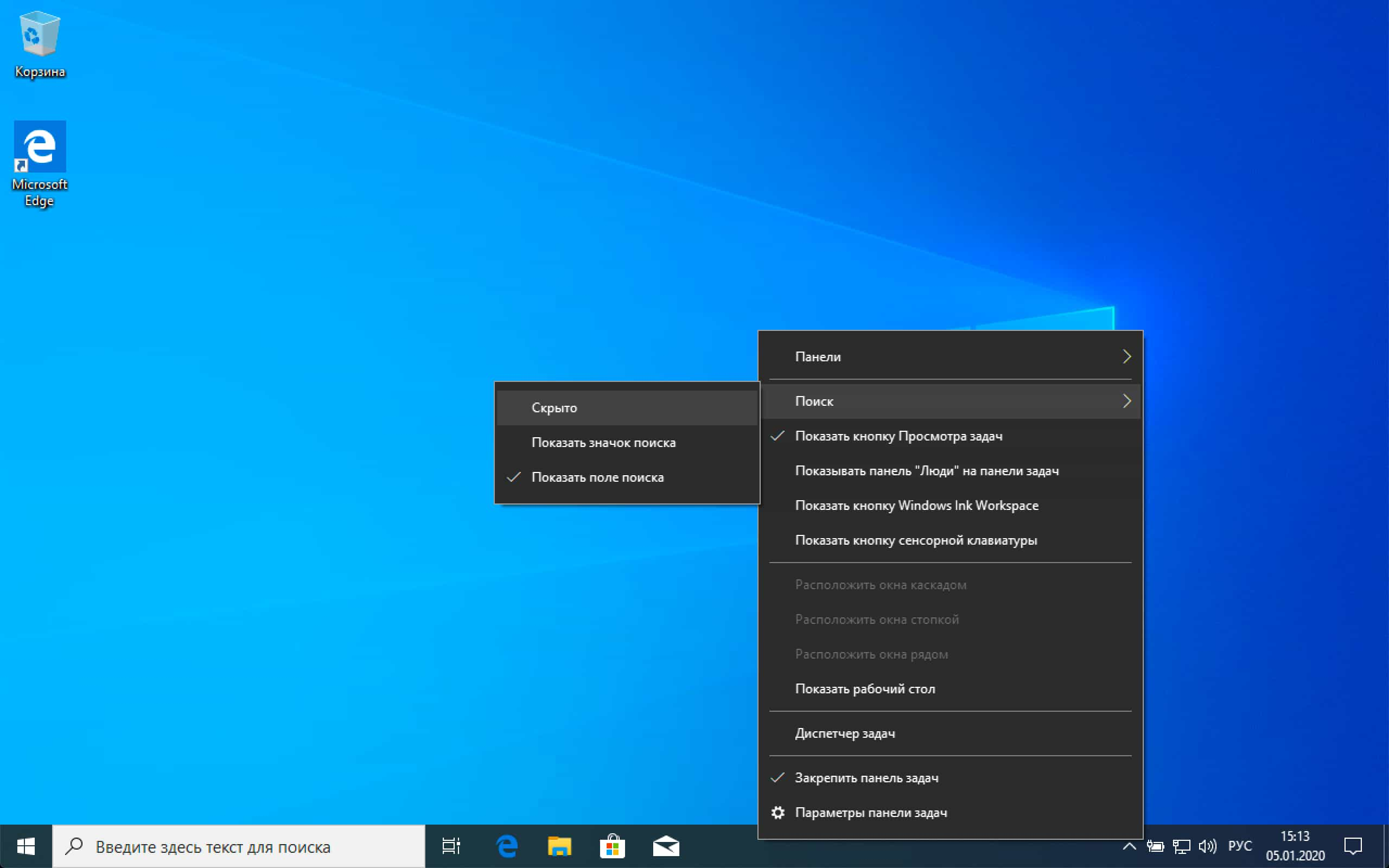
Стандартные настройки, которые зафиксированы в новой операционной системе Windows 10, устраивают не всех пользователей. Например, ранее на предыдущих версиях не было длинной строки, предназначенной для поиска. Чтобы устранить эту функцию, можно выполнить ряд несложных действий, тогда пользователь сможет скрыть функцию, но сохранить остальные настройки. Удаленный объект можно легко восстановить.
Как убрать строку поиска с панели задач в Windows 10
20.04.2021 | Windows 10 IT-Actual.ru 7 комментариев
Приветствую!
Едва ли кто-то будет спорить с тем, что встроенный в Windows поисковый механизм весьма и весьма помогает в работе.
С помощью него можно искать не только файлы и папки, но и осуществлять поиск среди списка установленных программ, а также среди огромного множества опций и настроек, что доступны в самой операционной системе Windows.
Однако в Windows 10 разработчики изрядно переборщили с его доступностью, «влепив» строку для ввода поискового запроса прямо в область панели задач, где она занимает весьма и весьма существенную полезную площадь.
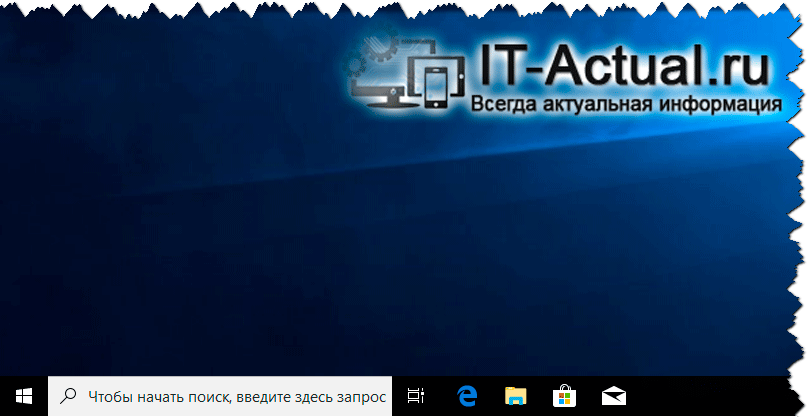
И если вы являетесь непримиримым борцом за минимализм, то едва ли вас может устроить данное положение вещей. Помимо того, что поисковая строчка вовсе не сочетается с общим дизайном Windows 10, она ещё и «отъедает» достаточно много места, на котором могли бы быть расположены ярлыки необходимых вам программ и приложений , а также иконки открытых приложений, с которыми вы работаете в повседневном режиме.
Ну что же, будем исправлять данную ситуацию.
Инструкция по минимизации или скрытию поисковой строки в панели задач в Windows 10
Тут надо сказать, что разработчики предусмотрели возможность выбора – либо переключение поисковой строки в кнопку, по нажатию по которой уже будет всплывать поисковая форма, либо вовсе её полное скрытие.
Настраивается всё это в одном меню, о котором и будет рассказано далее.
-
Чтобы попасть в него, необходимо навести мышку на поисковую строку, а после нажать правую клавишу мышки. Высветится меню с приличным количеством пунктов.
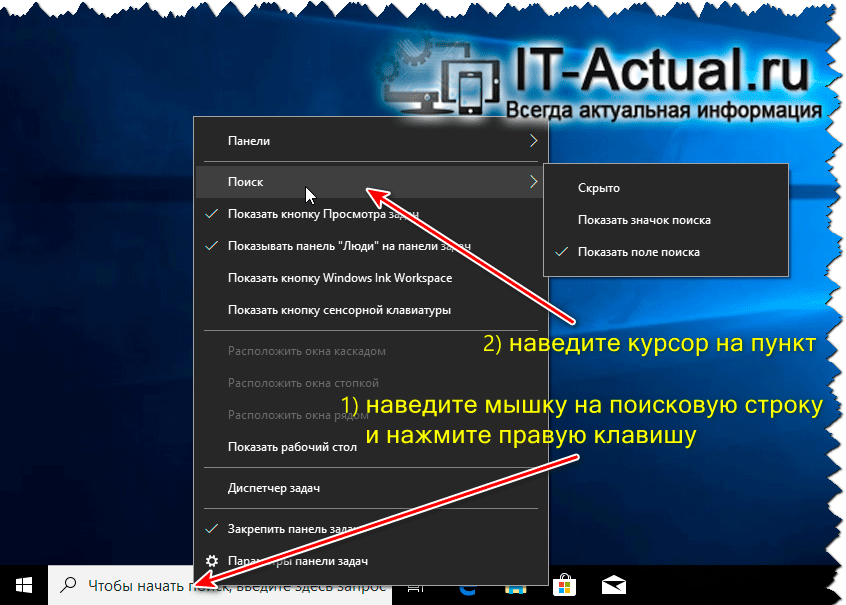
Нас в этом меню интересует пункт Поиск, а именно подпункты, что в нём находятся:
-
Скрыто – если выбрать данный пункт, то поле поиска полностью будет убрано с панели задач
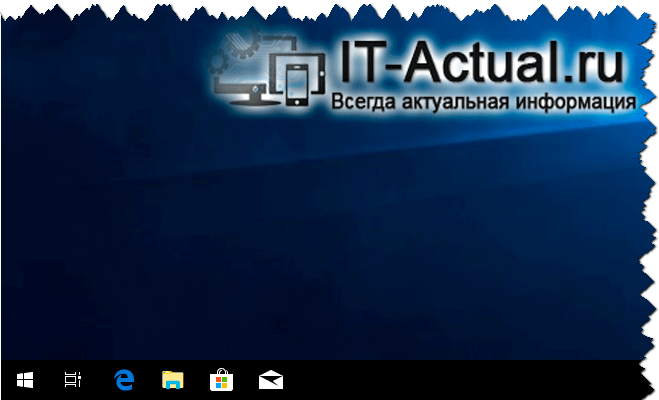
Показать значок поиска – выбрав этот пункт, поисковая строка исчезнет, а за место неё будет отображена кнопка вызова поисковой формы, которая отлично сочетается с общим дизайном Windows 10
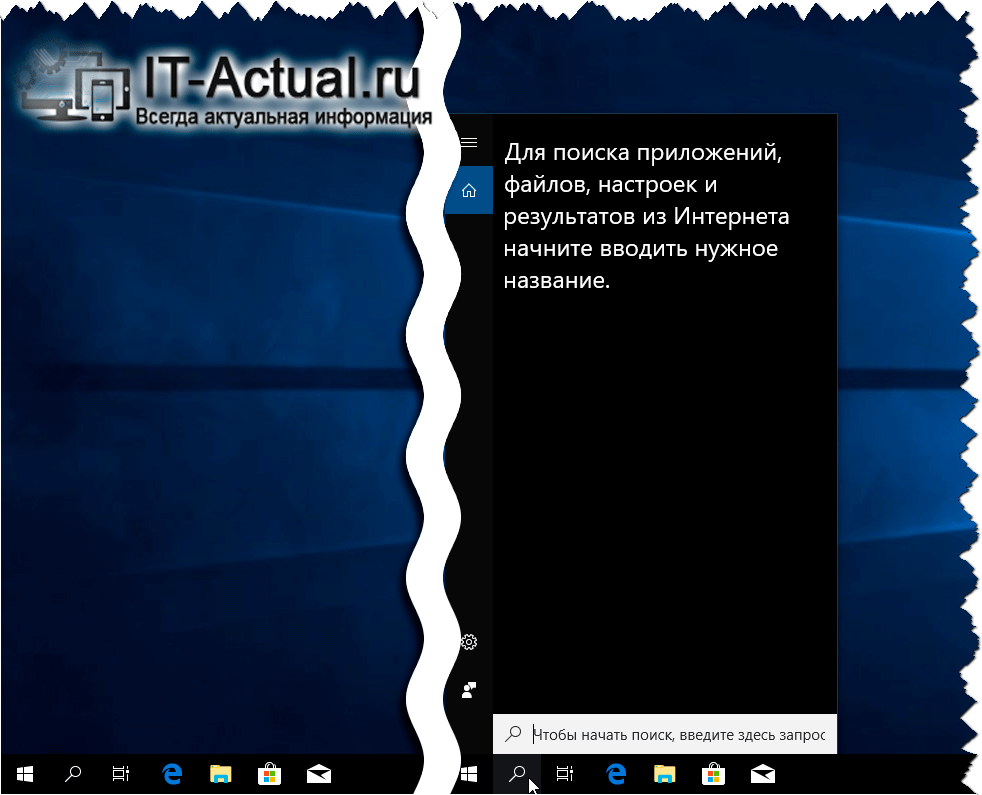
Выберите тот пункт настройки отображения поискового элемента, который будет наиболее оптимален в вашем конкретном случае.
Видеоинструкция
Подведём итог. Теперь вы знаете, как можно превратить отображение топорно расположенной строки поиска в панели задач в элегантную кнопку, или вовсе скрыть с панели задач всякое упоминание о поисковой функции Windows.
Мы рады, что смогли помочь Вам в решении поставленной задачи или проблемы.
В свою очередь, Вы тоже можете нам очень помочь.
Просто поделитесь статьей в социальных сетях и мессенджерах с друзьями.
Поделившись результатами труда автора, вы окажете неоценимую помощь как ему самому, так и сайту в целом. Спасибо!
Как увеличить или уменьшить панель задач в Windows
27.09.2020 | Windows 10 Windows 7 Windows 8 (8.1) IT-Actual.ru Нет комментариев
Приветствую!
В этом материале будет подробно и наглядно показано, как увеличить или наоборот уменьшить размер панели задач в операционной системе Windows.
Стоит отметить, что инструкция, которая будет продемонстрирована далее, является универсальной. Это означает, что какой бы версией Windows вы не пользовались, вы всё равно сможете осуществить изменение ширины панели задач способом, о котором будет рассказано далее.
Управление размером панели задач в Виндовс
- Прежде чем начать её изменение, необходимо предварительно проверить, не закреплена ли панель задач. И если включено закрепление панели задач, то сие необходимо отключить, в ином случае изменить размер будет невозможно.
Для проверки того, отключено ли закрепление панели задач, необходимо подвести курсор мышки на область панели задач и осуществить клик правой клавишей мышки. В отобразившемся контекстном меню необходимо убедиться в отсутствии галочки у пункта, что отвечает за закрепление панели задач Windows.
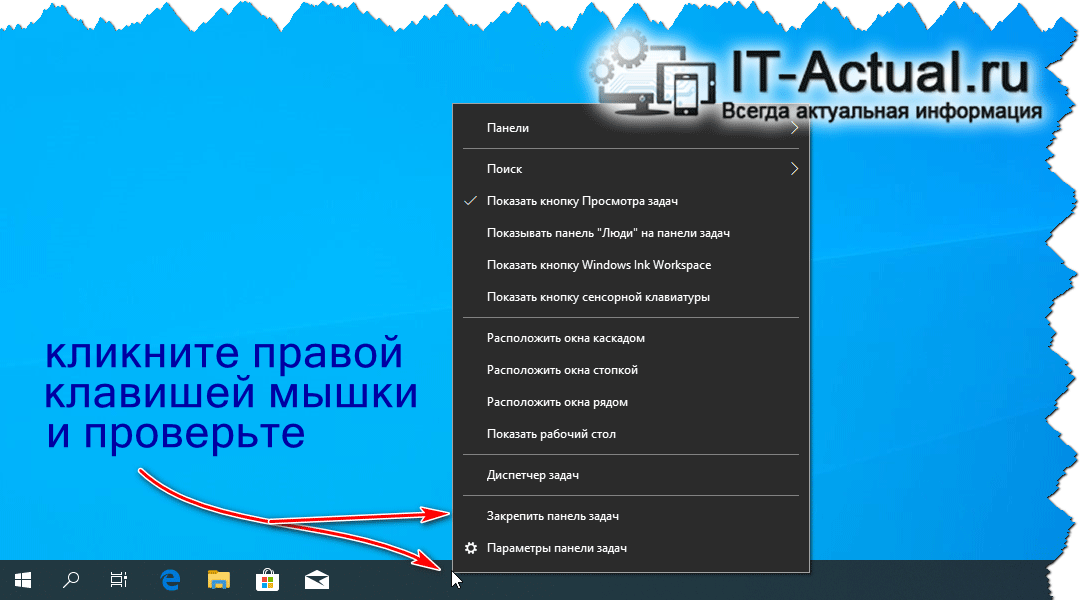
Как мы видим, панель задач в нашем случае не закреплена.
Теперь приступим непосредственно к изменению размера панели задач. Для этого наведём курсор мышки к границе панели задач. В этот момент курсор примет вид двойной стрелки.

В этот момент необходимо нажать левую клавишу мышки и, не отпуская её, начать вести курсор вверх, если необходимо увеличить ширину панели задач. А если необходимо уменьшить размер ранее увеличенного панели задач, то вниз.
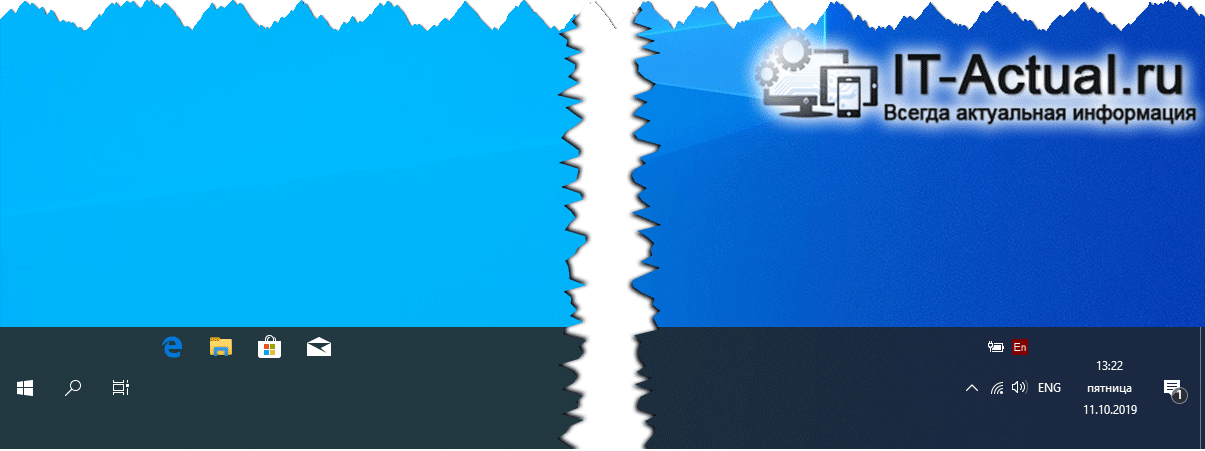
В приведённом на изображении примере мы увеличили ширину.
Видеоинструкция
На этом инструкцию, в которой описывается универсальный способ (вне зависимости от версии ОС Windows, что установлена на компьютере) по изменению размера панели задач, можно считать завершённой.
Как можно наглядно видеть, в этой процедуре нет совершенно ничего сложного, с её реализацией, что выражается всего в нескольких шагах, может справиться даже новичок, что только начинает своё знакомство с работой за компьютером.
Мы рады, что смогли помочь Вам в решении поставленной задачи или проблемы.
В свою очередь, Вы тоже можете нам очень помочь.
Просто поделитесь статьей в социальных сетях и мессенджерах с друзьями.
Поделившись результатами труда автора, вы окажете неоценимую помощь как ему самому, так и сайту в целом. Спасибо!
Как открыть панель задач в Windows 10?
Как открыть панель задач?
Как открыть Диспетчер задач
- Во первых, можно вызвать его с помощью сочетания клавиш Ctrl+Alt+Delete. …
- Во-вторых, щелкнуть правой кнопкой мыши на свободном месте панели задач (панель в нижней части экрана монитора), в контекстном меню выбрать «Диспетчер задач».
Где находится панель задач в Windows 10?
Чтобы настроить расположение панели задач, кликните по ней правой кнопкой мыши и нажмите «Свойства». Далее, найдите пункт «Положение панели задач на экране» и выберите в выпадающем списке новое место. А если хотите, чтобы система прятала панель, отметьте флажком пункт «Автоматически скрывать панель задач».
Что такое панель задач и где она находится?
Панель задач находится внизу Рабочего стола, справа от кнопки «Пуск» и расположена по всей ширине экрана. Основное назначение Панели задач — отображение запущенных задач в данный момент и быстрый доступ к открытым окнам приложений. … панель Рабочего стола.
Как увеличить панель задач в Windows 10?
Как изменить размеры значков на панели задач
- Нажмите правой кнопкой мыши в любом свободном месте на рабочем столе и выберите пункт меню «Параметры экрана».
- В разделе «Масштаб и разметка» укажите больший масштаб или используйте «Настраиваемое масштабирование» для указания масштаба, отсутствующего в списке.
Где расположена панель инструментов?
Панель инструментов окна Панель инструментов – это расположенная в верхней части окна панель в виде кнопок. Некоторые программы имеют несколько панелей инструментов.
Как вернуть панель задач на место?
Перемещение панели задачи из положения по умолчанию
- Щелкните в пустом месте на панели задач.
- Удерживая нажатой левую кнопку мыши, перетащите указатель в то место экрана, где необходимо расположить панель задач. …
- После перемещения указателя в нужное место экрана отпустите кнопку мыши.
Как добавить ярлык на панель задач в Windows 10?
Закрепление приложений на панели задач
Если приложение уже открыто на рабочем столе, нажмите и удерживайте кнопку приложения на панели задач или щелкните ее правой кнопкой мыши, а затем выберите команду Закрепить на панели задач..
Где находится область уведомлений?
Область уведомлений расположена в правой части панели задач. Она содержит несколько значков, которые вы можете щелкать или нажимать довольно часто: батарея, Wi-Fi, громкость, часы и календарь, а также центр уведомлений.
Что такое панель задач в компьютере?
Панель задач — элемент интерфейса, отображающийся на краю рабочего стола и использующийся для быстрого запуска программ или слежения за изменениями уже запущенных программ.
Где находится кнопка Пуск?
Главное меню системы Windows (меню «Пуск») — меню Windows, запускаемое нажатием кнопки «Пуск» на панели задач или нажатием клавиши ⊞ Win на клавиатуре. Оно является центральной отправной точкой для запуска программ, а также открытия недавних документов и доступа к свойствам системы. Впервые появилось в Windows 95.
Как сделать полностью прозрачную панель задач?
Как сделать прозрачную панель задач Windows 10
- Войдите в меню «Пуск», откройте приложение «Параметры».
- Нажмите на параметр «Персонализация», откройте раздел «Цвета».
- В опции Другие параметры», в настройке «Эффекты прозрачности» передвиньте переключатель в положение «Включено».
Как изменить цвет панели задач в Windows 10?
Как поменять цвет панели задач Windows 10
- На рабочем столе кликаем правой кнопкой мыши и выбираем «Персонализация».
- Переходим на вкладку «Цвета».
- Выбираем главный цвет из перечня ниже. Здесь же можно включить прозрачность меню «Пуск» и панели задач, а также отдать всё на откуп автоматике и выбирать главный цвет автоматически.












