Съёмка с моментальным просмотром
Большая статья о том как сразу после нажатия на спуск фотокамеры получать свои фотографии в компьютере и телефоне.
Тема передачи фотографий сразу после съёмки волнует меня с того момента как у меня появилась первая цифровая зеркальная камера в 2003г. И с того времени я перепробовал практически всё, что было изобретено. В этой статье я намеренно не буду рассказывать о всех способах, а остановлюсь только на тех что я использую сегодня в работе моментально публикую отснятое (репортажи, недели моды) и в обучении, чтобы указать на ошибки и увидеть, через секунды, что они исправлены (когда я учился, на это уходили недели).
Занимаясь обучением фотографии много лет я точно знаю, что смотреть на большом экране то, что ты только что сфотографировал очень важно и это ускоряет процесс освоения материала в разы. А самое идеальное, это если вы можете это сделать в формате RAW [rɔː] и моментально подкорректировать, выбрать и отдать фотографии. Если Вы ещё не знаете, что такое RAW, то вам точно нужно на Базовый курс фотографии, у нас это проходят на первых занятиях.
“Один из самых больших прорывов в своём обучении я получил снимая “на привязи”.
“Съёмка на привязи/Tethering capture”- изначально термин означающий съёмку со шнуром подключённым к компьютеру, хотя сегодня так называют любую съёмку с моментальным просмотром.
Для фотокамер Canon
Владельцам зеркальных фотокамер Canon повезло больше всего. Для них производитель припас бесплатную программу Canon EOS Utility , которая идет на диске в комплекте. Поддерживаются как модели начального уровня — от 1000 D , так и профессиональные камеры типа 1 D , 1 Ds , 5 D и т. п. Несмотря на свою бесплатность, утилита умеет делать практически все, что может понадобиться фотографу. А именно: автоматически загружать на компьютер снимки с карты памяти, настраивать камеру через ПК, а также удаленно задавать параметры съемки и фотографировать через компьютер.
В зависимости от модели камеры, через компьютер можно задать такие настройки, как имя владельца, информация об авторе снимков и копирайты. Но куда интересней, например, задавать профили обработки снимков (использование фильтров, уровни резкости, насыщенности изображения и т. п.), персональный баланс белого или качество обработки снимков в JPEG . А потом использовать предустановки в зависимости от ситуации. Или, например, настройки компенсации искажения используемых вами линз (ничего сложно, просто выбрать из списка линзы, которые вы используете, чтобы учитывать их при обработке снимков RAW ). Словом, все те настройки, которые вы вряд ли стали бы делать непосредственно в своей камере, даже если бы в самом фотоаппарате они были такими же разнообразными.
Но, конечно же, самая интересная возможность программы — удаленное управление камерой и фотографирование в режиме Live View . Настройки самой камеры в этом режиме ничем не отличаются от того, что можно делать на самом фотоаппарате. Например, в режиме приоритета диафрагмы можно менять собственно диафрагму, чувствительность и поправку экспозиции. В полностью ручном режиме — выдержку, диафрагму и чувствительность. Также можно выбирать формат получаемых снимков (например, JPEG высокого качества или RAW + JPEG ), способ замера экспозиции и фокусировки.

В EOS Utility все настройки параметров съемки вынесены в отдельное окно. Основной экран можно использовать для визирования, фокусировки и баланса белого
Чтобы видеть на экране компьютера то, что будет снимать камера, нужно включить функцию Live View . Теперь по нажатии Remote Live View shooting появится окно с изображением сцены, которую видит ваша камера. К слову, это окно можно использовать не только для визирования, но и для точной и вдумчивой фокусировки на изображении. К слову, в отличие от большинства поддерживаемых зеркалок, в Canon 4 D Mark II есть еще режим симуляции изменения экспозиции. Это позволяет визуально оценить освещенность кадра на разных параметрах съемки.
Большинство камер поддерживают функцию ручной фокусировки. Для этого нужно навестись на фрагмент изображения, используя инструмент «Лупа». Далее с помощью кнопок ручной фокусировки можно мелкими и не очень шагами добиваться идеальной резкости на выбранном фрагменте. Некоторые модели камер могут фокусироваться автоматически, в том числе в режиме определения лица в кадре, или же простым выбором позиции на экране для фокусировки, точно так же, как если бы съемка происходила не через компьютер.
Также в режиме Live View shooting можно тонко настраивать баланс белого, просто выбирая в кадре часть изображения, которое должно быть белым. Важно отметить, что любой кадр можно сразу же посмотреть после снимка, используя кнопку Quick Preview . Подробнее о программе читайте здесь: http :// www . bhphotovideo . com / lit _ files /103. pdf
Canon EOS Utility
Разработчик: Canon
Цена: бесплатно
+ программа поддерживает все необходимые функции
— работает только с некоторыми моделями камер
Беспроводные сети (Wi-Fi)
Для подключения к компьютеру по Wi-Fi можно использовать следующие методы. Для получения более подробной информации см. Руководство по сети.
Встроенный Wi-Fi
Используйте параметр Подключиться к ПК в меню настройки фотокамеры для подключения к компьютерам напрямую или через беспроводной маршрутизатор.
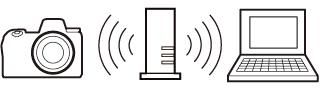
Подключение через беспроводной маршрутизатор
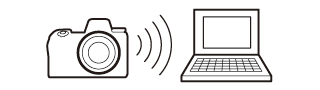
Прямое беспроводное подключение
Беспроводной передатчик WT-7
Когда фотокамера подключена к дополнительному беспроводному передатчику WT-7, параметр Беспровод. передатчик (WT-7) в меню настройки можно использовать для подключения к компьютерам или FTP-серверам.
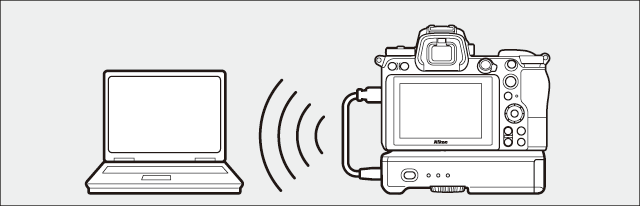
Используйте WT-7 для подключения к сетям Ethernet и для более надежного подключения к беспроводным сетям. С помощью Camera Control Pro 2 (приобретается дополнительно) можно управлять фотокамерой удаленно, а также сохранять снимки прямо на компьютер по мере их съемки.
Что вам понадобится для «съемки на привязи»
Традиционным и наиболее надежным способом подключить камеру к компьютеру является использование кабеля. В наличии есть множество разных кабелей и портов, поэтому, какой именно использовать, будет зависеть от модели используемых девайсов. Некоторые цифровые камеры со встроенным Wi-Fi даже предлагают беспроводное соединение или удаленную съемку, но они, как правило ограничиваются использованием на планшете или мобильном девайсе, но не на ноутбуке.
В данном случае будем считать, что камера подсоединена к ноутбуку, так как это наиболее распространённый способ «съемки на привязи». В таком случае вам понадобится:
1. Очень длинный (т.е. 4-5 метров) USB-кабель, чтобы соединить камеру и ноутбук;
2. Программное обеспечение, как Adobe Lightroom или Canon EOS Utility 3;
3. Дополнительно – JerkStopper, для предотвращения случайного выдергивания USB-кабеля.

4. Дополнительно – портативный столик для ноутбука, как Tether Tools’ Aero Table

Tether Table Aero представляет собой легкую, прочную алюминиевую платформу, которая крепится почти к каждому штативу или стойке, превращаясь в удобный столик для ноутбука или дополнительного оборудования для камеры.

Чтобы было ясно, есть много программ для соединения компьютера и камеры, но в этой статье мы рассмотрим два недорогих и простых способа: Adobe Lightroom и EOS Utility 3.
Способы передачи снимков с фотоаппарата на ПК
Пожалуй, это наиболее очевидный и распространенный вариант (благо, что USB-порты есть на большинстве камер). Сам процесс, обычно, состоит всего из нескольких шагов.
1) Сначала соединяют камеру с компьютером USB-кабелем (используется самый стандартный кабель, с одного конца у которого штекер Micro-USB, с другого — классический, см. скрин ниже) .

Micro-USB порт на камере

Подключение фотоаппарата к ноутбуку
2) После, нужно проверить, чтобы фотоаппарат был включен и активен (т.е. чтобы его экран не был потухшим. ) .
3) Если у вас современная ОС Windows 10 — то она автоматически подберет и установит драйвер, и буквально через 5-10 сек. фотоаппарат можно будет увидеть в «Моем компьютере» (откройте проводник сочетанием клавиш Win+E) .

Мой компьютер — открываем камеру
Если в «Моем компьютере» фотоаппарата нет — проверьте еще раз USB-кабель (которым подключили устройство), и попробуйте с помощью утилиты Driver Booster обновить драйвер на него (утилита это сделает в авто-режиме).

В помощь!
Компьютер не видит фотоаппарат, что мне делать —>
4) Обычно, в памяти фотоаппарата (SD-карте) присутствует несколько папок. Та, в которой фотографии, в 99% случаев называется, как «DCIM«.

DCIM — папка с фото
В общем-то, открыв эту папку — останется только скопировать те фото, которые вам нужны (делается это стандартно, как и при операциях с любыми другими файлами. ).

#6  Svetliy
Svetliy 
- Автор темы
- Группа: Пользователи
- Сообщений: 59
- Регистрация: 02-Февраль 12
- Пол: Male
- Город: Москва
- Фотокамера: D600
- Оптика: Nikkor AF-S 70-300 vr ll
Nikkor AF 50 1.8
Nikkor 24-70 2.8
Nikkor 85 1.8 - Вспышки: Nikkon SB-700
и пара китайских

SHV (29 Июль 2017 — 19:54):
Преимущества съемки с компьютера
Прежде, чем приступить к рассмотрению процесса фотосъемки, давайте разберемся, для чего вообще это нужно. При проведении предметной фотосъемки я всегда подключаю фотоаппарат к компьютеру через USB-порт. В результате полученный снимок выводится на большой экран, что очень удобно, так как облегчает контролировать качество полученного снимка на лету, а также удобно демонстрировать полученные кадры другим участникам фотосъемки. При большом увеличении (на жидкокристаллическом дисплее фотоаппарата фотография значительно меньше) вы можете детально рассмотреть полученный снимок, оценить качество выставленного освещения и принять верное решение о необходимости внесения тех или иных изменений. К тому же сделанные снимки прямиком копируются на жесткий диск компьютера и не забивают карту памяти фотоаппарата, что избавляет нас от последующей её очистки.
Работаете на выезде и не имеете возможность подключить фотоаппарат к стационарному компьютеру? Возможно, вам подойдет вариант подключения фотоаппарата к планшету.
Используя данный метод съемки, вы не упустите мелкие детали, которые в обычных условиях наверняка не заметили бы. Схема подключения предельно проста: один разъем USB-кабеля подключается к компьютеру, а другой — к фотоаппарату. Но для такого метода съемки потребуется соответствующее программное обеспечение. Если вы пользуетесь фотоаппаратом Canon, считайте, оно у вас уже есть. К каждому фотоаппарату этой фирмы прилагается компакт-диск с программой EOS Viewer (она доступна совершенно бесплатно на официальном сайте компании). Пользователям фотоаппаратов Nikon потребуется программа Nikon Camera Control Pro, с помощью которой они смогут сохранять сделанные снимки на жестком диске компьютера, минуя карту памяти фотоаппарата. На официальном сайте компании можно скачать пробную версию программы с 30-дневным сроком эксплуатации.
Предупреждение: попробовав фотографировать с подключением к компьютеру, вы быстро привыкнете к просмотру больших изображений, после чего вам будет сложно вернуться к работе с жидкокристаллическим экраном фотоаппарата. К хорошему привыкаешь быстро, не так ли?
Как транслировать изображение с фотоаппарата?
Доброго времени суток!
Имеется фотоаппарат (Canon 600d).
Есть ли программы, которые могли транслировать изображение с фотоаппарата на компьютер через программу? (Что-то типа живой трансляции)
ExtraWebCam и PSRemote не предлагать
И желательно, чтобы программа соответствовала этим признакам:
-Не было всяких водяных знаков
-Чтобы программа была бесплатна
-Чтобы можно было ее использовать как основную камеру (например, на сайте живого общения)












