Как передать звук с компьютера на смартфон
У передачи звука с компьютера на смартфон есть много интересных применений. Например, использовать смартфон как беспроводную колонку, слушать музыку или фильмы из другой комнаты, как продолжение аудиосистемы.
У этой задачи есть несколько решений в зависимости от используемой операционной системы на компьютере и смартфоне. Если у вас есть Chromecast или Bluetooth на ПК, то можно спокойно обойтись и штатными средствами.
Потоковая передача музыки с Android или IOS на Windows 10
Windows 10 версия 2004 обратно стала поддерживать «remote audio sources«, что позволяет настроить компьютер или ноутбук как динамик Bluetooth. Это значит, что вы можете транслировать музыку с вашего телефона на Android или iPhone на динамики вашего компьютера через Bluetooth A2DP Sink. Есть один нюанс. Пока что в Windows 10 нет встроенный функции A2DP Sink в параметрах, со временем добавят и я обновлю руководство, но мы воспользуемся приложением, которое позволит нам слушать музыку на компьютере через телефон по блютуз.
1. В первую очередь вы должны сделать сопряжение телефона Android или IOS с Windows 10 по Bluetooth.

2. Перейдите в Mcirosoft Store и загрузите специальное приложение Bluetooth Audio Receiver для Windows 10. Версия ОС должна быть не ниже 2004.

3. Запустите приложение и нажмите «Open Connection«, чтобы законнектиться приложению с телефоном. Далее включите музыку на телефоне и динамики вашего компьютера или ноутбука будут воспроизводить поток.
Важно: Выключите «Close Connection», когда не используете потоковую передачу. У меня на ПК был переносной USB Bluetooth и я его резко вытянул, что привело к синему экрану BSOD. Не повторяйте мою ошибку.
Часть 2. Как перенести музыку с компьютера на Android
Шаг 1 Подключите устройство Android к компьютеру через USB-кабель. Если вы впервые подключаетесь между телефоном Android и компьютером, вам следует подождать несколько минут, пока драйвер устройства не будет успешно установлен на ваш компьютер.
Шаг 2 Нажмите Компьютер в Windows 7/8/10 или нажмите горячие клавиши Home + E для запуска. На показе Portable Devices найдите свой телефон Android, дважды щелкните, чтобы открыть.
Шаг 3 Нажмите Телефон> найдите папку с именем Музыка, откройте ее.
Шаг 4 Теперь найдите музыку на своем компьютере, выберите всю музыку, которую вы хотите перенести на ваше устройство Android. На третьем шаге вы можете перетащить их все прямо в папки «Музыка» или использовать горячие клавиши Ctrl + C для копирования и Ctrl + V для вставки.
Шаг 5 Теперь скопированная музыка будет сохранена на вашем устройстве Android. Проверьте на своем телефоне, вы найдете все выбранные песни были перенесены на ваш телефон Android.
Это должен быть самый простой способ для всех пользователей Android, даже новички могут легко загрузить песни с компьютера на устройство Android
Можно ли воспроизводить звук с компьютера на телефоне
SoundWire
версия: 3.0
Последнее обновление программы в шапке: 25.04.2019
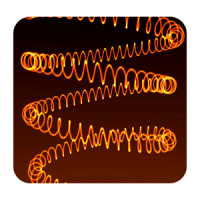
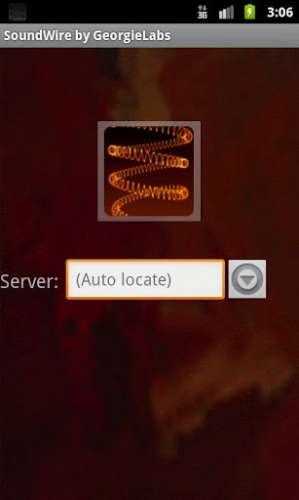
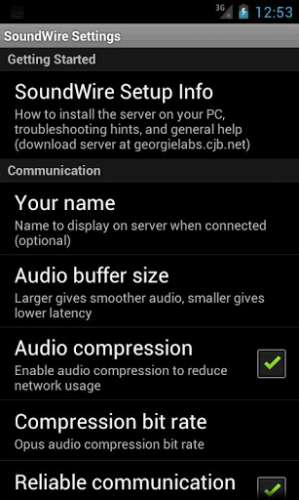
Краткое описание:
SoundWire позволяет отправлять любую музыку или аудио («что вы слышите сейчас») с Вашего компьютера на Android устройство.
SoundWire lets you send any music or audio («what you hear now») from your Windows or Linux PC to your Android mobile devices, or other PCs. Use it as:
— A wireless extension of your PC-based music system for parties
— A remote headphone amp (wireless headphones)
— A way to listen to music and movies from your computer anywhere in your house or out on your deck.
The full version of SoundWire enables unlimited Opus audio compression, can handle up to 10 connections at the same time, and has no ads or interruptions. It also has a special Pro Mode to set and display buffer latency precisely in milliseconds. You can use any music player on your PC or laptop like Grooveshark, Spotify, YouTube, or iTunes and feed the live sound directly to your Android device. SoundWire lets you listen to the free versions of Grooveshark and Spotify on your phone.
SoundWire has low latency (audio delay), which means it can even be used to listen to the soundtrack of a movie or YouTube video while you watch (**Note you must adjust the buffer size in app settings for low latency). There are other uses too. SoundWire can work as a baby monitor or listening device with a computer such as a netbook that has a built-in microphone. Hook up turntables to your computer’s line input and stream a live DJ set to another part of the house over WiFi, or anywhere else over 3G/4G.
Features
— Live audio capture and streaming to multiple clients
— Not locked to one music player
— Excellent sound quality (44.1 / 48 kHz stereo 16-bit, PCM or Opus compression)
— True low latency (unlike AirPlay, Airfoil)
— Easy to use
— Compression option greatly reduces network usage
— x86 and MIPS support, stream music from PC to PC running virtualized app (Linux/Windows)
— Record SoundWire audio to a file (MP3 or WAV)
Before using SoundWire on your Android device you must install and run the SoundWire Server application on the Windows/Linux PC or laptop which is your source of music, web audio streaming, or other sounds. Download the server at http://georgielabs.net/
These links are also available in the app. If you have any problems please see the troubleshooting tips at the above link. For example if you get choppy audio try restarting your wireless router, then try the other troubleshooting suggestions in the guide. If you get a message saying the app is not licensed and this message is incorrect then please check your internet connection and try again.
Please rate the app and submit comments on Google Play to let us know what you think of SoundWire. If you have a question or bug report send email to email protected If reporting a problem please give your phone’s Android version (e.g. 2.3) and make/model. Check the server download page georgielabs.99k.org occasionally for updates.
Permissions
— Network communication: Communicates with the server program on your PC.
— Phone calls: Mutes audio when you receive or make a call. Without this permission music would continue to play, interfering with your call.
— Prevent phone from sleeping: Keeps app running while connected (playing music) or attempting to connect. May be disabled in settings.
Как перенести музыку между компьютером и телефоном с помощью USB-кабеля
С помощью описанного выше метода вы можете легко переносить все типы данных Android, включая музыкальные файлы, между компьютером и телефоном. На самом деле, существует также основной и более похожий на обычный метод передачи песен между компьютерами и телефонами Android. Пока вы находите местоположение своей музыки, вы можете легко добавлять компьютерную музыку в телефон или копировать песни с телефона на компьютер.
Шаг 1 Вам необходимо подключить телефон Android к компьютеру с помощью USB-кабеля. Для первого подключения вам может потребоваться нажать Доверьтесь этому компьютеру Кнопка на экране вашего телефона. Ваш телефон будет обнаружен как съемный USB-накопитель.
Шаг 2 На вашем телефоне вам нужно перетащить панель уведомлений внизу экрана вашего телефона и нажать Медиа устройство (MTP) вариант. На этом этапе вам нужно настроить отладку USB. Нажмите OK когда Разрешить отладку по USB выскакивает.
Шаг 3 Вам нужно подождать несколько секунд, чтобы убедиться, что диск успешно установлен на ваш компьютер. Затем вы можете открыть переносные устройства и найти папку с конкретными файлами, в которой хранятся ваши песни. Эта папка с файлами обычно называется Music. Вы также можете искать песни в папке Media.
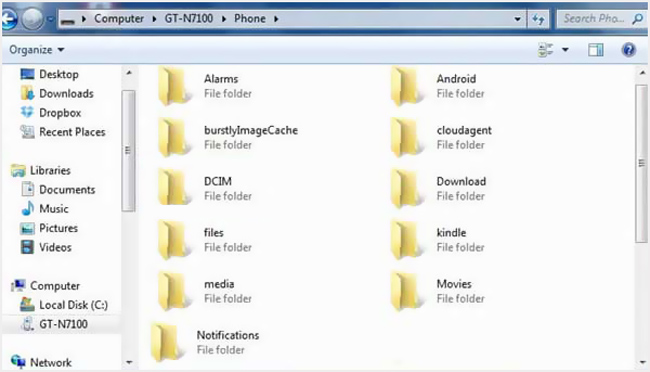
Шаг 4 После входа в папку «Музыка» вы можете выбрать песни, которые хотите перенести на компьютер. Или вы можете добавить различные аудиофайлы с компьютера на этот телефон.
Управление музыкой на телефоне с компьютера

Управление музыкой на телефоне с компьютера
Многие люди знают, что можно передавать музыку с телефона/компьютера на внешнее Bluetooth-устройство (к примеру, наушники или колонки). Но знаете ли вы, что Microsoft подготовил нечто особенное для WP7-устройств, соединённых с компьютером, работающим на ОС Windows 7? Это действительно так.
Что случится, если подключить через Bluetooth WP7-смартфон к компьютеру с ОС Windows 7? Вряд ли таким образом можно будет обмениваться файлами. А произойдёт вот что: после окончания автоматической установки драйверов на экране над областью уведомлений появится панелька управления музыкой. Эта панель управляет плеером Zune, установленным на Windows Phone. Если нажать кнопку воспроизведения, музыка, записанная на телефоне, начнёт играть в динамиках компьютера (как из внешнего источника звука). Музыкой также можно управлять с самого телефона – воспроизводить, переключать и т.д.
Напрашивается вопрос: «Ну и что? Тупая фича, не?» Всё дело в том, что Microsoft позволяет превратить ваш ноутбук в портативные Bluetooth-колонки! Более того, если у вас имеется ZunePass, вы сможете делиться своей музыкой с другими пользователями WP7-устройств. Вы можете воспроизводить музыку, имеющуюся на вашем телефоне, с любого компьютера без каких-либо проводов и необходимости физически подключать телефон к компьютеру. При желании можно подключить к ноутбуку колонки и наслаждаться качественным громким звуком.
Так чего вы ждёте? Бегом подключать телефон к компьютеру, а потом пишите, что из этого получилось.
Это работает только с Bluetooth-адаптерами, поддерживающими профиль AVRCP.









