Шумит системный блок компьютера
Независимо от модели компьютера и аппаратной начинки, которой он обладает, рано или поздно могут возникнуть те или иные проблемы. Шумит системный блок – это одна из распространённых неполадок, с которой сталкиваются владельцы ПК. Эта неисправность не только раздражает слух пользователя, но и может отрицательно влиять на производительность компьютера, а также привести к выходу из строя машины. Давайте разберёмся, почему это происходит, и что делать, если шумит системный блок.
Для того чтобы вернуть ПК к прежнему уровню звука при работе, в первую очередь необходимо определить локализацию и причину неисправности. Обычно появление этой проблемы связано с нарушение работы элементов вентиляции, систем охлаждения или жёстких дисков. Иногда компьютер сильно гудит от перегрузки системы, которая провоцирует повышение температуры выше нормы внутри корпуса процессора.
Обратите внимание на перечисленные ниже часто возникающие факторы, вызывающие повышение уровня шума при работе системного блока.
Скопление пыли на кулере процессора
Пожалуй, самое первое, что нужно сделать – это проверить вентилятор, который отвечает за охлаждение процессора.

Именно здесь скапливается больше всего пыли, которая со временем нарушает нормальный процесс охлаждения и приводит к перегреву сердца компьютера. По этой причине вентилятор начинает быстрее вращаться и сильнее гудеть, аппаратное обеспечение нагревается, а операционная система виснет и работает не стабильно. В некоторых случаях пыль, забившая вентилятор, приводит к тому, что компьютер перестаёт запускаться.
В дополнение к скопившейся пыли с течением времени термопаста, находящаяся между радиатором и фиксатором микропроцессора, которая служит для улучшения передачи тепловой энергии, теряет свои свойства, что также отрицательно влияет на охлаждения системы.
Совет! Если компьютер находится на гарантии, то ни в коем случае не вскрывайте системный блок, даже при уверенности, что вы сможете самостоятельно устранить проблему. Воспользуйтесь услугами сервисного центра.
Для самостоятельного исправления работы главного вентилятора необходимо сделать следующее:
1. полностью отключить питание компьютера;
2. открыть боковую панель системного блока;
3. отключить вентилятор от материнской платы;
4. отсоединить кулер вместе с радиатором;
5. произвести очистку, используя ватные палочки и пылесос или фен;
6. если термопаста потеряла свои качества и выглядит, как засохшая серая жвачка, её нужно заменить;
7. после очистки произвести сборку в обратном порядке.
Если у вас относительно новый компьютер, то очистку кулера можно произвести без его снятия, используя ватные палочки или кисточку и пылесос.
Внимание! Не используйте для удаления пыли с вентилятора или материнской платы влажную салфетку, это может привести к замыканию.
Термопасту можно найти практически в любом компьютерном магазине. Она продаётся в маленьких тюбиках или шприцах по несколько грамм. Обычно одного тюбик хватает на 2-3 применения.

При необходимости можно сделать разбор, чистку и смазку самого вентилятора. Но если вы не уверены, что справитесь, просто отклейте верхнюю наклейку, снимите пластиковую крышечку и капните пару капель силиконовой смазки на вал двигателя. Если кулер старый, эта процедура поможет сделать его менее шумным.
Загрязнение кулера блока питания
Другой частой проблемой, почему появляется сильный шум и перегрев компьютера, является накопление пыли в вентиляторе блока питания.

Для её устранения необходимо:
1. выключить питание и отсоединить сетевой кабель от процессора;
2. снять боковую панель системного блока;
3. извлечь источник электропитания, не отсоединяя проводов;
4. снять верхнюю крышку блока;
5. внутри произвести очистку с помощью пылесоса и кисточки;
6. снять вентилятор и смазать его (как в предыдущем случае);
7. собрать всё в обратном порядке.
Совет! Не используйте для очистки старый советский пылесос, который производит электростатические наводки, это может повредить плату.
Эта процедура поможет увеличить поток воздуха, продуваемый вентилятором, а также уменьшить шум системного блока.
Неисправность жесткого диска

Иногда при работе жесткого диска, особенно если вы что-то на него копируете, может возникнуть громкий шум, скрежет и постукивание. Такие звуки свидетельствуют либо о плохом качестве винчестера, либо об износе механизма. В такой ситуации жесткий диск может в любой момент выйти из строя, что грозит потерей всей хранящейся на нём информации. Поэтому при появлении такой проблемы не затягивайте и обратитесь в сервисный центр, если компьютер находится на гарантии, или замените винчестер на новый.
Также рекомендую купить как замену твердотельный жесткий диск. Такие диски работают намного быстрее при этом совершенно не издают шума.

Нарушение работы видеокарты
Накопление пыли в кулере видеокарты также может стать причиной возникновения громкого и неприятного шума.

Дело в том, что видеокарта находится в перевёрнутом состоянии и скопление пыли со временем приводит к смещению оси кулера. Лопасти в таком случае начинают задевать корпус видеокарты, издавая сильный гул. Удаление пыли и смазка оси кулера не всегда помогают в такой ситуации. Как вариант, можно попытаться обрезать или спилить края металлического корпуса, в тех местах, где происходит соприкосновение.
Совет! Комплектующие видеокарты очень хрупкие и их легко сломать, поэтому будьте предельно аккуратны при разборе.
Если изложенные рекомендации не помогли исправить положение, то обратитесь в сервис или приобретите новую видеокарту (последнее особенно актуально для владельцев старых моделей графических карт).
Содержание:
Начнём с весьма рассмотренных причин посторонних звуков, что можно услышать в процессе включения и работы компьютера, и плавно перейдём к реже встречающимся.
Шум, производимым звуковым потоком, может также создаваться впечатление биения c определённым тактом, гудения
Этот шум напрямую связан с работой системы охлаждения компьютера или ноутбука. Компонентам компьютера требуется охлаждение, для этого в нём устанавливаются радиаторы и вентиляторы. Со временем, система охлаждения забивается пылью, а вентиляторы изнашиваются, создавая шум и «биение».

Для решения данной проблемы необходимо произвести чистку системы охлаждения компьютера, при необходимости, заменить непосредственно вентиляторы. Не стоит забывать и о вентиляторе в блоке питания, он также подвержен износу. Если вы слабо знакомы с устройством компьютера, то доверьте задачу чистки системы охлаждения стационарного компьютера или ноутбука специалисту.
Щелчки и скрежет
Данный звук может относиться как к неисправному вентилятору, так и может быть грозным сигналом о возникновении проблем с жёстким диском. В классических жёстких дисках имеется двигатель, который осуществляет вращение магнитных дисков, также имеется механизм, осуществляющий перемещение головок.

И как любые движущиеся части, они также подвержены износу. В данной ситуации необходимо провести диагностику диска (как это сделать), и в случае выявления проблем, срочно скопировать всю важную информацию с диска и осуществить замену последнего.
Если с жёстким диском всё в порядке, то проверить систему охлаждения, вентиляторы. Может шуметь даже маленький вентилятор. Такие миниатюрные вентиляторы, к примеру, часто устанавливаются на видеокарту.
Короткий звуковой сигнал или их комбинация
Данный сигнал формируется BIOS-ом компьютера. Данный элемент призван осуществлять быструю диагностику корректности работы всех элементов, из которых, собственно, и состоит компьютер. Один короткий сигнал традиционно символизирует о полной работоспособности всех компонентов.

Если что-то пошло не так, то система даже не попытается загрузиться, а BIOS отрапортует комбинацией звуковых сигналов, которые помогут специалисту понять, в чём причина, и осуществить ремонт. Однако иногда проблему можно решить и самому – обесточьте компьютер, проверьте надёжность подключения всех кабелей, осмотрите клавиатуру и мышку на предмет того, не запала ли какая клавиша. Изымите подключенные диски и флешки, если таковые были вставлены в компьютер при включении.
Если после произведённых действий с последующим включением компьютера проблема не решилась, то без помощи мастера не обойтись.
Как уменьшить шум компьютера
Стандартные системные блоки содержат следующие источники шума:
-
Процессорный кулер. Установленный по умолчанию небольшой вентилятор с маленьким радиатором недорого стоит, не очень крепко держится на своем месте, громко работает и пасует при длительном и долгом использовании. Если Ваш рабочий или учебный компьютер громко шумит, сперва стоит проверить, виновато ли в этом охлаждение процессора. Покупка массивного радиатора с большим кулером сделает устройство тише. А если раскошелится на жидкостную систему охлаждения, можно забыть о перегреве центрального процессора.


Но иногда проблема решается куда проще. Возможно, что в BIOS’е компьютера установлены высокие значения работы всех кулеров. Иногда достаточно перейти в меню Hardware Monitor, и изменить настройки FAN с Performance Mode на Standard или Quiet Mode.
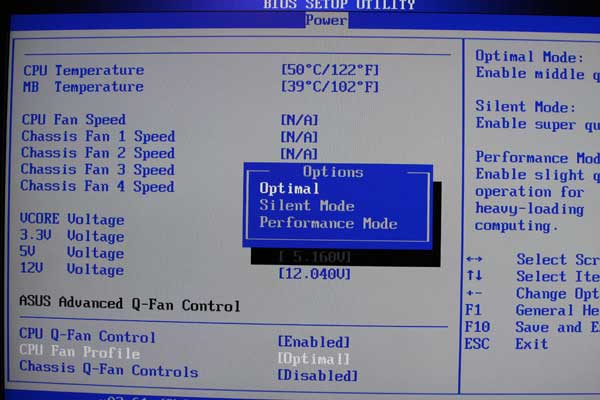
Снижение оборотов кулеров
Если после чистки системного блока и смазки вентиляторов уровень шума уменьшился не достаточно, можно попытаться снизить обороты внутренних вентиляторов компьютера.
Об этом на нашем сайте есть отдельная статья.

НАПИСАТЬ АВТОРУ

Как снизить обороты кулеров
Одним из способов сделать компьютер менее шумным является снижение оборотов вентиляторов (кулеров), находящихся внутри системного блока.
Решить эту задачу можно путем использования специальных программ, установкой в компьютере устройств, понижающих обороты кулеров, или же сочетанием двух упомянутых способов.
В то же время, к вопросу уменьшения шума нужно подходить с умом, поскольку снижение интенсивности вращения вентиляторов вызывает повышение температуры внутренних устройств компьютера. Это может негативно сказаться на их производительности и длительности службы. Важно найти баланс между комфортным уровнем шума и допустимым температурным режимом работы компьютера.

Как правильно наносить термопасту на процессор
Внутри компьютера находится несколько устройств, требующих охлаждения. Одним из них является процессор. Отвод от него тепла обеспечивается системой охлаждения, которая обычно представляет собой кулер с радиатором, прижимающийся к его поверхности. Однако, как бы плотно система охлаждения ни прилегала к процессору, между ними всегда остается микроскопическая прослойка воздуха, препятствующая теплоотводу.
Чтобы устранить указанную проблему, между соприкасающимися элементами прокладывается слой так называемой термопасты, обладающей высокой теплопроводностью. Имея кремообразную консистенцию, она заполняет все микротрещины на поверхностях, практически устраняя воздушную прослойку между ними и значительно улучшая передачу тепла.
Выбирать и использовать термопасту нужно правильно. В противном случае, даже самая высокоэффективная система охлаждения не обеспечит необходимого результата.

Как выбрать термопасту. Основные свойства термопасты.
В одной из статей на этом сайте речь уже шла о том, как нужно наносить термопасту на процессор, чтобы добиться максимальной эффективности отвода тепла. Но охлаждение процессора зависит не только от правильности использования термопасты, но и от ее качества.
В статье читатель найдет информацию о том, какие свойства термопасты нужно учитывать при ее выборе, а также о влиянии каждого из этих свойств на конечный результат.

Как включить AHCI-режим для SATA в Windows Vista и Windows 7
AHCI – продвинутый режим работы интерфейса (разъема) SATA, через который современные запоминающие устройства (жесткие диски, SSD) подключаются к материнской плате компьютера. Использование AHCI позволяет ускорить работу дисковой подсистемы компьютера.
В статье описан порядок активации AHCI в Windows Vista и Windows 7.

Как включить AHCI-режим для SATA в Windows 8
Внутренние запоминающие устройства компьютера (жесткие диски и SSD) с включенным режимом AHCI работают быстрее. Это позитивно сказывается на общем быстродействии всего компьютера.
О том, как включить AHCI на компьютерах с Windows 8, речь пойдет в этой статье.

Таблица совместимости процессоров и материнских плат AMD
Одной из особенностей компьютеров на базе процессоров AMD, которой они выгодно отличаются от платформ Intel, является высокий уровень совместимости процессоров и материнских плат. У владельцев относительно не старых настольных систем на базе AMD есть высокие шансы безболезненно «прокачать» компьютер путем простой замены процессора на «камень» из более новой линейки или же флагман из предыдущей.
Если вы принадлежите к их числу и задались вопросом «апгрейда», эта небольшая табличка вам в помощь.

ПОКАЗАТЬ ЕЩЕ
Халатность при сборке
Очевидные причины шума разобрали, переходим к менее распространенным. Не секрет, что 90% проданных компьютеров — готовые решения. Покупатель приходит в магазин, тыкает пальцем в интересующий системный блок, оплачивает покупку и уходит. В большинстве случаев крышка корпуса даже не открывается, а потому никто не знает, как собиралась система и насколько качественно все прикручено.
Причина №1
Причиной неприятного гула и дребезжания ПК может стать банальная экономия на крепежных болтиках. Возьмем за основу следующий факт:
- для фиксации материнских плат требуется 11 (ATX), 9 (Micro-ATX), или 4 (Mini-ITX и SLX) винта. Меньше — халтура;
- SSD/HDD/DVD-ROM — 4 винта;
- видеокарта — 1-2 (зависит от толщины системы охлаждения);
- кулер (включая процессорный) — 4;
- платы расширения — в среднем 1 винт.
Подсчитайте для интереса, сэкономил ли сборщик. Делать это рекомендуем только в том случае, если гарантия на ПК уже не распространяется (повреждение пломбы на крышке корпуса чревато отказом в ремонте). Также советуем самостоятельно подтянуть винты в профилактических целях.
Причина №2
Второй момент — упаковка и прокладка кабелей внутри системного блока (cable management). Уважающие себя магазины делают это качественно, чтобы провод не провисал и не соприкасался с крыльчаткой вентиляторов охлаждения. Кустарные сборщики зачастую пренебрегают красотой в угоду экономии времени. Именно они являются «поставщиками» дребезжащих и жужжащих ящиков с посредственными комплектующими, которые в короткий срок выходят из строя, или работают некорректно. Хотите надежный и тихий ПК? Доверяйте проверенным брендам и требуйте прокладку кабеля даже в недорогой сборке.
Причина №3
Финальный штрих — посторонние предметы в корпусе. Никто не застрахован от ошибки при сборке ПК. Возможно, под материнскую плату закатился небольшой винт. Возможно, у процессорного кулера отвалилась одна из крепежных клипс. Возможно, кабель периодически стучит о крышку корпуса в момент интенсивной работы HDD и системы охлаждения (резонанс). Рекомендуем тщательно осмотреть ПК на предмет подобных моментов, параллельно проложив кабели более тщательно, чтобы они не соприкасались с крышкой корпуса. Это защитит от шума и возможных ударов током в случае с дешевыми кейсами.
Чистка компьютера от пыли

Точного ответа на вопрос о том, как часто нужно чистить компьютер я дать не могу: в некоторых квартирах, где нет домашних животных, никто не дымит трубкой перед монитором, пылесос используется регулярно, а влажная уборка — привычное действие, ПК может оставаться чистым в течение продолжительного времени. Если же все вышесказанное не про вас, то я бы рекомендовал заглядывать внутрь хотя бы раз в полгода — ведь побочные эффекты от пыли — это не только шум, но и самопроизвольное выключение компьютера, ошибки при работе при перегреве оперативной памяти, а также общее снижение производительности.
Прежде чем приступить
Не вскрывайте компьютер, пока не отключите питание и все провода от него — периферийные кабели, подключенные мониторы и телевизоры и, конечно, кабель питания. Последний пункт обязателен — не производите никаких действий по очистке компьютера от пыли с подключенным кабелем питания.
После того, как это сделано, я бы рекомендовал перенести системный блок в хорошо вентилируемое место, облака пыли в котором не очень страшны — если это частный дом, то подойдет гараж, если обычная квартира, то неплохим вариантом может быть балкон. Особенно это касается тех случаев, когда в доме есть ребенок — ему (да и никому) не стоит дышать тем, что скопилось в корпусе ПК.
Какие инструменты понадобятся

Почему я говорю об облаках пыли? Ведь по идее, можно взять пылесос, вскрыть компьютер и удалить из него всю пыль. Дело в том, что я бы не стал рекомендовать такого способа, несмотря на то, что он быстрый и удобный. В этом случае имеется вероятность (пусть и небольшая) возникновения статических разрядов на компонентах материнской платы, видеокарты или в других частях, что не всегда заканчивается хорошо. Поэтому, не поленитесь и купите баллончик со сжатым воздухом (Они продаются в магазинах с электронными компонентами и в хозяйственных). Кроме этого, вооружитесь сухими салфетками для протирания пыли и крестовой отверткой. Также могут пригодиться пластиковые хомуты и термопаста, если вы собираетесь подойти к делу серьезно.
Разборка компьютера
Современные корпуса компьютеров очень просты в разборке: как правило, достаточно открутить два болта на правой (если смотреть сзади) части системного блока и снять крышку. В некоторых случаях, никакая отвертка не нужна — в качестве крепления используются пластиковые защелки.
Если на боковой панели имеются какие-то, подключаемые к питанию части, например дополнительный вентилятор, то потребуется отсоединить провод, чтобы полностью убрать ее. В результате перед вами будет примерно то, что на картинке ниже.

Для того, чтобы облегчить процесс очистки, следует отсоединить все компоненты, которые легко снимаются — модули оперативной памяти RAM, видеокарту и жесткие диски. Если вы до этого ни разу подобного не делали — ничего страшного, это довольно-таки просто. Постарайтесь не забыть, что и как было подключено.
Если вы не знаете, как менять термопасту, то я не рекомендую снимать процессор и кулер с него. В этой инструкции я не буду рассказывать о том, как поменять термопасту, а удаление системы охлаждения процессора подразумевает, что затем обязательно нужно это сделать. В тех случаях, когда просто требуется избавиться от пыли в компьютере — это действие не обязательно.
Очистка
Для начала, возьмите баллончик со сжатым воздухом и очистите все те компоненты, которые только что были сняты с компьютера. При очистки пыли с кулера видеокарты, я рекомендую зафиксировать его карандашом или аналогичным предметом во избежание вращения от потока воздуха. В некоторых случаях следует воспользоваться сухими салфетками для того, чтобы убрать пыль, которая не сдувается. Внимательно отнеситесь к системе охлаждения видеокарты — ее вентиляторы могут быть одним из основных источников шума.

После того, как с памятью, видеокартой и другими устройствами закончено, можно перейти к самому корпусу. Внимательно отнеситесь ко всем слотам на материнской плате.
Также, как и при очистке видеокарты, очищая от пыли вентиляторы на кулере процессора и блока питания, зафиксируйте их, чтобы они не вращались и используйте сжатый воздух, чтобы убрать скопившуюся пыль.

На пустых металлических или пластиковых стенках корпуса вы также обнаружите слой пыли. Можно воспользоваться салфеткой для того, чтобы убрать ее. Также обратите внимание на решетки и щели для портов на корпусе, равно как и на сами порты.
По окончании очистки, верните все снятые компоненты на место и подключите их «как и было». Можете воспользоваться пластиковыми хомутами для того, чтобы привести провода в порядок.
По завершении, вы должны получить компьютер, который выглядит внутри так же, как новый. С большой долей вероятности, это поможет решить вам проблему с шумом.
Дополнительные рекомендации
Чтобы навсегда избавиться от посторонних звуков в системном блоке можно использовать несколько распространенных способов решения такой проблемы:
- замена системы охлаждения;
- установка новых кулеров;
- замена корпуса.
Обычно такие методы используются лишь специалистами по работе с «железом» компьютера.
Заменяем систему охлаждения
Систему охлаждения в компьютере представляют лишь вентиляторы, поэтому при их неисправности обычно устанавливаются новые. Но в некоторых случаях стоит усовершенствовать ПК, установив систему из нескольких кулеров или же использовать водяную систему охлаждения.
Проводить такие работы могут только профессионалы, занимающиеся сборкой ПК и их починкой.
Замена вентиляторов
Если вентиляторы перестали функционировать можно заменить их на аналогичные самостоятельно. Для этого достаточно открутить кулеры от материнской платы и видеокарты, а затем установить на их место новые с такими же размерами.
Замена системного блока

В некоторых случаях шум возникает из-за поломок корпуса. Также это может происходит и в случае, если корпус слишком мал для установленного в него нового оборудования. Именно по этой причине внутри корпуса происходит образование большого количества пыли и вентиляторы не справляются с нагрузкой.












