Как подключить беспроводную мышь к ноутбуку или компьютеру
Стремительное развитие технологий привело к тому, что любое устройство для обработки, хранения и обмена информацией должно быть как можно более мобильным. Большой помехой в этом может стать наличие проводов. Поэтому в последнее время большим спросом пользуется беспроводная компьютерная периферия. В этой связи у многих возникает вопрос, как подключить беспроводную мышь к ноутбуку. Что касается стационарного компьютера, беспроводные устройства — это оптимизация рабочего места, его комфорт и функциональность.
Беспроводная мышь без адаптера отлично подходит для компьютера или ноутбука, в котором не хватает USB-портов для всех устройств. Для этого в нем должен быть установлен модуль Bluetooth. Подключить Bluetooth-мышь к ПК можно следующим образом:
- Откройте «Пуск» и выберите вкладку «Устройства и принтеры», если вы работаете через Windows 7. В Win10 сначала нужно открыть «Панель управления».

«Устройства и принтеры»
- Включите мышку и нажмите на «Добавление девайса».

«Добавление девайса»
- Дождитесь, пока ваш компьютер обнаружит устройство.

Обнаружение устройства
- Теперь нужно установить драйвера – для этого просто выберите свое устройство из списка найденных и нажмите «Далее».

Теперь нужно установить драйвера
- Система автоматически начнет поиск и установку драйверов. Дождитесь окончания процесса и проверьте работоспособность мыши.
Все последующие подключения беспроводной Bluetooth-мыши будут проходить автоматически после включения ее и ПК.
Требования
Для настройки вам понадобится компьютер под управлением Windows 11 с поддержкой Bluetooth 4.0 или более поздней версии. Эта мышь поддерживает функцию быстрой связи в Windows 11.
Чтобы включить мышь, нажмите кнопку Bluetooth в нижней части мыши. Для отключения нажмите кнопку снова.
Связывание мыши с помощью Bluetooth
Включите мышь, а затем следуйте указаниям, чтобы связать ее с компьютером.
Нажмите и удерживайте кнопку связывания в нижней части мыши до тех пор, пока индикатор не начнет мигать (около пяти секунд).
При появлении уведомления для мыши на компьютере с Windows 11 нажмите Подключить и дождитесь ее настройки.
Не отображается уведомление? Перейдите в> Параметры > Bluetooth &> Добавить устройство >Bluetooth > Microsoft Bluetooth Mouse> Done.
После связывания мыши индикатор перестанет мигать. Индикатор останется включенным до выключения мыши.
Поиск неисправностей
1. Проблема с драйвером.
Скачайте драйвер для мыши. Если у вас возникли трудности с использованием мыши и вам не было предложено загрузить драйвера, то перейдите на сайт производителя вашей беспроводной мыши и в разделе поддержки найдите и скачайте драйвер для неею. Если ваша мышь поставлялась с CD диском, то вставьте его в дисковод и запустите мастер установки устройств.
2. Проблема с USB портом
Убедитесь, USB-порт, к которому подключена мышь, работает. Если вы уверены, что установили все правильно, но мышь все еще не работает, подключите ее к другому порту. Для этого отключите ресивер от текущего USB порта и затем подключите к соседнему порту, а лучше, к тому, к которому вы ранее подключали какие-либо другие устройства (например, флэш-накопитель или мобильный телефон. Если мышь определилась, то, скорее всего USB порт неисправен. Чтобы убедиться в этом, подключите вашу флешку или мобильный телефон к этому порту. Если ни одно из этих устройств не работает, то порт вышел из строя. В этом случае вы должны использовать другой порт для подключения ресивера.
3. Нехватка питания концентратора USB
Еще одной проблемой, из-за которой мышь не работает должным образом, является нехватка питания порта. Это значит, что порту USB не хватает мощности, чтобы поддерживать ресивер.
Проверьте, возможно вы подключили к компьютеру устройство с источником питания от USB (например, цифровая камера или внешний жесткий диск). Если это так, то, скорее всего, компьютер отдает большую часть мощности на поддержку именно этого устройства. Отключите его от компьютера и попробуйте подключить мышь заново. Если она определилась и заработала, то стоит задуматься о покупке USB хаба с автономными источниками питания, который обеспечит достаточное питания для подключения всех ваших устройств.

Примечание: зачастую такой хаб подключается к электрической розетке.
4. Не установлена связь с приемником
Проверьте, есть ли у вашей мыши кнопка «Connect». Обычно она расположена снизу, возле кнопки включения. Если это так, подключите приемник и нажмите эту кнопку.
Как подключить мышь к ноутбуку по блютузу

Если манипулятор подсоединяется к ПК через Bluetooth, и вы также используете донгл, то процедура подключения выполняется по описанному выше алгоритму. Если же такого модуля нет, и вы хотите подключить девайс к ноутбуку через встроенный модуль, вам поможет такой алгоритм (рассказываю на примере Виндовс 10):Кликните по значку Windows на клавиатуре, чтобы открыть меню «Пуск». Также можно воспользоваться соответствующей иконкой в нижнем правом углу экрана.
Кликните по значку зубчатого колеса, чтобы перейти в раздел настроек.
В открывшемся меню найдите пункт «Устройства», а в нем раздел «Bluetooth и прочие».
Активируйте встроенный передатчик, перетащив ползунок напротив пункта Bluetooth.
Вставьте батарейки и включите устройство.
Нажмите кнопку для сопряжения манипулятора с обнаруженным блютуз приемником. Если кнопки нет, она подключается автоматически.
В списке устройств появится модель обнаруженного девайса. Если их несколько, выберите ту, которую хотите подключить. Если название не отображается, выключите и вновь включите блютуз.
Кликните по названию девайса и нажмите кнопку «сопряжение». После добавления ее в список поддерживаемых устройств, если вы все сделали правильно, пользоваться таким манипулятором можно так же, как и обычным.
Процедура подключения в Windows 7 почти не отличается, только в зависимости от версии сборки, пункты меню могут называться по-другому.
Более детально о том, как подключить манипулятор, можно почитать в сопутствующей инструкции: обычно там «разжевано» все как для пользователей, которые впервые видят девайс подобного рода. Детальнее о полной настройке компьютерной мышки на Windows 10 читайте здесь.
Как подсоединить bluetooth устройство
Особенность Bluetooth-девайсов в том, что стоят они дороже, у них больший радиус действия, и приобретают их, как правило, для ноутбуков. У них уже встроена функция блютуз. Для большинства системных блоков придется покупать дополнительный адаптер, чтобы вы смогли ими пользоваться.
Итак, чтобы подключить и настроить контроллер через Bluetooth, прежде всего, нужно найти соответствующий значок в центре уведомлений. Если после нажатия он загорелся синим, всё работает исправно. Можно ничего не настраивать и начать выполнять поиск устройств.

Если же вы не можете найти нужную иконку, понадобится заглянуть в «Диспетчер устройств». Там, рядом с DVD-дисками, аудиовходами и другими устройствами, находится Bluetooth. Чтобы его настроить, надо щелкнуть по иконке правой кнопкой мыши и выбрать «Задействовать». Если адаптер не нашелся и тут, придется устанавливать драйвера для него.
Разобравшись с Bluetooth, подсоедините беспроводную мышку. Прежде всего нужно найти на ней кнопку включения. Вероятно, она подписана как «Connect». Эта функция сделает устройство видимым для компьютера, и откроется окно «Добавление устройства». Вам останется только найти в списке нужный беспроводной контроллер, и вы сможете начать им пользоваться.
Как подключить беспроводную мышь

Windows 10 — операционная система для персональных компьютеров, разработанная корпорацией Microsoft в рамках семейства Windows NT. После Windows 8 система получила номер 10, минуя 9. Система призвана стать единой для разных устройств, таких как персональные компьютеры, планшеты, смартфоны, консоли Xbox One и пр. Доступна единая платформа разработки и единый магазин универсальных приложений, совместимых со всеми поддерживаемыми устройствами. Windows 10 поставляется в качестве услуги с выпуском обновлений на протяжении всего цикла поддержки. Википедия

Ubuntu ([ʊˈbʊntuː]; от зулу ubuntu — человечность; «Убу́нту») — дистрибутив Linux, основанный на Debian GNU/Linux. Основным разработчиком и спонсором является компания Canonical. В настоящее время проект активно развивается и поддерживается свободным сообществом. Википедия
Соедините беспроводную мышь к компьютеру под управлением Windows 10
Меню Bluetooth предоставляет средства для подключения беспроводной мыши в Windows 10.
Открыть Настройки дополнение (нажмите Получить + я как ярлык) и выберите Устройства .
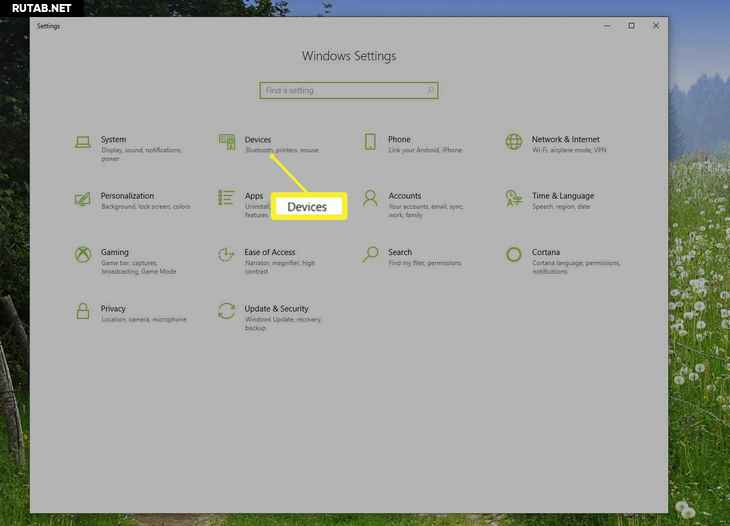
На левой боковой панели выберите Bluetooth и другие устройства а затем выберите знак плюс ( + ) рядом с Добавить Bluetooth или другое устройство .
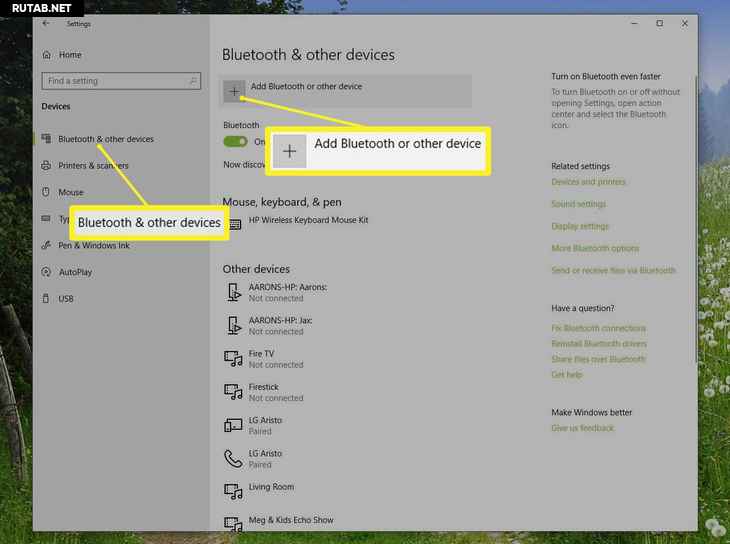
Во всплывающем окне Добавьте устройство окно, выберите блютус .
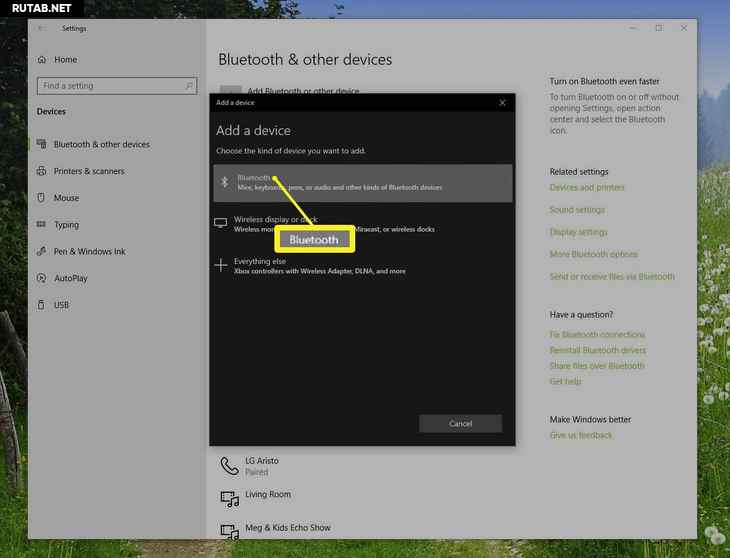
Следуйте инструкциям мастера добавления устройства. Вам необходимо перевести беспроводную мышь в режим сопряжения. Windows обнаруживает мышь и добавляет соответствующие драйверы.
Важно: возможность обнаружения беспроводной мыши зависит от производителя, поэтому ознакомьтесь с кратким руководством пользователя.
Подключение беспроводной мыши к компьютеру под управлением macOS
Переведите беспроводную мышь в режим сопряжения. См. Инструкции в документации устройства.
Щелкните значок Логотип Apple в строке меню вверху экрана и выберите Системные настройки в раскрывающемся меню.
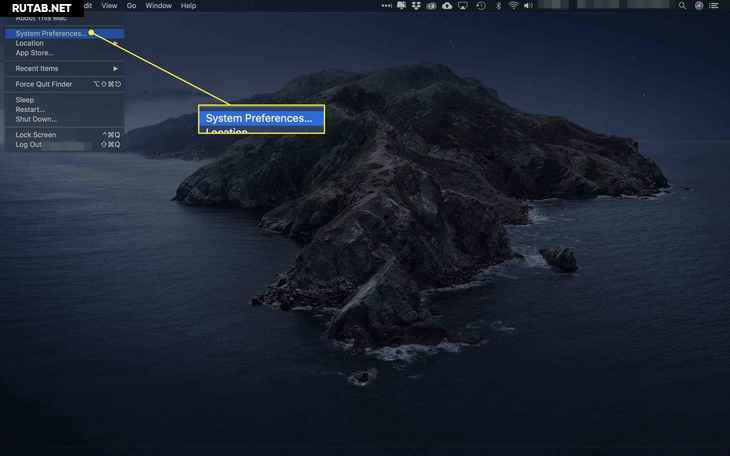
Нажмите блютус. чтобы открыть системные настройки.
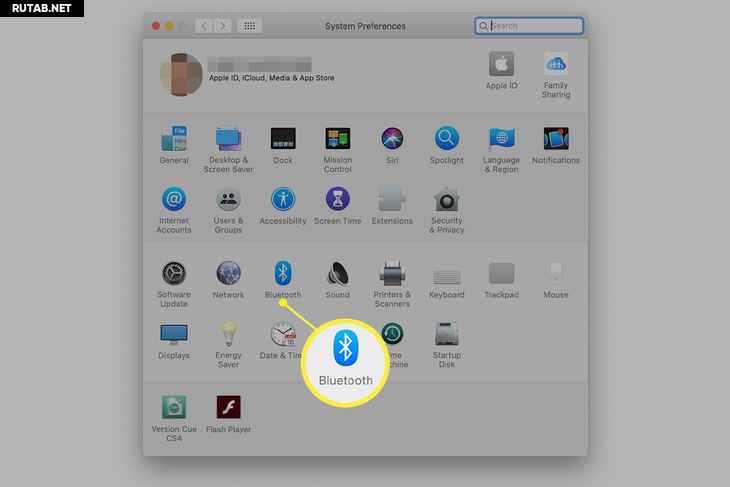
Ваш Mac ищет любое устройство в режиме сопряжения, когда вы открываете панель Bluetooth.Вы должны увидеть просьба на подключение, чтобы подтвердить, что вы хотите подключить указанное устройство. Если да, щелкните Подключиться.
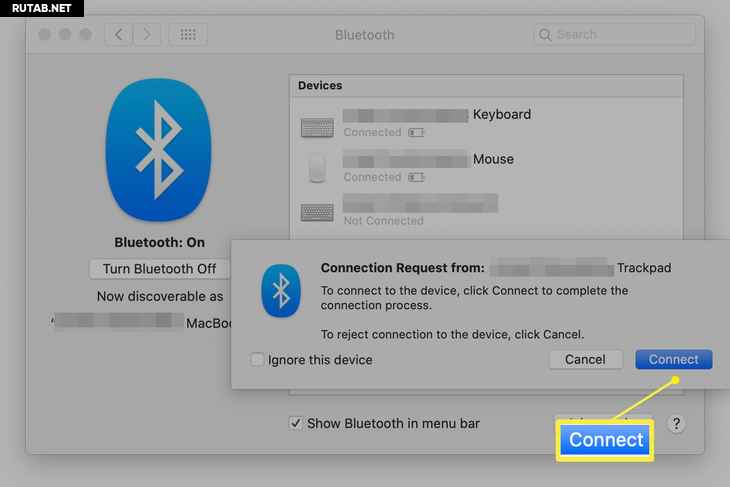
Соедините беспроводную мышь к компьютеру под управлением Ubuntu Linux (версия 18.04)
Переведите беспроводную мышь в режим сопряжения. См. Инструкции в документации устройства.
Откройте панель Bluetooth и убедитесь, что переключатель вверху установлен в положение На должность.
Выберите свою мышь в Устройства list и завершите настройку. Завершите этот шаг в течение 20 секунд, чтобы избежать тайм-аутов. Когда мышь подключается, её статус отображается как Связаны .
Выберите подключенную мышь, чтобы открыть панель для настройки конкретного устройства.
Рекомендации по использованию беспроводной мыши
Беспроводные мыши используют технологию Bluetooth для подключения к компьютеру, освобождая рабочий стол от лишних шнуров. Поскольку они полагаются на Bluetooth, беспроводные мыши подключаются так же, как и любое другое устройство Bluetooth.
Мышь Bluetooth отличается от проводной мыши по нескольким существенным признакам:
- Вы должны оставаться относительно близко . Хотя с помощью мыши Bluetooth вы можете отойти на расстояние до 33 футов от компьютера, для вывода мыши из зоны действия может потребоваться повторное сопряжение.
- Беспроводная мышь требует батарей . Вам потребуются запасные батареи или зарядный кабель для беспроводных мышей с несменными батареями. Хотя большинство современных Bluetooth-мышей работают месяцы или годы на одном комплекте батарей, закон Мерфи предполагает, что ваша мышь умрет в самый неподходящий момент. Будь готов.
- Разные мыши поддерживают разное количество сопряженных устройств . Некоторые мыши работают одновременно с одним компьютером. Другие модели поддерживают два или три устройства. Если вы путешествуете с одной мышью, но с двумя компьютерами, например ноутбуком и планшетом Windows, выберите мышь, которая может поддерживать обе, без повторного сопряжения при каждом использовании.
- У беспроводных мышей и их ключей иногда отрастают ноги .Если вашему компьютеру требуется ключ, ищите низкопрофильную модель, которую вы можете оставить постоянно вставленной в USB-слот. Более крупные ключи могут упасть или повредиться в сумке для ноутбука.
- На разных компьютерах драйверы Bluetooth загружаются в разные моменты последовательности загрузки. . Если вам нужно устранить неполадки на компьютере, который не запускается должным образом, вы можете обнаружить, что ваша мышь Bluetooth не загружается, прежде чем компьютер выйдет из строя. Как правило, Драйверы USB загрузите перед беспроводными драйверами, таким образом вам может повезти больше устранение неполадок ненадежного компьютера с помощью проводной мыши .
Адаптеры Bluetooth
Беспроводная мышь использует встроенный передатчик, который взаимодействует с приемником внутри компьютера для сопряжения с вашим компьютером. Большинство современных планшетных компьютеров и ноутбуков оснащены встроенным радиомодулем Bluetooth. Однако некоторые настольные компьютеры этого не делают. Если ваш компьютер не поддерживает Bluetooth, приобретите адаптер Bluetooth или выберите беспроводную мышь с USB-ключом, который служит приемником.
Подключение оптической мыши через bluetooth соединение
Первым делом требуется запустить на ноутбуке Bluetooth. Далее включить в его меню поиск доступных для подключения гаджетов. В списке должна появиться мышь.
Нюансы распознавания мыши в различных операционных системах:
-
Windows 7: Открываем панель управления, ищем там раздел, посвященный подключению устройств. В данном разделе нужно добавить новое устройство – мышку. После этого нажимаем «Далее» и процесс добавления завершен.

Клавиши Win+S для быстрого открытия поиска
Для корректной работы устройства подойдут как стандартные настройки системы, так и специальные программы.
Вот эти несложные действия помогут вам в подключении оптической мышки. Она является очень удобным гаджетом, с помощью которого можно забыть о запутанных проводах. Мыши такого типа различаются в зависимости от производителя, поэтому и при установке могут возникнуть нюансы. Общая же схема действий поможет вам быстро подключить беспроводное устройство. Ведь схема работы у всех одинаковая, а в подключении есть довольно маленькие нюансы.
Радиочастотная мышь
Такие мышки работают через USB-адаптер, который идет с ней в комплекте. Чтобы подключить радиочастотную мышь к компьютеру, следуйте инструкции:
- Вставьте адаптер в любой USB-порт вашего ПК.

Вставьте адаптер
- В этом случае поиск драйверов начнется автоматически, просто подождите.
- Проверьте наличие батареек в мыши или заряд аккумулятора.
- Не забудьте включить устройство – обычно такая кнопка или переключатель находятся где-то снизу.

Не забудьте включить устройство
- Если сверху мыши есть круглая кнопка, нажмите ее для подключения. Не перепутайте ее с переключателем DPI. Если такой кнопки нет, просто ждите.

Круглая кнопка на мышке
Возможные неполадки и способы их устранения
Беспроводное оборудование может не подключаться по самым различным причинам, начиная с некорректно установленных драйверов и заканчивая браком. Мы рекомендуем выполнить следующие действия по настройке:
- включите и выключите мышь несколько раз, а затем проверьте снова;
- проверьте, заряжена ли батарейка;
- проверьте работоспособность USB-порта, в который устанавливается адаптер (попробуйте подключить в него другое устройство).
- убедитесь в исправности bluetooth-модуля (подключите к ноутбуку телефон или планшет);
- установите драйвер (обязательно выполните после этого перезагрузку компьютера);
- убедитесь, что работа беспроводного адаптера или блютус-модуля не блокируется администраторскими правами или другим ПО (антивирус).
Решить некоторые аппаратные проблемы позволяет специализированное программное обеспечение, например, MS Fix IT или Connection Tools. После запуска программа предлагает пользователю проверить систему на отсутствие или наличие неисправностей. ПО выполнит сканирование. При обнаружении проблем появится окно с запросом на их устранение. Перед положительным ответом внимательно читайте, что именно будет исправлять программа.
Теперь вы знаете все методы устранения проблем. Решив их, вы сможете беспрепятственно пользоваться беспроводной мышкой. Если описанные методики не помогли, отнесите мышь в магазин покупки и предъявите свои требования о ее неработоспособности (если продукция находится на гарантии). Альтернативные варианты – отнести устройство в сервисный центр или просто купить новую мышь.












