как на модеме настроить wifi
Всем привет, у меня дома проведен интернет, который работает по модему… Модем подключен к ноутбуку. И вроде бы на этом модеме присутствует функция раздачи интернета по wifi, но я как-то ей не пользовался до последнего времени. В связи с этим назрел вопрос – как на модеме настроить wifi? Надо, чтобы была возможность подключать к интернету и другие устройства. Жду ваших советов!
Насколько нам стало ясно из вашего сообщения, сам интернет у вас уже настроен, т.е. вы можете подключаться к нему с вашего ноутбука при помощи модема. Убедитесь, что сетевой кабель от модема правильно подключен к компьютеру. После этого можно будет перейти к изменению настроек. Мы расскажем о способе настройки wifi на примере windows 7.
На панели задач в правом нижнем углу щелкните по значку сетевых подключений правой кнопкой мыши – из двух предложенных опций выберите «Центр управления сетями и общим доступом», а в нем нажмите «Изменение параметров адаптера». Вы увидите здесь доступные сетевые подключения. Как вы заметили, беспроводного соединения пока не существует, зато есть Подключение по локальной сети. Не удивляйтесь, сейчас мы перейдем к настройке беспроводного подключения. Выделите этот пункт и кликните по нему правой кнопочкой мыши – нужно вновь вызвать функцию просмотра и изменения свойств подключения (строка «свойства»).
Здесь крайне важно правильно проставить галочки – обязательно выберите «Протокол Интернета версии 4 (TCP/IPv4)» — четвертая версия используется большинством провайдеров в России. При необходимо снять галочку с шестой версии «Протокол Интернета версии 6 (TCP/IPv6)».
Когда вы выберете протокол интернета, перейдите к его свойствам. На этом этапе нужно указать IP адрес и DNS – их можно получать автоматически, либо узнать точные данные у оператора связи.
После введения адресов, нажмите ОК.
Сейчас перейдем непосредственно к настройке модема. Поскольку вы уже использовали его, то заводские настройки могли быть изменены. В нашем случае это не очень хорошо, т.к. при настройке модема в режиме wifi проще работать со стандартными заводскими параметрами. Поэтому мы сделаем полную перезагрузку модема и сбросим все текущие настройки, чтобы вернуться к настройкам по умолчанию. Чтобы перезагрузить модем, нажмите на «спрятанную» кнопку RESET на вашем модеме (она может находиться сбоку, на задней панели, или на нижней части модема). После сброса настроек можно будет зайти в стандартный веб-интерфейс для настройки wifi.
Сейчас вам нужно открыть браузер на компьютере – без разницы, какой. Здесь вбейте в адресную строку IP адрес модема – он почти всегда стандартный – 192.168.1.1 – и сразу же нажмите Enter.
Браузер запросит у вас логин и пароль для аутентификации. Не паникуйте – по умолчанию допускается использование простой комбинации «admin – admin». Наберите эти значения и нажмите «Войти». Перед вами откроется web-страница с настройками модема.
Теперь рекомендуем поменять пароль для входа в онлайн-интерфейс. Откройте вкладку Maintenance и введите сюда новый пароль, подтвердите его правильность и нажмите SAVE.
После этого можно настраивать подключение к интернету. Вам понадобится вкладка Interface Setup – в ней вы увидите несколько подразделов, в первую очередь нужно будет произвести настройку в подразделе Internet.
В самом низу страницы Internet поменяйте тип подключения (ISP) на PPPoA/PPPoE – в итоге картина с настройками изменится – появятся поля для заполнения, в которых нужно прописать параметры вашей сети. Имя пользователя, сервисный идентификатор и пароль вы можете взять из договора с обслуживающей компанией, которая предоставляет интернет-услуги. В настройках IP адреса не забудьте активировать подключение по умолчанию (Default Route – Yes). Остальные параметры также можно оставить по умолчанию (в том виде, как они указаны). Нажмите SAVE.
Снова откройте в веб-интерфейсе первую вкладку Interface Setup, но на этот раз выберите подраздел Wireless. Активируйте точку доступа, укажите ваш регион и задайте настройки безопасности для сети. Как правило, наиболее распространенные методы – это WPA или WEP. Укажите одну из этих методик, а затем придумайте и введите пароль, который поможет обезопасить вашу сеть от посторонних «пожирателей» трафика и от умышленных взломов. Теперь сохраните настройки.
На самом модеме есть кнопка включения/выключения Wi-Fi – вам, конечно же, нужно включить ее. Тогда на модеме загорится индикатор сети Wi-Fi. После чего к беспроводной сети можно будет подключаться с разных устройств.
Большинство современных dsl-модемов поддерживают функцию wi-fi – но не все… Убедитесь, что на вашем модеме есть такая функция. Мы понимаем, что настройка wifi на модеме требует особой внимательности, усидчивости и терпения. Многие пользователи не желают тратить столько времени и усилий на самостоятельную настройку беспроводного интернета – в этом случае им проще вызвать на дом опытного настройщика-администратора, который в сжатые сроки настроит, обновит, перепрошьет сетевое оборудование и даст массу полезных советов по работе в глобальной сети. Такие мастера часто работают по принципу it аутсорсинга – они освобождают вас от лишних хлопот и берут решение сложных технических задач на себя. Любую техническую поддержку вам обеспечит аутсорсинговая компания «СоциалИт»!
При возникновении вопросов по настройке сетевого и компьютерного оборудования просто свяжитесь с нашими специалистами!
1 Способ раздавать Интернет с смартфона или планшета.
Практически все смартфоны и планшеты поддерживают связь 3G/4G. Самый простой способ «раздавать» Интернет с помощью этих гаджетов. Вот пример статьи как это настроить — Как раздавать Интернет с помощью Wi-Fi с Андроид планшета/ телефона . Плюсы этого метода очевидны- для этого способа не нужно приобретать никакого дополнительного оборудования (смартфон или планшет есть практически у каждого), минусы- разрядка батареи.

Как включить режим USB модем на iPhone в iOS?
В общем, как вы понимаете, использовать iPhone как модем иногда бывает крайне необходимо. Для того, чтобы включить этот режим в iOS, есть три способа, которые зависят от того, каким образом будет айфон подключаться к ноутбуку или другому устройству:
- По WiFi
- По USB кабелю
- По Bluetooth
Мы подробно рассмотрим последние два из этих режимов, поскольку про организацию раздачи интернета с айфона по wifi я уже писал ранее.


Как раздать Wifi через телефон на Android
Эта инструкция скорее для смартфонов и планшетов (на ОС Андроид):
- Откройте «Настройки» > «Еще. «
- Режим модема
- Точка доступа Wi-Fi
- Настройка точки доступа Wi-Fi
- Укажите все необходимые данные (наименование вай-фай сети или SSID, пароль. Шифрование лучше выбрать WPA-2).
При проблемах с подключением (устройство долго не может подключиться к сети), можно явно указать ip адрес в смартфоне, например, 192.168.1.1. А при подключении, в компьютере, указать шлюз: 192.168.1.1; и ip: 192.168.1.25 (последняя цифра должна быть от 2-255. На каждом подключенном к вай-фай устройстве должен быть свой ip адрес).
Раздача по USB
Это еще один метод, который подразумевает использование вашего iPhone в качестве модема на компьютере. На самом деле это очень удобно в поездках, например, когда у вас нет возможности приобрести отдельный USB-модем или вы находитесь в другой стране.
-
Все, что вам нужно – это подключить свой Айфон к компьютеру и при запросе «Доверять», ответить утвердительно;


Далее порекомендуем проверить связь компьютера и модема – это просто и быстро
Для этого мы заходим в браузер Internet Explorer (он стандартный, всегда присутствует в ОС Windows), причём правильное отображение в других браузерах не гарантируется, даже скажу более, часто в них недоступны некоторые настройки. Так, что используем исключительно Explorer.
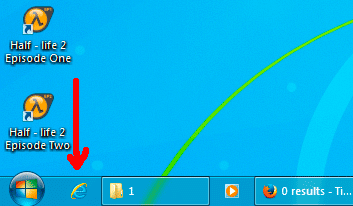
Чтобы проверить связь с модемом, нам следует зайти на него, делается это так – в адресной строке Explorera пишем такие цифры: 192.168.1.1 или 192.168.0.1 (иногда они могут отличаться, плюс часто они написаны на самом модеме внизу).
Я проверяю на модеме Промсвязь ZXV10 H208L в статье настройка Промсвязь H201L / H208L в режим — Router описано, как он настраивается. После ввода адреса появляется страница входа.
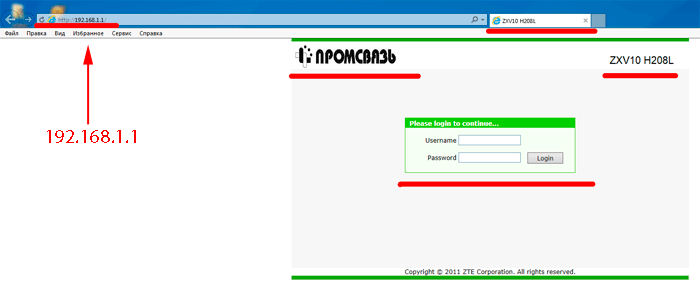
Вообще этого нам достаточно, поскольку, если эта страница появилась (а не, к примеру, запись – страница не найдена), то связь с модемом есть и нам остаётся только создать подключение byfly. Но, если вам ещё понадобится зайти в настройки, тогда здесь нужно ввести стандартные значения, обычно это admin и admin (конечно, если их не изменили).
Хотя даже, если и изменили, то, чтобы вернуть стандартные admin и admin нужно сбросить настройки на заводские, то есть обнулить их до первоначальных. Обычно делается это нажатием на отверстие reset иголкой или чем-то схожим тонким. В итоге после этой проверки можем настроить интернет.
Создание подключения
Делаем это так – переходим по следующему пути (в «виндовс 7» в статье как ускорить компьютер описано, как придать скорости вашему ПК):
- Пуск
- Панель управления
- Сеть и internet
- Центр управления сетями
- Настройка нового подключения
- В открывшемся окне нажимаем «далее»
- Создать новое подключение
Теперь в верхней строке записываем номер договора byfly, это цифры и к ним добавляем также @beltel.by в итоге у вас там должно быть записано примерно так – 2337001504203@beltel.by
Вторая строка это пароль, обычно это номер вашего домашнего телефона, но, если вы меняли его, значит, запишите тот, новый на который поменяли.

После, создать, далее, далее и закрыть.
Если всё сделали правильно, то у вас на панели задач возле часов справа появится высокоскоростное подключение к интернету byfly. Теперь нужно просто нажать на него и выбрать «подключить». Далее появится окно, в котором нужно нажать подключить и всё интернет должен включиться.

Теперь вам осталось только запустить браузер для посещения сайтов и их страниц. Рекомендуем ознакомиться со статьёй, как убрать всплывающую рекламу в опере. Плюс, конечно же, очень важно выходя в глобальную сеть иметь защиту от вирусов, более подробно об этом можно прочитать в статье антивирусная защита.











