Калибровка телевизора в домашних условиях
Зная правильные приемы, вы можете выжать из телевизора лучшее качество изображения, улучшить воспроизведение фильмов и оптимизировать совместную работу с внешними устройствами . Прочитайте, как это сделать.
Пользователь, который ощутил вкус хорошо оснащенного и функционального приемника Smart TV
, имеет право рассчитывать, что он будет соответствовать его высоким требованиям, предоставляя удивительно высокое качество изображения.
И хотя все нынешние телевизоры этого типа обеспечивают разрешение Full HD и технологию имитации объемного звука, некоторые модели могут вызвать раздражение своим качеством изображения сразу после включения. Причиной являются плохо подобранные заводские настройки
, которые вы можете очень легко исправить.
Подготовка к подключению

Первый этап при подготовке к подключению – это покупка хорошего кабеля. От него будет зависеть качество звука и картинки. Иногда посредственный шнур HDMI может привести к потере яркости до 50%, поэтому экономить на его выборе не следует.
Нужно помнить, что протокол HDMI каждый год обновляется и совершенствуется. Это значит, что новая версия в 90% случаев лучше старой. При производстве задействуют технологию обратной совместимости – сохраняются все функции старого аксессуара, но в новых моделях добавляются улучшенные возможности.
Важно! У каждого шнура HDMI есть собственный номер протокола. Самые популярные версии – 1.4 и 2.0. Второй вариант считается оптимальным.
Также существуют дополнительные методы классификации кабелей:
- Deep Color – провод с такой пометкой даст максимум отображаемых цветов, его лучше использовать для подключения высококачественных телевизоров, охват которых не меньше 1 триллиона оттенков.
- Standard – классический кабель для работы с разрешением 1080 точек, подходит для использования на расстоянии до 15 метров.
- V.Color – предназначен для новейших моделей телевизоров с высоким разрешением.
- High Speed – этот провод предназначен для разрешения 1080, но использует длину 7,5 м, повышая время отклика монитора.
После выбора шнура нужно найти гнезда HDMI на компьютере и телевизоре.
Поиск порта на устройствах
В большинстве случаев порт HDMI подписан и на плате ПК, и на боковой стенке ноутбука, и на самом телевизоре. Внешне он похож на привычный USB, но обладает скошенными углами, как трапеция. Рядом красуются вдавленные или выпуклые буквы HDMI.
Порты идентичны у всех устройств, поэтому шнур будет с одинаковыми концами. Если подключение телевизора необходимо к компьютеру со встроенной графикой, порт будет располагаться в области разъема внешней планки материнской платы. Обычно он находится прямо рядом с USB.
Важно! Если телевизор крепится к стене, то обычный провод не подойдет. Следует выбирать переходник в виде угла, который подключается к панели телевизора, а затем в него вставляется стандартный шнур.
Бывает, что к одному ТВ нужно подключить несколько ПК (2-3). В этом случае можно использовать свитчер – устройство, которое перенаправляет сигнал на несколько портов.

Телевизор как второй монитор для ПК
В большинстве ПК и ноутбуках предусмотрен 1 вход HDMI, однако это не ограничивает количество подключенных мониторов. Обычный экран можно присоединить другими кабелями – VGA или DP, но эти способы дают несколько иное качество. В любом случае, телевизор можно подключить к ПК как 2 монитор по HDMI.
Телевизор не видит компьютер, что делать?
В вопросе, как подключить Smart TV к компьютеру , есть подводные камни, которые могут мешать синхронизации.
Что следует сделать:
- Если установлено проводное соединение, проверяем исправность кабеля и разъема на компьютере.
- Переключаем телевизор в режим воспроизведения HDMI. В разделе «Источник» устанавливаем «HDMI», опция также может быть вынесена на основной экран или доступна с помощью кнопки на пульте «Source».

- Обновляем драйвера для компьютера.
- Устанавливаем другой DNLA-сервер. Замена программы часто помогает.
К сожалению, порой программа для передачи картинки получает кривые обновления, которые мешают устанавливать связь между ПК и ТВ. К примеру, кривое обновление от 3 марта 2020 года на Samsung Smart View нарушило работоспособность многих функций, в том числе – определение внешних устройств.
Подключение телевизора к компьютеру – несложная задача, но и в ней нужно разобраться, иначе легко допустить ошибку. Мы показали основные способы для передачи изображения, которые действительно работают и не требуют лишних манипуляций по настройке. Читателю осталось только выбрать проводной или беспроводной вариант подключения.
Делаем из компьютера Смарт-TV
После нахождения всех необходимых источников для просмотра телеканалов, можно сделать компьютер, похожий на Smart-TV. В этом поможет функция планшета, которая есть в операционной системе Windows:
- В правом нижнем углу нажмите по центру уведомлений и клацните на первую же иконку «Режим планшета».
- Далее нажмите на поиск и, найдя по названию каждое нужное вам приложение, с помощью функции «Закрепить на начальном экране» подтяните все для быстрого запуска.
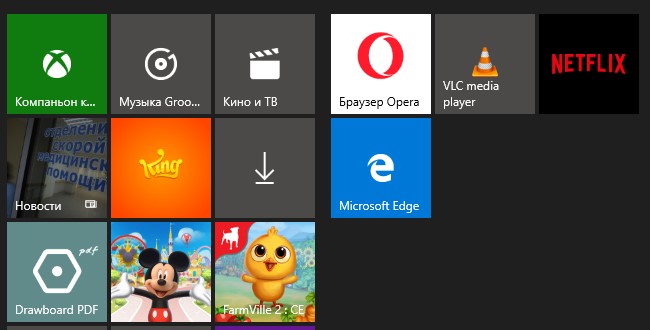
- Нажмите Win+I и переместитесь в раздел «Система» – «Дисплей».
- Измените масштаб дисплея на 125% или 150%, чтобы было отчетливо видны шрифты, когда вы будете выполнять функции на удалении.
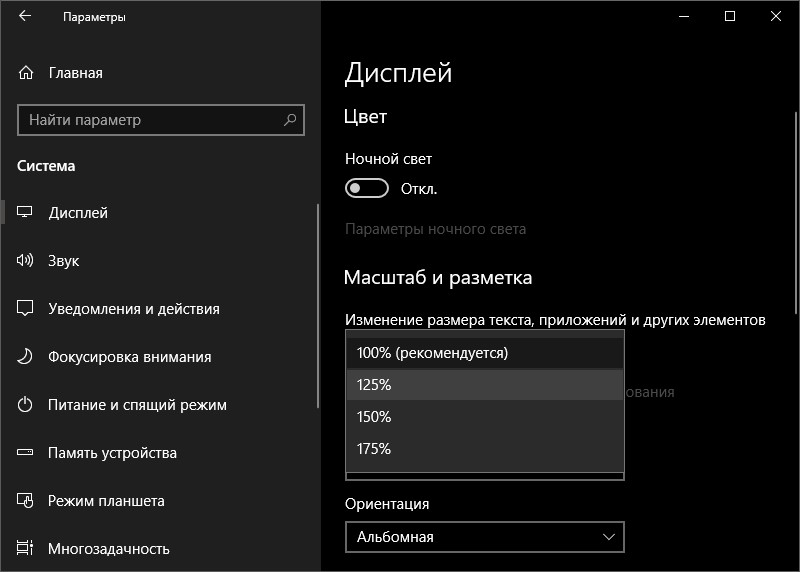
- Подключите беспроводную мышку. С помощью нее можно управлять всем процессом, находясь на удалении.
- Но, а если нужно будет написать что-либо, в режиме планшета есть клавиатура, прямо рядом с часами.
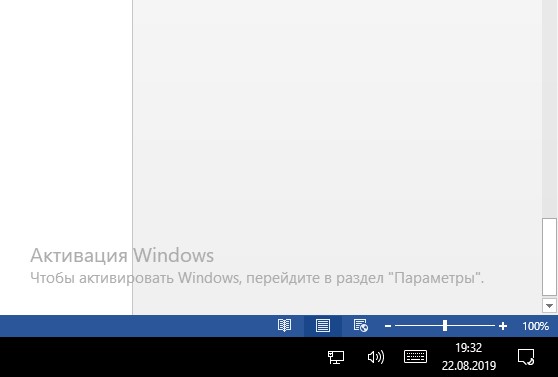
Цифровой TV тюнер для компьютера
В наше время просмотр телевизора на компьютере или ноутбуке очень распространенное явление, ведь для этого требуется всего лишь подключить специальное устройство и установить необходимые программы, которые можно скачать в интернете. И все это осуществляется с помощью цифрового ТВ тюнера (чаще всего с поддержкой DVB-T2), цена на который очень разнообразна.

Существует два основных типа TV тюнеров:
- внешний, подключаемый через USВ-порт;
- внутренний, в виде платы (устанавливается внутрь компьютера).

Внешний цифровой ТВ тюнер для ноутбука (или компьютера) имеет специально разъем для подключения к нему и также подключается к антенне. К плюсам такого USВ устройства можно отнести компактность, устойчивый прием DVB-T2 вне зависимости от расположения. Минусом можно назвать то, что в ноутбуке будет занят еще один разъем. Это плохо для компьютеров с малым количеством USВ входов. Существует прототип, внешние тюнеры, которые подключаются к монитору, поэтому не задействуют ресурсы компьютера. Цена очень разнообразна и зависит от класса устройства и может доходить до 60$.

Внутренний цифровой ТВ тюнер устанавливается в слот РСI, на материнке. Он имеет RF — вход для подключения антенны, что является привлекательным в районах со слабым приемом сигнала. Что касается цены, ситуация такая же как и с внешними цифровыми тюнерами.
Специальные программы позволяют просматривать цифровые телепередачи, с помощью DVB-T2 тюнера, как на полном разрешении экрана, так и в небольшом окошке.
Программа для просмотра онлайн-ТВ
Один из самых простых и доступных способов, как смотреть телевизор через компьютер — использование специальной программы ComboPlayer. Плеер разработан российскими разработчиками и отличается удобством и простотой использования. Его преимущества очевидны:
- программы бесплатная;
- нет встроенной рекламы;
- каналы показывают автоматически после установки (не нужно копаться в настройках).
Скачать программу, вы можете с официального сайта разработчиков, перейдя по ссылке — Скачать ComboPlayer
Для просмотра онлайн-ТВ на компьютере достаточно скачать программу и установить ее. Всем пользователям доступно 20 федеральных российских каналов, например, СТС, Матч ТВ, Первый, Пятница, ТНТ и другие. Они показывают в формате SDTV без задержек, торможений и прерываний при наличии интернет-соединения от 3 Мбит/сек.
В ComboPlayer есть платные услуги — пакеты дополнительных каналов. Преимущества платных тарифов:
- около 130 российских и зарубежных каналов, включая Матч! Боец, Disney, Bridge TV, National Geographic и многие другие.
- HD-качество изображения;
- возможность использовать один платный тариф на нескольких компьютерах одновременно.
Для удобства пользователей в ComboPlayer предусмотрена встроенная программа передач практически для все каналов — и платных, и бесплатных. Также в плеере можно бесплатно слушать радио (несколько сотен встроенных радиостанций) и смотреть фильмы и сериалы с torrent в режиме онлайн.
Варианты настройки каналов
Производители Hamber, Ирбис, TCL, Lumus, LG, Samsung, других телевизоров, предлагают два варианта настройки, у каждого присутствуют как преимущества, так и недостатки.
Автоматически
Простейший способ найти телевизионные каналы, выполнив алгоритм действий:
- включить телевизор, подключить внешнюю антенну;
- используя пульт дистанционного управления, перейти в «Меню» — «Настройка каналов» — «Автонастройка»;
- установить цифровой или аналоговый тип вещания;
- нажать «Поиск».
Вся процедура поиска телеканалов занимает несколько минут, в зависимости от доступного количества. ТВ-тюнер сканирует частотный диапазон, сохраняя доступные программы. После завершения процедуры, на экране появиться предложение системы сохранить результаты.
Установить настройки можно без пульта дистанционного управления, используя физические кнопки управления, расположенные на ТВ-панели.
Вручную
Если автонастройка не дала должного результата – высветился неполный список каналов, изображение плохого качества, можно использовать ручной поиск. Он позволяет не только точно настроить частоту приёма, но и выбрать, какие программы пользователь хочет добавить в сохранённый перечень.
Алгоритм действий:
- в Меню перейти в «Настройка каналов – «Ручная»;
- зайти в подпункт «Программы»;
- выбрать желаемый номер программы;
- выбрать дополнительные опции: стандарт изображения, звука;
- Нажать «Поиск» до тех пор, пока на экране не появится изображение желаемого канала;
- Подстроить качество приёма, нажимая клавиши «влево», «Вправо»;
- при удовлетворительном результате, нажать «Сохранить».
- Полученный список можно редактировать, добавляя, удаляя нужные каналы.

Подключение ноутбука к телевизору по HDMI — оптимальный способ

Предлагаемые нами решения подразделяются на три категории: кабели прямого подключения, такие как те, которые несут сигнал между выходами и входами того же типа; Сигнальные адаптеры, преобразующиеся между различными типами, иногда с некоторой потерей качества на этом пути; И, наконец, преобразователи через обработку, которые обычно принимают форму сигнальных кодеров.
В некоторых случаях соединение между форматами не является простым и требует нескольких шагов, то есть сначала преобразовать сигнал в формат и использовать другой адаптер для преобразования его в третью. Вы должны знать, что эти преобразования часто теряют качество, поэтому вам нужно избегать их, если это не является абсолютно необходимым.
Практически все современные ноутбуки имеют выход HDMI или miniHDMI (в данном случае вам потребуется соответствующий кабель), а все новые (и не очень) телевизоры — вход HDMI. В некоторых случаях вам могут потребоваться переходники с HDMI на VGA или иные, в случае отсутствия одного из видов портов на ноутбуке или телевизоре. Причем обычные провода с двумя разными коннекторами на концах обычно не работают (см. ниже в описании проблем подключения ноутбука к телевизору).
При использовании «Miracast»
Есть много способов наслаждаться любимыми фильмами и сериями с широкополосным подключением к Интернету на вашем компьютере, которые вы можете получить за небольшую сумму денег или даже бесплатно. Аналогично, может потребоваться настроить разрешение вашего компьютера, чтобы изображение было адаптировано к размеру вашего телевизора. Поэтому вы должны подключить свой компьютер и настроить новый экран, выберите «Панель управления» в меню «Пуск». Дважды щелкните значок «Показать» и перейдите на вкладку «Настройки».
Почему использование HDMI — оптимальное решение для подключения ноутбука к телевизору. Здесь все просто:
- HDMI — это цифровой интерфейс, поддерживающий высокие разрешения, в том числе FullHD 1080p
- При подключении по HDMI, осуществляется передача не только изображения, но и звука, то есть звук вы будете слышать через динамики телевизора (конечно, если это не нужно, то можно отключить). Может оказаться полезным: .

Получение новейших драйверов для компьютера
Настройте разрешение на вкладке «Настройки», а затем нажмите кнопку «Дополнительно», чтобы установить частоту обновления. Большинство карт предлагают режим «клонировать» или «зеркало», где оба экрана показывают один и тот же контент. В качестве альтернативы режим расширенного рабочего стола позволит каждому монитору работать независимо.
Если ваш компьютер имеет только отдельный видеовыход, который вы используете для чего-то другого, вам может потребоваться приобрести новую видеокарту. Цена конвертера фактически почти такая же, как и у видеокарты. И мы расскажем вам одну из самых простых.
Порт HDMI на ноутбуке
Само подключение не представляет собой особенных сложностей: соединяете кабелем порт HDMI на ноутбуке со входом HDMI вашего телевизора. В настройках телевизора выбираете соответствующий источник сигнала (как это сделать, зависит от конкретной модели).
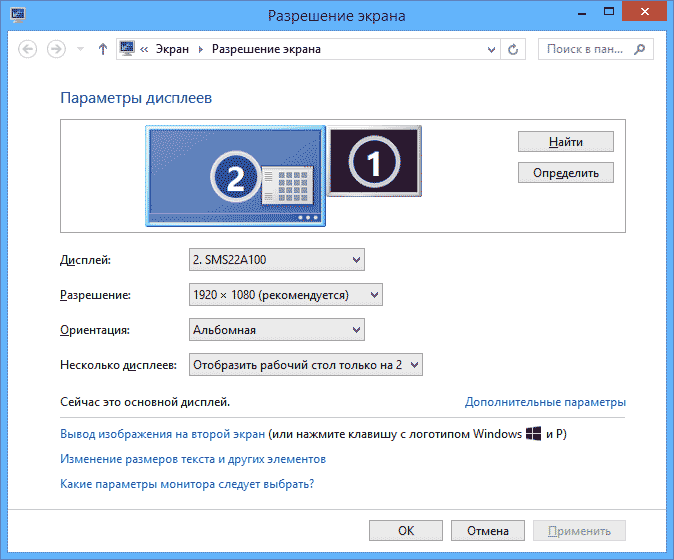
Мы загрузили соответствующую версию и установили ее. Один — это сервер, а другой — консоль или пользовательский интерфейс. Возьмите команду и перейдите к разделу подключений и выхода. Потому что вам приходится раньше делиться содержимым компьютера. Мы даем значок программы. Нам нужно искать «Библиотека», перейти в раздел «Общие папки» и дать ему функцию «Добавить». Вы видите, что было открыто для вас? Проверьте тип контента для совместного использования, будь то аудио, видео или изображения.
Девятый способ. Подключение через SCART
Теперь вам нужно выбрать контент. Для этого мы даем «Обзор», а на новом экране открывается значок. Появится список системных папок. Теперь нужно искать тот, который нам нужен, например, чтобы отметить «Загрузки» в целом или просто передать конкретный мультимедийный файл.
На самом ноутбуке (Windows 7 и 8. В Windows 10 чуть по-другому — ), кликните правой кнопкой мыши по пустому месту рабочего стола и выберите пункт «Разрешение экрана». В списке дисплеев вы увидите и вновь подключенные монитор, здесь же вы можете настроить следующие параметры:
- Разрешение телевизора (обычно, автоматически определяется оптимальное)
- Параметры вывода изображения на телевизор — «Расширить экраны» (разное изображение на двух экранах, один является продолжением другого), «Дублировать экраны» или отображать изображение только на одном из них (второй отключается).
Помимо этого, при подключении ноутбука к телевизору по HDMI, вам, возможно, потребуется также настроить звук. Для этого, кликните правой кнопкой мыши по значку динамика в области уведомлений Windows и выберите пункт «Устройства воспроизведения».
Дайте ему несколько минут в зависимости от суммы. Включение опций, которые никогда не будут закрыты и сохранятся в профиле низкого потребления, будет более чем достаточно. Здесь вы также имеете список расширений аудио, видео, изображений, плейлистов и субтитров, с которыми программа совместима.
- Также включены самые «плоские» и некоторые старые телевизоры.
- Он предлагает приемлемое качество изображения.
- Это дает цифровое качество изображения и очень хорошее.
- Разъемы различны, но использование одного и того же.
- Его качество изображения может быть хорошим и цифровым.
- У них есть довольно старые.
- Также старые и современные телевизоры.
- Его качество изображения довольно плохое.
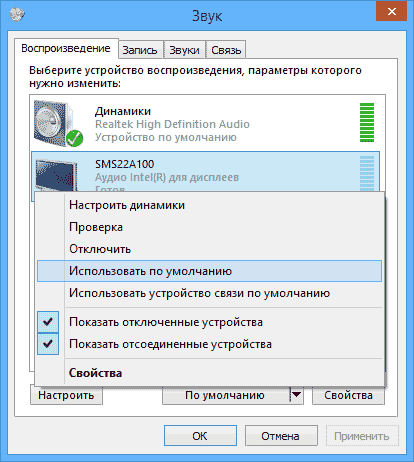
В списке вы увидите Аудио Intel для дисплеев, NVIDIA HDMI Output или другой вариант, соответствующий выводу звука по HDMI. Назначьте это устройство используемым по умолчанию, кликнув по нему правой кнопкой мыши и выбрав соответствующий пункт.
На многих ноутбуках также присутствуют специальные функциональные клавиши в верхнем ряду для включения вывода на внешний экран, в нашем случае — телевизор (если такие клавиши у вас не работают, то установлены не все официальные драйвера и утилиты производителя).
Используйте таблицу ниже, чтобы узнать, какую систему использовать. Бывают случаи, когда достаточно простого видеокабеля. Они должны иметь разъемы типа «мужчина-мужчина». Вы можете купить их в любом физическом или онлайн-магазине. Таблица подключения видео.
Проблемы с кабелями и адаптерами при подключении
- Или у вас есть два разъема на обоих концах.
- Штыри должны быть мужскими и обычно 3, 5 мм.
- Использование простого аудиокабеля На каждом конце имеется одно аудиоразъем.
- Мужской тип и вообще 5 мм.
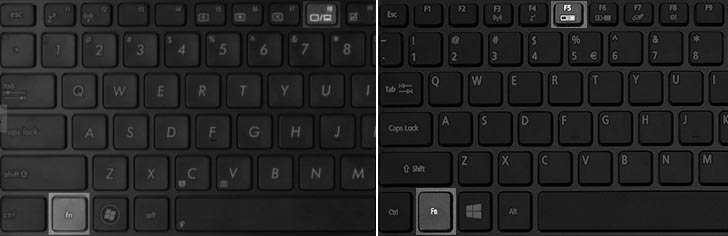
Это могут быть клавиши Fn+F8 на ноутбуках Asus, Fn+F4 на HP, Fn+F4 или F6 на Acer, также встречал Fn+F7. Определить клавиши легко, они имеют соответствующее обозначение, как на изображении выше. В Windows 8 и Windows 10 включить вывод на внешний экран телевизора можно также клавишами Win+P (работает в Windows 10 и 8).
Что делать, если вы ничего не видите, это выглядит плохо или нет звука
- Затем подключите кабели или видеоконвертер между ними.
- Или иногда вам нужно сделать это через меню параметров телевизора.
Попробуйте разные разрешения, пока не найдете тот, который работает. В общем, вы должны устанавливать низкие разрешения при подключении к старым и старым телевизорам, если вы подключаетесь к высокому определению. Посмотрите таблицу ниже, чтобы узнать, какую систему использовать в зависимости от разъемов, которыми оснащен телевизор.
Как подключить HDMI к телевизору
Выключение. Выключаем оба устройства, что бы не сжечь порты. Подключаем компьютер (ноутбук) к телевизору, используя кабель HDMI. Вставьте один конец шнура в HDMI-выход компьютера, а другой конец шнура в HDMI-вход телевизора. Во избежания снижения качества изображения и звука, не подключайте DVI-выход (через переходник) компьютера к телевизионному HDMI-входу, и наоборот. Разъемы должны быть одинаковыми.
Загрузка. Кабель вставлен. Включите телевизор и компьютер. В подключенном компьютере загрузится Windows. Станет понятно, что телевизор подключён к внешнему источнику по лёгким миганиям экрана. Не забудьте поставить телевизор в режим AVI, он принимает сигналы с внешнего источника (подключённого компьютера), а не с антенны. В источнике AVI режиме выберите соответствующий вход HDMI телевизора.
Настройка. Чтобы подключить ноутбук или компьютер к телевизору, настройте изображение. На рабочем столе компьютера вызовите контекстное меню правой кнопкой мыши.
В ОС Windows XP выберите пункт «Свойства», нажмите кнопку «Параметры». Нажмите кнопку «Дополнительно», выберите подходящее значение. На экране телевизора отобразиться рабочий стол вашего компьютера.
При установленной на компьютере Windows 7 и Windows 8 кликните правой кнопкой мыши по пустому месту, выберите пункт «Разрешение экрана». Найдите строку «Экран» и выбираете подходящий вариант. Подключенный телевизор автоматически не определился? В этом же окне нажмите кнопку «Найти».

Дождитесь окончания поиска телевизора. Установите максимальное разрешение развертки экрана, выбрав во вкладке “монитор” и “ частое обновление экрана”.
Вверху в “Настройки экранов” определяем какой экран у нас основной (1-ый) и дополнительный (2-ой).
Необходимо нажать “Определить”. Вы увидите на экране телевизора цифру “1”, на экране компьютера/ ноутбука цифру “2”. Что бы исправить ситуацию, в окне “Разрешения экрана” нажать на экране “2”. Поставить галочку “Сделать основным монитором” и нажать кнопку “Ок”.
При необходимости, в свойствах видеокарты настройте разрешения размера рабочего стола, коррекцию цвета.
Перезагрузка. Перезагрузите компьютер. Изменения в настройках произойдут автоматически.












