Разъемы мониторов (VGA, DVI, HDMI, Display Port, USB Type-C). Какой кабель и переходник нужен для подключения монитора к ноутбуку или ПК
Один из самых частых вопросов при подключении монитора к компьютеру — это разобраться с многообразием разъемов, сделать правильный выбор кабеля, чтобы все работало (особенно сложно, если на мониторе имеется сразу несколько интерфейсов) .
То ли дело раньше, есть один VGA везде: все просто и понятно . Но со временем (после появления мониторов с высокими разрешениями), его возможностей стало недостаточно, и стали выходить новые интерфейсы.
Вообще, сейчас на мониторах чаще всего можно встретить интерфейсы DVI, Display Port или HDMI. Причем, они все в свою очередь подразделяются еще на несколько видов (если можно так сказать). Еще сложнее обстоит дело, если на мониторе одни интерфейсы, а на ПК совсем другие. Немудрено и запутаться.
В этой статье попробую «разобрать» весь этот клубок, и ответить на типовые и наиболее частые вопросы по этой проблеме.
Итак, ближе к делу.
Кстати!
А вы знаете, что подключить дисплей можно без проводов по Wi-Fi (так называемое беспроводное проецирование на компьютер, со звуком).

Подготовка к подключению

Первый этап при подготовке к подключению – это покупка хорошего кабеля. От него будет зависеть качество звука и картинки. Иногда посредственный шнур HDMI может привести к потере яркости до 50%, поэтому экономить на его выборе не следует.
Нужно помнить, что протокол HDMI каждый год обновляется и совершенствуется. Это значит, что новая версия в 90% случаев лучше старой. При производстве задействуют технологию обратной совместимости – сохраняются все функции старого аксессуара, но в новых моделях добавляются улучшенные возможности.
Важно! У каждого шнура HDMI есть собственный номер протокола. Самые популярные версии – 1.4 и 2.0. Второй вариант считается оптимальным.
Также существуют дополнительные методы классификации кабелей:
- Deep Color – провод с такой пометкой даст максимум отображаемых цветов, его лучше использовать для подключения высококачественных телевизоров, охват которых не меньше 1 триллиона оттенков.
- Standard – классический кабель для работы с разрешением 1080 точек, подходит для использования на расстоянии до 15 метров.
- V.Color – предназначен для новейших моделей телевизоров с высоким разрешением.
- High Speed – этот провод предназначен для разрешения 1080, но использует длину 7,5 м, повышая время отклика монитора.
После выбора шнура нужно найти гнезда HDMI на компьютере и телевизоре.
Поиск порта на устройствах
В большинстве случаев порт HDMI подписан и на плате ПК, и на боковой стенке ноутбука, и на самом телевизоре. Внешне он похож на привычный USB, но обладает скошенными углами, как трапеция. Рядом красуются вдавленные или выпуклые буквы HDMI.
Порты идентичны у всех устройств, поэтому шнур будет с одинаковыми концами. Если подключение телевизора необходимо к компьютеру со встроенной графикой, порт будет располагаться в области разъема внешней планки материнской платы. Обычно он находится прямо рядом с USB.
Важно! Если телевизор крепится к стене, то обычный провод не подойдет. Следует выбирать переходник в виде угла, который подключается к панели телевизора, а затем в него вставляется стандартный шнур.
Бывает, что к одному ТВ нужно подключить несколько ПК (2-3). В этом случае можно использовать свитчер – устройство, которое перенаправляет сигнал на несколько портов.

Телевизор как второй монитор для ПК
В большинстве ПК и ноутбуках предусмотрен 1 вход HDMI, однако это не ограничивает количество подключенных мониторов. Обычный экран можно присоединить другими кабелями – VGA или DP, но эти способы дают несколько иное качество. В любом случае, телевизор можно подключить к ПК как 2 монитор по HDMI.
Дополнительное оборудование
Иногда возникают трудности с подключением через разъём HDMI. Если телевизор размещён таким образом, что к нему трудно подвести кабель, например, этому мешает стена, есть специальные уголки. Они сделаны так, что создают изгиб, благодаря которому намного проще подсоединить шнур, даже если техника плотно прилегает к стене.

Стоит отметить ещё один аксессуар, который пригодиться для подключения через HDMI — свитчер. Подобное приспособление используется в телевизорах при нехватке разъёмов. Оно занимает только одно гнездо указанного формата, взамен предоставляя 3–4 разъёма в своём корпусе.

Схема и устройство HDMI кабеля
Как и прочие другие кабели, наш состоит из нескольких жил в экране и оболочке ,а именно из:

- Внешняя изоляционная оболочка;
- Экранирующая защита в виде оплетки из медных жил без изоляции для пайки;
- Алюминиевый экран из фольги;
- Внутренняя оболочка из качественного полипропилена;
- Витые пары 5 категории с экранированием и сопротивлением в 100 Ом для приема данных и синхронизации;
- Витая пара без защитного экрана для приема SDA и SCL сигналов;
- Отдельные проводники управления питания и приема сигнала.
Всю схему провода можете увидеть на фото.
Работа устройств разных поколений
В ситуациях, связанных с подключением двух устройств с разными интерфейсами (HDMI, VGA), зачастую пользователи удивляются, почему компьютер не видит телевизор через HDMI. Объясняется всё просто – невозможно соединить технику разных поколений, объединив аналоговый и цифровой сигнал одним кабелем. В таких ситуациях никакой переходник не решит проблему – нужен конвертер, который сможет декодировать сигнал на аппаратном уровне.
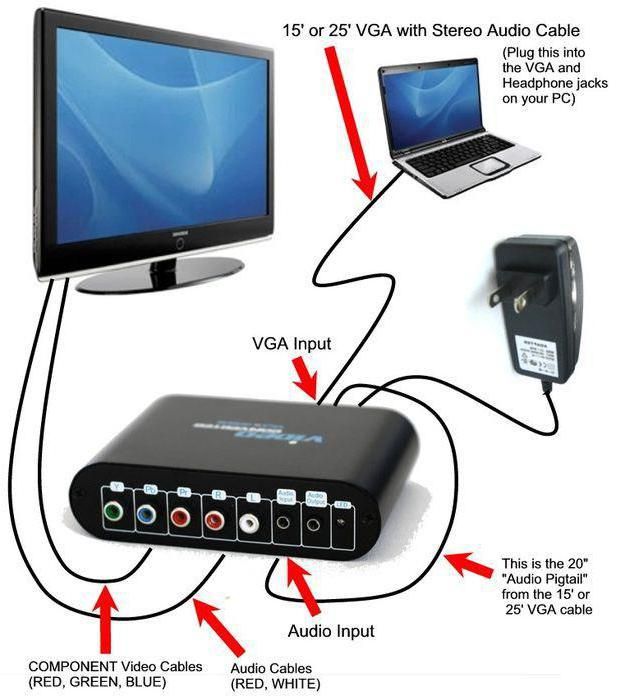
Благо на иностранных аукционах присутствуют готовые решения, которые способны решить все проблемы пользователей с передачей видеосигнала между устройствами разных поколений. Стоимость одного конвертера находится в пределах 20-30 у. е., чем и привлекает потенциального покупателя. Все необходимые кабели для передачи видео всегда имеются в комплекте к преобразователю, поэтому алгоритм решения проблемы простой: покупаем конвертер и подключаем телевизор к компьютеру через HDMI.
Как подключить системник к телевизору
Обычно системные блоки и телевизоры оснащены несколькими входами для подключения. Нужно найти такой разъем, который будет встроен в обоих устройствах. Ниже — шесть распространенных вариантов.
Есть три основных вида такого разъема. Их особенности рассказывает таблица ниже.

Это международный стандарт подключения. Соединение по такому кабелю (например, производства 2Е) обеспечивает отличное качество сигнала (как видео, так и аудио). Если, кроме других портов, есть этот, лучше выбирать его.
HDMI-разъем часто можно увидеть как в телевизионных устройствах, так и в компьютере. Чтобы подключить системник к ТВ, нужно просто соединить девайсы напрямую через соответствующий кабель.

Пара моментов, которые надо учесть:
- Если порты одинаковы, то понадобится обычный соединительный кабель.
- Иногда один из девайсов может быть оснащен входом miniHDMI (уменьшенный вариант стандарта). Можно ли что-то сделать? Конечно, да. Просто понадобится кабель miniHDMI-HDMI, например, 2Е (AM/miniAM).
Передает аналоговый тип сигнала. Он есть практически во всех видеокартах, включая интегрированные видеочипы.
Прежде, чем подключать системный блок к телевизору через VGA, например, Digitus VGA (HDDB15M/M), нужно выяснить, какие разрешения поддерживает ТВ. Как правило, такие данные есть на сайте производителя, а также указаны в технической документации.

Выбрав такой способ, пользователь должен быть готов к тому, что независимо от максимального разрешения, которое обеспечивает видеокарта ПК, телевизоры в этом случае могут транслировать картинку только в довольно низком разрешении. Это особенности подключения и исправить положение возможности нет.
Сетевой кабель
Через Ethernet-разъем также можно соединить устройства, но здесь есть некоторые нюансы. Так, прямое подключение без использования дополнительных девайсов может не дать результата, если для соединения с интернетом требуется логин, пароль или адрес сервера.

Решить эту задачу можно, используя роутер. Кабель провайдера вставляется в сетевое устройство, а затем к нему подключается телевизор. Метод работает при любом типе соединения с интернетом. Ниже пошагово рассматривается, как подключить системник к телевизору с помощью шнура Ethernet, вроде Digitus AWG 26/7:
- Соединить телевизор с маршрутизатором сетевым кабелем через LAN-порт и установить на нем медиасервер. Для этого нужно скачать и установить софт для трансляции данных с компьютера.
- После установки программы в меню настроек необходимо указать устройство «телевизор», отметить пункты, которые нужно отображать в ТВ.
- Запустить программу.
- Включить ТВ, в параметрах выбрать «Источник», после чего в списке появится утилита, которая позволит смотреть файлы, хранящиеся на системном блоке.
Miracast
Miracast (MiraScreen) — разработка, благодаря которой можно легко спроецировать картинку с дисплея одного устройства на другой, причем можно делать это не только с ноутбука, десктопа, но и с мобильных гаджетов.

Понять, совместимо ли устройство с таким беспроводным соединением, можно, заглянув на сайт производителя. Она может содержаться и в технической документации. Определить, поддерживают ли устройства такой тип подключения, возможно, если просто изучить настройки в меню девайса. Как правило, эти данные отображаются в пункте «беспроводной экран» (беспроводные подключения) или других пунктах меню, которые относятся к функциям, связанным с интернетом или вай-фай.
Примечание: с технологией совместимы устройства, на которых установлена Windows OS версии 8 и выше. Если же девайс не обладает поддержкой Миракаст, то можно решить эту задачу, купив отдельный компактный гаджет, известный как приемник Miracast.
S-Video
Этот аналоговый выход встроен в большинство видеокарт. А в телевизорах часто встречается мультифункциональные порты SCART. Используя соответствующий кабель или же переходник, можно подсоединить системный блок к ТВ-устройству.
Примечание: по качеству такой способ превосходит подключение через VGA.

Итак, с вариантами подключения, разъемами и кабелями, недостатками и преимуществами каждого из них все более-менее ясно. Но есть еще один нюанс, который следует учитывать. Подобрать нужный кабель и соединить девайсы — это только 50% успеха. Важно еще и правильно настроить устройства, чтобы с системника на дисплей ТВ выводилась картинка.
После выполнения всех действий необходимо подтверждать каждое из них нажатием соответствующей клавиши.
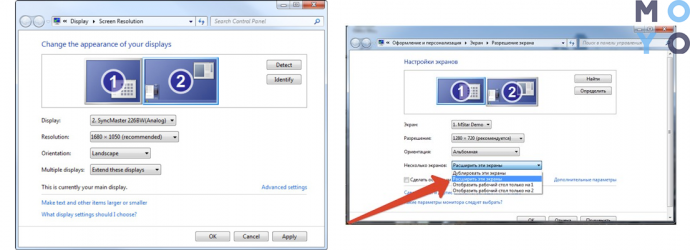
В других версиях операционной системы процесс настройки подключения практически идентичен. Отличия могут быть лишь в названии пунктов, но они не существенны: можно интуитивно понять, какой из них за что отвечает.
В случае использования программного обеспечения при подключении через роутер или сетевой кабель могут быть индивидуальные особенности настройки. Все зависит от софта и метода соединения. Впрочем, со всем можно разобраться, опять же, интуитивно: интерфейс подобных утилит довольно простой.
Настройка
При самом первом подключении компьютера к телевизору, вам нужно будет обязательно настроить изображение. Для этого вам необходимо нажать правой кнопкой мышки на рабочем столе, далее все зависит от вашей операционной системы, но одно точно, то, что вам необходимо найти настройки видеокарты. Вызываете на рабочем столе контекстное меню, нажимая правую кнопку мыши.
Если на вашем компьютере установлен Windows 7, то выберите пункт «Разрешение экрана», далее находите строку «Экран» и выбираете подходящий вариант. Если подключенный телевизор автоматически не определился, то в этом же окне нажмите кнопку «Найти» и дождитесь окончания поиска телевизора.

На экране телевизора отобразиться рабочий стол вашего компьютера. При необходимости, в свойствах видеокарты вы сможете произвести настройку разрешения, размера рабочего стола, коррекцию цвета и сделать другие настройки изображения.
Если телевизор вы используете часто как второй монитор, то многие видеокарты имеют такие режимы как «Клон» или «Зеркало», где оба дисплея настроены абсолютно одинаково. Также можно сделать так, чтобы оба монитора работали независимо друг от друга, все это доступно для режима «Расширенный рабочий стол».
Подключая HDMI-HDMI, звук чаще всего без дополнительных кабелей и особых проблем передается к аудио каналу телевизора от компьютера. Главное настроить аудиопараметры компьютера, задействовав опцию «вывод звука через HDMI». Необходимо заметить, что если телевизор оборудован портом HDMI версии 1, то звук передаваться не будет. Так же звук не будет передаваться при подключении через VGA, DVI и некоторые видеокарты не имеют звукового чипа для HDMI.
Многим обладателям ноутбуков и компьютеров не хватает диагонали «родного монитора». Если для постоянной работы условных 15-24 дюймов более чем достаточно, то для хороших игр или фильмов маловато будет. Чтобы насладится игровым процессом или просмотром фильма в полной мере, вместо штатного экрана можно использовать телевизор. Обладая приведенными выше сведениями, для вас установка соединения между двумя устройствами больше не будет проблемой.












