Подключение и настройка колонок на компьютере
Многие пользователи приобретают колонки для компьютера, чтобы обеспечить наилучшее качество звука при прослушивании музыке или просмотров фильмов. Простые устройства достаточно только подсоединить и сразу же приступать к работе с ними, а более дорогие, навороченные девайсы требуют дополнительных манипуляций. В этой статье мы подробно рассмотрим процесс подключения и настройки колонок на компьютере.
На рынке находится множество моделей колонок от разных производителей с различным количеством элементов и дополнительных функций. Как раз от сложности устройства зависит процесс подсоединения и настройки всех необходимых компонентов. Если вы затрудняетесь в выборе подходящего устройства, то рекомендуем к ознакомлению на эту тему нашу статью, которую вы найдете по ссылке ниже.
Пошаговая инструкция
Рассмотрим, как правильно подключаются акустические системы:
1. Расположение устройств.
Колонки аналогового типа 2.0 и 2.1 необходимо расставлять правильно: колонки лучше всего установить по бокам от монитора, а сабвуфер – произвольно, но для достижения максимального эффекта.
На каждой колонке сзади указана маркировка: L (left, лево) и R (right, право). По поводу расположения сабвуфера долгое время ходят упорные споры, поэтому его следует установить там, где звучание низких частот будет наиболее оптимальным для пользователя.
Важно тщательно следить, чтобы провода не натягивались. Это вызовет помехи, шумы, постоянные выскакивания штекера и даже может повредить разъёмы. Также нужно избегать скручивания кабелей по тем же причинам.
2. Подключение.
Первым делом необходимо выключить компьютер. Многие пользователи пренебрегают данной рекомендацией, однако такова техника безопасности и лучше лишний раз ей следовать, чтобы избежать поражения током или перепадов напряжения. Т. к. питание постоянно «гуляет» по материнской плате, подавая электричество в разные устройства, резкое увеличение мощности повлечёт за собой поломку (особенно, если акустическая система цифровая и требовательная к ресурсам).
Затем подключается питающий блок к розетке или сетевому фильтру. Но здесь тоже следует проявлять осторожность: сетевой фильтр является переходником. Подразумевается, что если в него вставлены вилки от приборов, потребляющих в сумме более 220 вольт (максимальное значение розетки), то всей проводке в доме будет очень несладко: может возникнуть пожар, и провода будут ярко искриться.
Каждый из штекеров окрашен в определённый цвет:
- красный и белый: для правой и левой колонки соответственно;
- зелёный: для гнезда в материнской плате компьютера;
- синий: для дополнительных устройств, чаще всего – сабвуфера.
Перепутать штекеры практически невозможно: это не получится сделать физически из-за особенностей в структуре разъёмов.
О разъемах и их цветах Вы можете также узнать из данного видео.
3. Проверка работоспособности.
После прямого подключения колонок к системному блоку и сети можно включать компьютер. Система должна автоматически обнаружить устройство и установить нужные драйвера (необходимо подключение к Интернету). Если этого не произошло, значит, установить программное обеспечение придётся самостоятельно. Если в комплекте имеется установочный диск, следует воспользоваться им.
4. Цифровые колонки 5.1 и 7.1.
Устройства данного типа отличаются в нескольких существенных деталях:
- необходимо наличие дискретной звуковой карты, т. к. встроенная не сможет раскрыть потенциал колонок;
- в цифровых колонках гораздо больше кабелей, для которых на самой материнской плате не существует разъёмов;
- если блок питания в системном блоке слабый, придётся приобрести новый – иначе не хватит питания и произойдёт аварийное отключение.
Наиболее качественные и дорогие модели вместо цветовых штекеров используют один конкретный:
- HDMI;
- S/PDIF.
Разумеется, подключать такие штекеры следует не в цветные разъёмы, а в HDMI и S/PDIF соответственно (если они есть на материнской плате).
На этом подключение окончено, однако существует вероятность возникновение различных ошибок, с которыми придётся иметь дело.
Фронтальная панель

Фронтальная панель корпуса может быть оборудована дополнительными слотами для подключения микрофона и наушников. Как правило, они или имеют такую же цветовую маркировку, как указано выше, или обозначены соответствующими иконками.Учитывайте, что для ПК с разъемом для наушников на фронтальной панели, для активации этого порта требуется установка дополнительных аудио драйверов – например, AC’97 или аналогичных.
Удобство в том, что перед тем как изменить разъем, через который будет выводиться звук, ОС запрашивает пользователя при подключении нового устройства, какой из слотов следует использовать по умолчанию.
В какой разъем вставлять аудио девайсы, это уже дело личных предпочтений пользователя, так как по качеству звучания они не отличаются.
Например, днем можно громко слушать музыку через акустические динамики, подключенные к тыльной крышке корпуса. А вечером, чтобы никому не мешать, использовать наушники, подключая их к фронтальной панели и изменяя настройки в появляющемся диалоговом окне.
Также не следует забывать, что эти опции доступны только в случае, если слоты на фронтальной панели подключены к соответствующим разъемам на материнской плате.
В случае, если гнезда не подключены, запрос от ОСи поступать не будет, так как даже при активном драйвере AC’97 она попросту не увидит ни порт, ни подключаемое устройство.
История появления RCA-проводов
В 1940-х годах американская компания Radio Corporation of America была первой, которая использовала кабели. Созданный ими граммофон был первым изделием, подключаемым через провод RCA. Инновации RCA в области телевидения включали разработку системы электронного, а впоследствии — цветного телевидения. Использование кабелей-тюльпанов росло вместе с популярностью телевизионных устройств, поскольку они позволяли передавать видео и аудио между телевизорами и другой электроаппаратурой, такой как динамики и видеомагнитофоны.
Несмотря на то что с каждым годом совершенствуется электроника, кабель-тюльпан сохраняет свое предназначение. Немаловажное значение при этом играет строение кабеля, обеспечивающее ему прочность и многоцелевое использование.
Внутри провода-тюльпана находится проводник – это и есть носитель сигнала. Следующий слой – диэлектрик, является изолирующим материалом (между проводником и экранированием). Диэлектрик защищает сигнал. Экранирование блокирует помехи. Внешняя оболочка – это защитный и видимый слой кабеля, предотвращающий повреждения.
Внешние устройства
Вышеперечисленные разъемы всегда присутствуют в дискретных звуковых картах – как подключаемых через слот PCI, так и адаптированных под USB. Однако этим делом не ограничивается – их может быть и больше, вплоть до 6 разъемов. Для чего это?
p, blockquote 5,0,0,0,0 —>
Для подключения акустической системы с большим количеством сателлитов – например, формата 5.1. Маркируются такие гнезда следующим образом:
p, blockquote 6,0,0,0,0 —>
- Серый (Side) – боковые колонки в системах 8.1;
- Черный – задние колонки в квадросистемах;
- Салатовый или зеленый (Front) – передние колонки в системах с количеством сателлитов от 4;
- Оранжевый – центральный монитор или сабвуфер в системах с 6‑ю и более колонками.

Также на такой звуковой карте может присутствовать программно управляемый порт Flex, который обычно маркируется белым цветом. Система, поддерживающая кодек AC’97 версии 2.3 и выше, при подключении устройства выдает запрос, как именно будет использоваться такой порт – для ввода или вывода звука и на какой тип оборудования.Однако аналоговые выходы не всегда удовлетворяют запросы истинных ценителей звука. По этой причине внешняя звуковая карта может быть оборудована дополнительными портами:
p, blockquote 7,1,0,0,0 —>
- S/PDIF – цифровой интерфейс, к которому можно подключить домашний кинотеатр или мощную аудиосистему. Есть две разновидности: оптический и коаксиальный.

p, blockquote 8,0,0,0,0 —>
- MIDI/gameport – слот для подключения цифровых музыкальных инструментов или игрового манипулятора.
У дорогих моделей звуковых плат, количество портов определенного образца может не ограничиваться единицей, поэтому перед покупкой следует ознакомиться со спецификацией. Например, профессиональному музыканту может потребоваться несколько MIDI-портов – для подключения сэмплера, секвенсора и синтезатора.
p, blockquote 9,0,0,0,0 —>
Разъемы «Jack» и прочее
И так, если «отбросить все лишнее» и оставить лишь все самые популярные аудио-разъемы — то их на самом деле не так уж и много. Я выделил бы 4:
- micro-jack (2,5mm) : сейчас встречается реже, чем раньше. Используется в основном в телефонах, плеерах и пр. портативной технике;
- mini-jack (3,5mm) : наиболее популярный тип. Встречается повсеместно: ПК, ноутбуки, телефоны, и т.д.;
- jack (6,3mm) : этот разъем обычно используется в профессиональной технике: гитарах, микрофонах, внешних звуковых картах и пр.
Обратите внимание, что разъемы Jack могут быть нескольких видов: моно, стерео, гарнитурный вариант (см. на количество контактов ).
Наиболее популярный вариант сегодня — это гарнитурный вариант (позволяет сразу подключать и микрофон, и наушники к одному разъему ).
Гарнитурный штекер и классический (mini-Jack 3,5mm)
- моно / mono — значит, что допускается подключение одного источника звука (один динамик / колонка);
- стерео / stereo — допускается подключение и левой, и правой колонок (наушников).
Кстати, в этом плане весьма наглядно разницу показывает распиновка ( ): один контакт идет на левый канал, другой — на правый, третий — общий.
1) TRS — альтернативное название mini-Jack разъемов (TRRS — гарнитурный разъем).
2) Обратите внимание, что распиновка TRRS (гарнитурный вариант) на разных устройствах может отличаться: «общий» и «микрофон» могут быть в разных положениях.
Типовая распиновка аудио-разъема mini-Jack
Пошаговая инструкция
Несмотря на кажущуюся простоту рассматриваемых манипуляций, нередко у владельцев ПК возникают трудности с сопряжением колонок разных типов. Как уже было отмечено, в ситуациях с обычными бюджетными моделями достаточно будет просто подключить динамики через аудиовыход. Если приобретены более современные и «навороченные» девайсы, то алгоритм может существенно осложниться. В некоторых случая могут понадобиться соответствующие знания и навыки. Именно по этой причине на многих тематических ресурсах опытные пользователи и специалисты публикуют пошаговые инструкции.

Подключение
Ключевым моментом всего процесса является непосредственно само присоединение колонок к ПК. Стоит напомнить, что на материнской плате последнего находятся все необходимые выходы, в разъем которых и требуется вставлять штекер. Нужное гнездо, как правило, имеет зеленый цвет и отмечено надписью Line Out. Вот именно к нему и подключаются проводные колонки.
Помимо выхода на материнской плате, большинство современных ПК имеют его дублера на передней панели системного блока. Однако, как показывает практика, при использовании данного гнезда чаще всего ухудшается качество звука, особенно если используются аудиоустройства без усилителя. Если речь идет о набирающих сейчас популярность компьютерах-моноблоках, то подключить динамики можно будет к монитору.
Портативные колонки потребуется на начальной стадии подключить к USB-порту. Более габаритные модели включают в бытовую электросеть.
Естественно, проще всего сопрягаются Bluetooth-динамики, поскольку в таких ситуациях обходятся без штекеров.


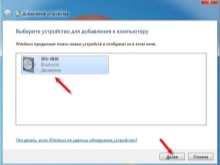
Установка драйверов
Еще одним важным моментом описываемого алгоритма является настройка сопряженных динамиков и самого компьютера. Но перед тем как проверить аудиосистему, необходимо убедиться в наличии свежих версий всех необходимых кодеков и драйверов. В последних редакциях ОС большинство программного обеспечения является предустановленным, но убедиться в этом стоит.
Для проверки драйверов следует:
- войти в меню «Пуск»;
- выбрать вкладку «Панель управления»;
- перейти в «Диспетчер устройств»;
- открыть раздел «Звуковые, видео и игровые устройства».
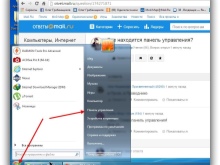
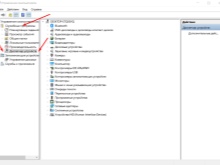
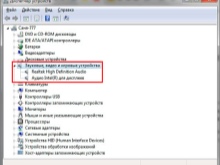
Следующим шагом будет непосредственно сам поиск сведений об установленном на компьютере софте. При отсутствии данной строки с информацией потребуется установить ПО. В некоторых ситуациях проблемы со звуком или его плохим качеством связаны могут быть с отсутствием кодеков или использованием устаревшей версии драйверов.

Системные настройки
После того как было осуществлено подключение внешних колонок и установлено соответствующее ПО, можно переходить к анализу и настройке конфигурации системы. Весь алгоритм в данном случае является довольно простым и включает в себя следующие манипуляции:
- перейти на вкладку «Панель управления» в меню «Пуск»;
- открыть раздел «Звук»;
- в меню «Воспроизведение» кликнуть ПКМ по подключенной акустической системе и выбрать настройки;
- в открывшейся вкладке настроить звуковые каналы и кликнуть «Далее»;
- при установке широкополосных аудиоустройств необходимо их активировать, проставив «галочки» в соответствующих строках.
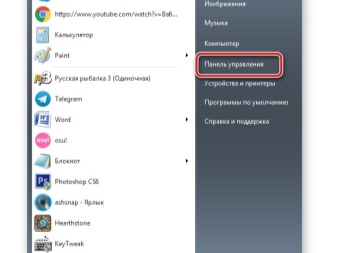
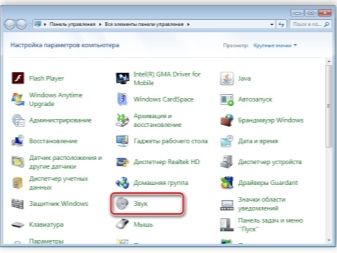
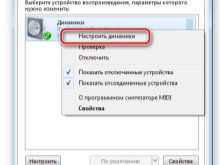
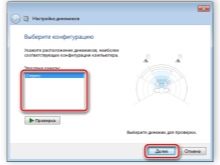
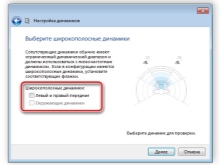
Грамотное использование мастера настройки позволит максимально повысить качество воспроизводимого звука. При этом наибольших результатов можно добиться при ручной настройке параметров. Для этого необходимо следовать инструкции.
- В разделе «Воспроизведение» выбрать установленные динамики и, кликнув по ним правой кнопкой мыши, перейти на вкладку «Свойства».
- В разделе «Уровень» настроить параметры громкости, а также баланс левой и правой колонок.
- Выбрать при желании звуковые эффекты с учетом актуальной конфигурации во вкладке «Улучшения». В данном пункте меню доступны такие опции, как эквалайзер, изменение высоты тона, а также подавление голоса и эффект окружения.
- На завершающем этапе необходимо перейти в пункт «Дополнительно» для настройки монопольного режима, а также регулировки частоты дискретизации и разрядности для общего режима.
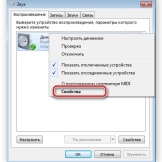
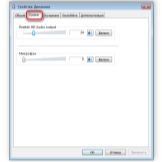
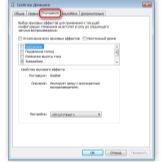
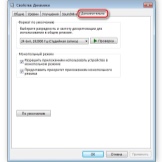
После внесения всех перечисленных изменений необходимо кликнуть «Применить». В противном случае можно оказаться в ситуации, когда все шаги были сделаны правильно, но подключенные колонки не работают.
Настройка Realtek HD
В подавляющем большинстве случаев интегрированные звуковые карты работают в формате HD Audio. При этом наиболее распространенным пакетом софта является Realtek HD. Данное программное обеспечение позволяет настраивать все параметры воспроизводимого звука, а также записи соответствующих файлов. Для внесения необходимых изменений потребуется выполнить ряд действий.
- Загрузить последнюю версию программы с официального сайта разработчика и инсталлировать ее.
- В меню «Пуск» перейти на вкладку «Панель управления».
- Открыть «Диспетчер Realtek HD».
- В открывшемся окне будет отображен пункт «Конфигурация динамиков», в котором следует настроить подключенные предварительно колонки. В этом же разделе можно активировать широкополосные аудиоустройства.
- Выполнить настройки в меню «Звуковые эффекты» с учетом личных предпочтений. Для этого пользователю предоставляется 10-полосный эквалайзер, а также целый арсенал шаблонов.
- Перейдя на вкладку «Стандартный формат», пользователь имеет возможность внести определенные корректировки параметров и форматов – CD или DVD.
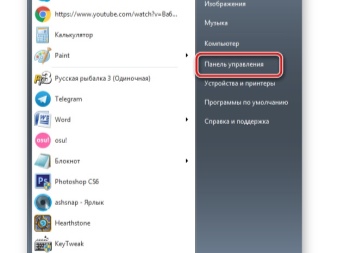
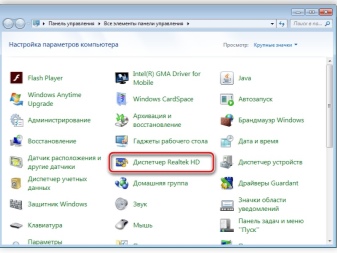
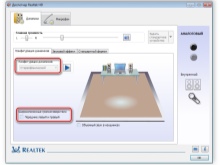
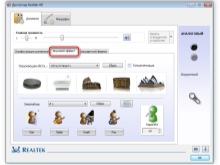
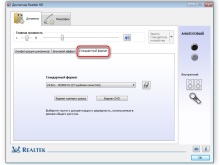
Использование стороннего софта
Некоторым пользователям не хватает встроенных настроек персонального компьютера и возможностей Realtek HD. В таких ситуациях можно использовать стороннее программное обеспечение. Функциональность подобных утилит ориентирована на редактирование всех соответствующих параметров воспроизведения звуковых файлов.
На сегодняшний день разработчики предлагают пользователям более чем широкий ассортимент программ. Их списки и обзоры можно найти на многих тематических сайтах и форумах. Кстати, речь идет о софте для настройки, а также усиления звука.
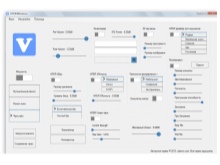
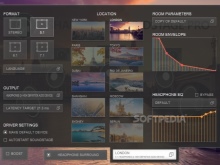
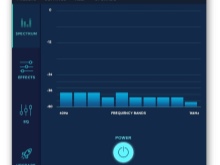
Заключение
Мы разобрались, как быстро подключить к компьютеру разные типы колонок – от простых недорогих до беспроводных и музыкальных центров. Вывести звук несложно, главное соблюдать цвета штекеров и гнезд. Для присоединения блютуз-колонок к ПК понадобится беспроводной адаптер.












