Инструкция по подключению и настройке Wi-Fi роутера
В настоящее время на рынке присутствует огромный ассортимент различных роутеров от самых разных производителей. Мы долго просматриваем всевозможные заметки в сети об определенных марках и моделях роутеров, чтобы максимизировать для себя выгоду из покупки.
Когда же приходит время подготовки купленного маршрутизатора к работе, т.е. подключение его к сети, устройству и последующей его настройке, то у нас начинают разбегаться глаза и путаться мысли. Все дело в том, что первая настройка роутера — это не самая легкая задача, что обусловлено множественными факторами: пугающее количество различных разъемов на корпусе, правильность установки, настройка устройства и т.д.
В этой статье мы изложим подробную инструкцию по установке и настройке маршрутизатора, которую вы сможете использовать с любой моделью от любого производителя. В конце концов, они не так и сильно отличаются между собой. Итак, начнем.
Способы подключения
Рассмотрим четыре самые популярные методы подключения компьютера к беспроводной сети.
Внешние адаптеры
Данное приспособление схоже с небольшой флешкой. Разные производители продают эти девайсы от 400 рублей. Устройство подсоединяется к системному блоку.
Чтобы настроить внешний адаптер и подсоединить Wi-Fi, нужно следовать инструкции:
- Подключить устройство к ПК через вход для USB. Далее должно всплыть окно, которое сообщает об успешной активации.
- Затем в дисковод компьютера вставляется диск с драйверами, начинается установка. После этого нужно нажимать кнопку «Далее», не обращая внимания на всплывающую информацию.
- После того как драйверы будут установлены, на панели задач нужно отыскать иконку беспроводной сети, которая там появилась. На нее нужно нажать, выбрать сеть и ввести пароль.
Если остались вопросы, смотрите видеоинструкцию по подключению Wi-Fi адаптера к компьютеру:
Если на компьютере установлена ОС Windows XP, то значок беспроводной сети не появится. Его отыскивают самостоятельно. Для этого требуется зайти в «Сетевые подключения», из появившегося списка выбрать свою сеть и ввести пароль.
Внутренние адаптеры
Эксперты в области информационных технологий не рекомендуют начинающим пользователям подключать Wi-Fi с помощью внутреннего адаптера, так как это ‒ довольно непросто. Но если новичок все же решился сделать это, ему нужно вскрыть системный блок, т. к. устройство подключается к материнской плате.
Процедура подключения внутреннего адаптера выглядит следующим образом:
- Отключить ПК от источника электроэнергии, снять боковую крышку системного блока, а также убрать антенны с самого подключаемого устройства и отыскать незанятый разъем PCI.
- Далее нужно открутить и убрать заглушку с выбранного свободного разъема.
- Затем девайс устанавливается в подходящий разъем. Во время его подсоединения нужно держаться за край для крепления и правую сторону материнской платы. Чтобы полностью поместить адаптер в слот, нужно слегка надавить на него.
- Заглушка устанавливается на прежнее место. Также пользователь должен не забыть обратно закрутить винтик.
- Последний шаг заключается в постановке крышки системного блока обратно. Антенны от адаптера при этом следует не забыть присоединить к задней поверхности прибора.
После установки адаптера на ПК возникает необходимость в его настройке. Для этого пользователь должен установить драйвера, подождать, пока появится значок сети, или найти его сам, ввести запрашиваемые данные.
Наглядно увидеть, как происходит установка внешнего Wi-Fi адаптера в системной блок компьютера, можно в следующем видео:
Использование маршрутизатора
Также подключить ПК к Wi-Fi можно с помощью маршрутизатора, помимо которого будет необходим провод. Делается это таким образом:
- Подключить устройство к источнику питания, один конец кабеля подсоединить к лан-порту маршрутизатора, а второй ‒ к сетевой карте ПК. Далее должен засветиться индикатор.
- Затем нужно зайти в систему настроек маршрутизатора, ввести в адресную строку IP-адрес. Прочесть эту информацию можно на задней поверхности девайса. Далее вводят логин и пароль. Как правило, это слово «admin» в обоих случаях.
- Потом пользователю нужно отыскать вкладку «Сеть», в ней выбрать «WAN» и обозначить тип сетевого подключения, который применяется подключенным Интернет-провайдером. Информация указана на официальном сайте провайдера или в договоре, который был заключен с ним.
- Далее необходимо найти «Клон MAC», указать «Клонировать MAC-адрес», принять изменения и сохранить их.
- Затем нужно открыть вкладку «Беспроводные сети», нажать параметр «Настройка беспроводной сети», задать ей имя.
- Выполнить перезагрузку через вкладку «Системные инструменты».
После вышеприведенных манипуляций маршрутизатор станет раздавать Wi-Fi на другие устройства. Чтобы подключиться к беспроводному Интернету в дальнейшем, можно просто выбрать свою сеть и ввести в появившуюся строку запрашиваемые данные.
Как подключить и настроить маршрутизатор (для примера взят популярный роутер фирмы TP-LINK) для получения Wi-Fi связи на ПК, рассказывается в видео ниже:
Замена материнской платы
Сегодня существуют материнские платы с Wi-Fi адаптером. Замена обычной платы на эту позволит подключить компьютер к беспроводному Интернету.
Встроенные Wi-Fi адаптеры, как правило, бывают только на дорогих материнских платах высокого качества. Поэтому подключение к беспроводной сети таким способом может оказаться очень дорогостоящей процедурой. Кроме того, процесс замены устройства довольно сложный, поэтому его лучше доверить специалисту.
В общем виде инструкция по замене материнской платы выглядит так:
- Осуществляется съем обоих боковых частей системного блока.
- Далее нужно заменить панель разъемов, которая располагается с задней стороны корпуса. Данная деталь заменяется новой, которая идет в комплектации с приобретенной платой.
- Затем нужно отыскать стойки (элементы, не дающие плате касаться корпуса системного блока). После того, как стойки найдены, нужно установить те, которые идут в комплекте с платой.
- Потом осуществляется установка материнской платы на стойки.
- Далее происходит установка всех комплектующих, подсоединение к источнику электроэнергии, подключение передней панели системного блока. На последнем этапе происходит закрытие корпуса системного блока.
Что делать, если роутер не подключается к интернету
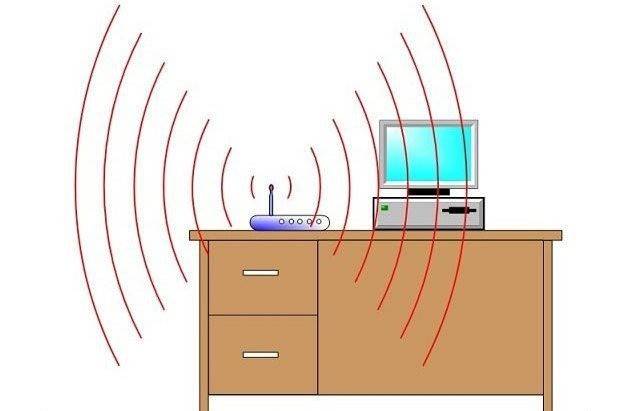
Даже, если вы знаете, как к компьютеру подключить wifi роутер, проделали все необходимые манипуляции, может возникнуть ситуация, что связь с интернетом не устанавливается. При этом через кабель все работает правильно, а беспроводная сеть не передает данные, но видна в списке подключений. Если позвонить в службу поддержки провайдера, то первым делом специалист предложит отключить из розетки wi-fi устройство, подождать 3-10 минут и вновь включить. Во многих случаях это действительно помогает.
Если такой метод не помог, то велика вероятность, что компьютеру не удается получить автоматически IP или DNS адрес сети. Чтобы проверить настройки, нужно нажать на вашем соединении правой кнопкой, выбрать пункт «Центр управления сетями», щелкнуть на изображении подключения к сети и перейти во вкладку «Сведения». Если напротив пункта DNS или IP пусто, значит, проблема в этом. Вам необходимо позвонить в службу поддержки и выяснить, какие значения необходимо прописать в свойствах. После их получения:
Настройка параметров сетевой карты
Перед тем, как заходить в настройки Wi-Fi роутера, необходимо правильно настроить сетевую карту (особенно, если у вас раньше были отличные настройки от умолчания) .
Для начала необходимо открыть вкладку в панели управления:
Панель управленияСеть и ИнтернетСетевые подключения
Самый простой способ, чтобы это сделать: нажать сочетание кнопок Win+R, ввести команду ncpa.cpl и нажать OK.

ncpa.cpl — просмотр всех сетевых подключений
Далее необходимо открыть свойства подключения, через которое осуществляется соединение с роутером (чаще всего, это подключение по локальной сети, возможно у вас будет что-то вроде Ethernet-подключения) .
Свойства подключения по локальной сети
Затем необходимо открыть выбрать «Протокол Интернета версии 4 (TCP/IPv4)» и открыть его свойства .
Свойства — протокол интернета версии 4
Во вкладке «Общие» выставить получение IP-адреса и DNS-сервера автоматически. Сохранить настройки.
Получить IP-адрес и DNS-сервера автоматически
Подобные настройки подойдут в 99,9% случаев, т.к. у вашего Wi-Fi роутера в локальную сеть смотрит активный DHCP-сервер — который даст свободный IP-адрес вашему компьютеру/ноутбуку.
Настройка беспроводной сети
Представить себе пользователей, которые заходят в Интернет только со стационарного компьютера, но не применяют при этом планшеты и смартфоны, лёжа в кровати, в современном мире очень сложно.
Если у вас дома, помимо настольного ПК, имеется смартфон, планшет и любой другой девайс, работающий по беспроводной связи, настройка Wi-Fi будет обязательным этапом.
В том, чтобы изменить текущие настройки своего роутера, нет ничего сложного.
В большинстве случаев юзерам удаётся без проблем настроить новый и даже подержанный роутер самостоятельно. Главное, чтобы он функционировал.
Настройка беспроводной сети даст возможность роутеру раздавать Интернет по всему дому, не используя при этом кабели.
От пользователя потребуется открыть раздел в настройках маршрутизатора, который обычно называется «Беспроводная сеть», либо Wi-Fi. Здесь доступны изменения в настройках пароля, имени сети, стандарта, диапазона и пр.
- Пароль. Для начала установите свой собственный пароль на Wi-Fi. Он же сетевой ключ. Стандартные настройки не предусматривают наличие защитного пароля. А потому, когда вы включите Интернет и начнёте его раздавать, все соседи смогут беспрепятственно эксплуатировать вашу сеть. Если вы не хотите безвозмездно делиться Интернетом с соседями, установите надёжный пароль. В качестве стандарта шифрования используйте WPA2 PSK, поскольку он более надёжный. Далее придумайте комбинацию из букв, цифр. Только такую, чтобы вам было легко запомнить, но никто посторонний пароль угадать не мог.
- Стандарт Wi-Fi. Далее выберите подходящий стандарт для Wi-Fi подключения. От того, какой именно стандарт используется, напрямую зависит максимально допустимая скорость работы беспроводного Интернета. Если оборудование поддерживает стандарт 802.11ac, логично будет использовать именно его, поскольку он наиболее актуальный и скоростной. Перечень поддерживаемых стандартов можно узнать в характеристиках приобретённого маршрутизатора. Довольно часто встречается стандарт 802.11n. Он несколько медленнее предыдущего варианта. Чтобы было удобнее находить собственную сеть, задайте соответствующее имя на своё усмотрение.
- Диапазон. Также выберите диапазон Wi-Fi. Но это возможно лишь при условии, что у вас в распоряжении оказался двухдиапазонный маршрутизатор. Беспроводная сеть может быть реализована в диапазоне 2,4, либо 5 ГГц. Выбирайте любой. Но диапазон 5 ГГЦ обычно имеет меньшую загрузку, в случае с ним возникает меньше помех, сигнал не нарушается воздействием других роутеров у ваших соседей. Из-за этого при 5 ГГц беспроводное подключение будет стабильнее. Нюанс в том, что не все роутеры поддерживают этот диапазон. Либо же проблема может крыться в устройствах, принимающих сигнал, способный работать лишь при 2,4 ГГц. Уточните это заранее. Иначе переплачивать за двухдиапазонный роутер не стоит.
Что интересно, на роутере можно настроить работу одновременно двух режимов. Диапазон в 5 ГГц рекомендуется подключать в тех ситуациях, когда имеются мощные потребители типа игровых консолей или Smart телевизоров. Их следует подключить через 5 ГГц, а смартфоны и планшеты будут работать в диапазоне 2,4 ГГц. Но это при условии совместимости оборудования.
Устанавливаем роутер на удобное для вас место
Никакой интернет-провайдер не гарантирует стабильное соединение и соответствующую тарифу скорость по Wi-Fi. Если желаете обеспечить свое жилье нормальным Wi-Fi покрытием, что бы телевизор, принтер, приставка для ТВ и др. устройства хорошо «ловили» wi-fi сигнал, необходимо грамотно разместить маршрутизатор. Мастера из обслуживающей компании всегда рекомендуют расположить оборудование в центре жилплощади. Но клиент сам решает, в каком месте поставить роутер. Вопрос размещения зависит от собственного удобства.
Некоторые размещают Wi-Fi роутер у себя в коридоре, поближе к входной двери. Такой подход пользователи оправдывают тем, что не будут видны кабеля по всей квартире. Из-за этого страдает качество беспроводной сети. По сути Wi-Fi хорошо ловит только в прихожей, а вот в гостиной, детской или на кухне связь не очень.
Решить проблему с Wi-Fi покрытием возможно тремя способами: покупка Wi-Fi расширителя; приобретение дополнительного маршрутизатора; грамотное размещение. Обсудим каждое решение по-порядку:
-
. Инновационное средство, усиливающее беспроводную связь в нужных местах. Стоимость с роутером практически одинакова. Подключаете повторитель в розетку, а к нему патч-корд от LAN порта маршрутизатора. Можно выполнить подключение по Wi-Fi.
-
. Более функциональное устройство, которое можно настроить в связке с основным маршрутизатором. Соединение двух устройств также осуществимо по Wi-Fi или по кабелю. Второй вариант позволяет избежать урезания скорости по Wi-Fi и обеспечить должное покрытие. Тем более, если один роутер сломается, всегда остается запасной. С wi-fi расширителем такой случай не пройдет. В маршрутизаторе раскрывается вся суть тонкостей настроек.
- Грамотное расположение. Самый экономный и практичный вариант решения проблемы. Если клиент не проживает в двухэтажном доме или большой квартире, вполне достаточно правильно разметить роутер. Например, если речь идет про однокомнатную квартиру, поставьте маршрутизатор там, где чаще всего находятся пользователи. В двухкомнатной квартире следует разместить устройство где-нибудь в центре.
Удачное расположение роутера зависит от достаточной длины шнура.
Делаем вай фай дома: как самостоятельно подключить интернет в квартире и сделать wi-fi сеть
Определяем место
Для начала выберите место, где собираетесь размещать оборудование. Желательно устанавливать маршрутизатор в центральной части помещения, чтобы сигнал был доступен во всех комнатах. Чем выше вы поставите прибор, тем меньше преград будет у сигнала, поэтому советуем размещать его ближе к потолку: на шкафу, на верхней полке или на стеллаже. Старайтесь держать маршрутизатор вдали от бытовых приборов и зеркал, чтобы они не отражали сигнал.
Подключаем оборудование
Подключите к устройству питание и вставьте кабель для подключения к интернету в разъем WAN. Подождите, пока оборудование загрузится и начнет передавать сигнал. Обычно интернет работает уже при первом включении. Вам нужно лишь выполнить настройки.
Настраиваем подключение к сети wi-fi

Теперь, когда оборудование включено, нужно синхронизировать его с компьютером, задать имя сети и пароль. Мы будем рассматривать работу с роутером на примере модели TP-Link. Если у вас другой маршрутизатор, эти советы вам тоже пригодятся, так как отличия в интерфейсах разных устройств незначительны.
Включите компьютер и зайдите в браузер. В адресной строке нужно ввести IP-адрес устройства. Его вы найдете на заводской наклейке или в инструкции, прилагаемой к роутеру.
Система предложит вам ввести логин и пароль для доступа к сети. По умолчанию на большинстве устройств установлены логин и пароль admin – admin. После этого вы попадете на страницу настройки. Найдите в параметрах роутера раздел «Беспроводной режим», перейдите во вкладку «Настройки беспроводного режима» и заполните строки:
- Задайте имя сети в соответствующей строке.
- В строке «Регион» выберите подходящий вам пункт.
- В строке «Режим» нужно выбрать необходимый вам стандарт беспроводной сети. Обычно используется 802.11bgn.
- Поставьте Auto в строке «Канал».
- Установите флажки напротив пунктов «Включить беспроводное вещание» и «Включить широковещание SSID».
Устанавливаем пароль
В том же разделе «Беспроводной режим» есть вкладка «Защита беспроводного режима». Найдите ее и выполните следующие действия.
- Выберите пункт WPA/WPA2 – Personal.
- В подпунктах «Версия» и «Шифрование» установите значение «Автоматически».
- В поле «Пароль беспроводной сети» введите придуманный пароль.
Настраиваем WAN
Иногда страницы в браузере начинают загружаться сразу без дополнительных настроек. Если этого не произошло, войдите в параметры роутера и перейдите во вкладку «Сеть WAN». Укажите тип соединения, который использует ваш провайдер, в соответствующем пункте. Узнать эту информацию можно, обратившись напрямую к своему провайдеру.
Теперь, когда вы знаете, как провести домой беспроводной wifi – интернет, а также подключить и установить роутер в своей квартире, вы можете самостоятельно сделать все необходимое без помощи специалистов. Попробуйте подключить к роутеру другие устройства помимо того, которое использовалось для первоначальной настройки. Если вы верно выполнили установку, то проблем с подключением возникнуть не должно.












