В данной статье будет рассмотрено, как посчитать сумму в Excel с помощью функции «Автосумма», а также как посчитать сумму в столбце, посчитать сумму в строке или в выбранном диапазоне при помощи функции СУММ. Вы также узнаете, как суммировать только видимые ячейки, подсчитывать общее количество, как посчитать сумму в Excel на разных листах и многое другое.
Посчитать сумму в Excel самым быстрым способом
Сперва разберем самый быстрый способ, как посчитать сумму ячеек в Excel. Если вам нужно быстро выяснить сумму определенных ячеек в Excel, достаточно просто выбрать эти ячейки и посмотреть строку состояния в правом нижнем углу окна Excel:

Посчитать сумму в Excel – Быстрый способ выяснить сумму выделенных ячеек
Если вы хотите посчитать сумму и записать полученное значение в ячейку, то используйте функцию Excel СУММ.
Ну, а начнем мы с самых простых способов. Поэтому, даже если вы новичок в Excel, вам вряд ли будет трудно понять следующие примеры.
Посчитать сумму в Excel, используя простой арифметический расчет
Если вам требуется посчитать сумму ячеек, вы можете использовать Excel в качестве мини-калькулятора. Просто используйте оператор знака плюс (+), как в обычной арифметической операции сложения. Например:
=1+2+3
или
=А1+С1+D1

Посчитать сумму в Excel – Посчитать сумму ячеек простым арифметическим расчетом
Конечно, если вам нужно посчитать сумму нескольких десятков или нескольких сотен строк, ссылка на каждую ячейку в формуле не самая лучшая идея. В этом случае следует использовать функцию СУММ, специально разработанную для добавления указанного набора чисел.
Посчитать сумму в Excel, используя функцию СУММ
Функция СУММ – одна из математических и тригонометрических функций, складывающая значения. Синтаксис данной функции следующий:
Первый аргумент (число1 ) является обязательным, другие числа являются необязательными, и вы можете указать до 255 чисел в одной формуле.
В формуле СУММ любой аргумент может быть положительным или отрицательным числовым значением, диапазоном или ссылкой на ячейку. Например:
Функция СУММ полезна, когда вам нужно посчитать сумму значений из разных диапазонов или комбинировать числовые значения, ссылки на ячейки и диапазоны. Например:
На приведенном изображении приведены эти и еще несколько примеров формулы СУММ:

Посчитать сумму в Excel – Примеры подсчета суммы с использованием формулы СУММ
Как автоматически посчитать сумму в Excel
Если вам нужно автоматически посчитать сумму, просуммировать один диапазон чисел, будь то посчитать сумму в столбце, в строке или в нескольких соседних столбцах или строках, вы можете позволить Microsoft Excel выполнить эти вычисления за вас.
Просто выберите ячейку рядом с числами, сумму которых вы хотите посчитать, на вкладке « ГЛАВНАЯ » в группе « Редактирование », нажмите « Автосумма » и клавишу « Enter », и у вас будет введена формула «СУММ»:

Посчитать сумму в Excel – Посчитать сумму в столбце с использованием автосуммы
Как вы видите « Автосумма » Excel не только вводит формулу СУММ, но также выбирает наиболее вероятный диапазон ячеек для подсчета суммы. В данном случае Excel посчитает сумму в столбце автоматически. Если необходимо скорректировать предложенный диапазон, то вы можете вручную исправить его, просто перетащив курсор через ячейки, которые вы хотите посчитать, а затем нажмите клавишу Enter .
Помимо вычисления суммы, вы можете использовать «Автосумму» для автоматического ввода функций СРЕДНЕЕ, СЧЕТЧИК, МАКСИМУМ или МИНИМУМ. Для получения дополнительной информации ознакомьтесь со статьей «Автосумма в Excel».
Как посчитать сумму в столбце в Excel
Чтобы посчитать сумму в столбце, вы можете использовать либо функцию СУММ, либо функцию Автосумм.
Например, чтобы посчитать сумму в столбце B, например, в ячейках B2-B8, введите следующую формулу СУММ:

Посчитать сумму в Excel – Посчитать сумму в столбце
Если вы хотите узнать, как посчитать сумму в столбце с неопределенным количеством строк, или как посчитать сумму в столбце за исключением заголовка или исключая несколько первых строк, вы можете ознакомится с данными способами в этой статье.
Как посчитать сумму в строке в Excel
Теперь вы знаете, как посчитать сумму в столбце. Аналогичным способом вы можете посчитать сумму в строке в Excel с помощью функции СУММ или использовать Автосумм для вставки формулы вместо вас.
Например, чтобы посчитать сумму ячеек в диапазоне B2-D2, используйте следующую формулу:

Посчитать сумму в Excel – Посчитать сумму в строке в Excel
В статье «Как посчитать сумму в строке в Excel» рассмотрены дополнительные способы подсчета суммы в строке, например, как посчитать сумму всей строки с неопределенным количеством столбцов.
Как посчитать сумму в таблице Excel
Если ваши данные организованы в таблице Excel, вы можете воспользоваться специальной функцией Строка итогов , которая может быстро посчитать сумму в таблице и отобразить итоговые значения в последней строке. Как это сделать, подробно описано в статье «Как посчитать сумму в таблице Excel«.

Посчитать сумму в Excel – Посчитать сумму в таблице Excel используя строку итогов
Как посчитать сумму в Excel на разных листах
Если у вас несколько листов с одинаковой компоновкой и одним и тем же типом данных, вы можете посчитать сумму в одной и той же ячейке или в одном и том же диапазоне ячеек на разных листах с одной формулой СУММ.
Так называемая трехмерная ссылка – которая выглядит так:
Первая формула посчитает сумму значений в ячейках B2, а вторая формула посчитает сумму в диапазоне B2:B8 во всех листах, расположенных между указанными двумя пограничными листами (Январь и Март в этом примере):

Посчитать сумму в Excel – Использование трехмерной ссылки для подсчета суммы одинаковых ячеек или диапазонов между указанными листами
Таким образом при помощи формулы =СУММ(Январь:Март!B2) мы посчитали сумму всех значений по продажам яблок за три месяца. А с помощью второй формулы =СУММ(Январь:Март!B2:B8) узнали сумму продаж всех товаров за три месяца, данные которых находились на разных листах. Таким образом, вы можете посчитать сумму в Excel на разных листах, используя формулы с трехмерными ссылками.
На этом все. Благодарю за прочтение статьи, и надеюсь, что данная статья достаточно исчерпывающе раскрыла вопрос, о том как посчитать сумму в Excel.
Как в Excel посчитать сумму
MS Excel – табличный процессор, способный обрабатывать и систематизировать большие объемы информации.
MS Excel – табличный процессор, способный обрабатывать и систематизировать большие объемы информации, проводить расчеты посредством встроенного инструментария и ввода формул. У пользователя может возникнуть вопрос: «Как в Экселе посчитать сумму и применить формулы?». Чтобы не производить расчеты чисел вручную, опытные пользователи пользуются несколькими вариантами.

Функция «Автосуммирование»
В вопросе: «Как посчитать сумму в Excel в столбце или строке?» MS Excel предлагает задействуют встроенный инструментарий. Для этого юзеру необходимо:
- создать таблицу с числовой информацией (или использовать имеющуюся).
- разместить в столбце числа, требующие подсчета;
- выделить диапазон ячеек с введенной информацией;
- найти на панели инструментов и активировать пиктограмму со значком суммы ∑.
Результат – автоматический подсчет числовых данных и вывод суммы в следующей строке.

Пиктограмма автосуммирования предлагает второй вариант, когда результат выводится в отдельной ячейке. Для этого пользователь:
- выбирает ячейку, находящуюся в том же столбце что и числа, но несколько ниже;
- кликает на пиктограмму суммы на панели инструментов;
- MS Excel предлагает подсчитать все, что располагается выше обозначенной ячейки, но диапазон захватывает и пустые ячейки;
- изменяет диапазон через выделение мышкой или ручной ввод диапазона;
- для вступления изменений в силу нажимает «Enter».

Строка состояния
Пользователей заинтересует способ, как в Excel посчитать сумму столбца, без фактического математического расчета. Если нет необходимости в фиксации результата суммы и нужно узнать, как считать в Экселе без применения формул, то пользователь:
- вводит числовую информацию в столбце;
- выделяет диапазон.
MS Excel показывает результат суммирования в строке состояния в нижней части окна приложения. Здесь отображается среднее арифметическое и количество элементов в диапазоне.
Примечание: при таком способе результат суммирования нигде не фиксируется.

Использование функций
Табличный процессор обладает мощным функционалом, поэтому пользователей интересует опрос, как считать в Excel. Приложение предлагает воспользоваться формулами. Распространенная формула: «=СУММ» – находит сумму введенных чисел.
Для нахождения результата пользователь:
- выбирает ячейку отображения результата;
- устанавливает курсор в строке формул;
- вводит функцию =сумм(диапазон ячеек);
- Нажимает «Enter».
Примечание: когда пользователь начинает вводить формулу, приложение выводит плавающую подсказку-справку. Здесь отображается, как должна выглядеть функция, какие должны быть аргументы. В конкретной функции в круглых скобках указывается диапазон подсчитываемых ячеек. Он либо вводится вручную, либо выделяется мышкой.

Суммирование
Суммирование – важная операция, необходимая для подсчета данных в различных сферах. Если с нахождением суммы диапазона не возникает вопросов, как посчитать сумму ячеек в Excel, если даны одно или несколько условий.
Сумма с одним условием
Дана задача, при которой нужно подсчитать сумму ячеек при выполнении конкретного условия. Здесь пользователь применяет функцию, аналогичную фильтру значений. Проверка выполняется в:
- текстовом;
- численном формате.
Текстовое значение
Для решения задачи с одним условием в виде текстового значения юзер:
- создает таблицу;
- выбирает ячейку, где будет подсчитана сумма, и устанавливает курсор в строку формул;
- вводит команду: =суммесли (условия выполнения).
- последовательно указывает диапазон значений, условие отбора, диапазон суммирования.
- для получения результата нажимает «Enter». В выбранной ячейке указывает сумму тех значений, которые удовлетворяют поставленному условию.
Примечание: Первый параметр – диапазон значений, среди которых будет проводиться отбор.

Второй параметр – критерий, указывающий, что нужно искать.
Третий параметр – диапазон суммирования, из которого будут выбираться значения, удовлетворяющие второму параметру, и складываться.
Критерий отбора указывается в кавычках.
Между параметрами функции обязательно должен быть разделитель «;» (точка с запятой). В противном случае приложение выдаст ошибку о неверно написанной функции.
После введения формулы нужно обязательно проверить правильность расстановки скобок.

Численное значение
Для получения суммы с одним условием в численном формате пользователь:
- формирует таблицу;
- выбирает ячейку, где будет отображаться итог решения задачи;
- переходит в строку формул;
- вписывает функцию: =суммесли (условия выполнения);
- действует согласно предыдущему алгоритму, указывая условия отбора и диапазоны значений;
- для получения результата нажимает «Enter». В выбранной ячейке указывается сумма тех значений, которые удовлетворяют поставленному условию.

Сумма с несколькими условиями
Иногда юзеру нужно решить задачу, где указаны 2 и более условий, и нужно найти сумму значений, удовлетворяющих заданным критериям. Для этого используется функция «=СУММЕСЛИМН». Поэтому важно знать, как в Экселе сделать сумму с несколькими условиями. Для этого пользователь:
- формирует таблицу по заданному образцу;
- выбирает ячейку, где будет отображаться итог решения задачи;
- переходит в строку формул;
- вписывает функцию: =суммеслимн (условия выполнения).
- последовательно указывает диапазон сложения, диапазон условия1, условие1 и т.д.;
- для получения результата нажимает «Enter». В выбранной ячейке указывает сумма тех значений, которые удовлетворяют поставленному условию.
Примечание: Первый параметр – диапазон сложения, из которого будут выбираться значения, удовлетворяющие условиям, и складываться.

Второй параметр – диапазон условия 1, указывающий столбец, в котором проходит фильтрация по первому условию.
Третий параметр – условие1, которое указывается в кавычках и задает фильтрацию.
Четвертый и последующий параметры аналогичны второму и третьему, т.е. диапазон условия2, условие2; диапазон условия3, условие3 и т.д.
Условий отбора может множество.
Между параметрами функции обязательно должен быть разделитель «;» (точка с запятой). В противном случае приложение выдаст ошибку о неверно написанной функции.
После введения формулы нужно обязательно проверить правильность расстановки скобок.
Произведение двух столбцов
Возникают ситуации, когда нужно знать, как посчитать сумму в Excel через произведение двух столбцов. Для этого пользователь:
- вводит значения в 2 столбца;
- выбирает ячейку, где отображается результат;
- устанавливает курсор в строку формул и вводит текст:=сумм (диапазон ячеек одного столбца ) *сумм(диапазон ячеек другого столбца);
- для получения результата нажимает «Enter».
Примечание: при ручном написании функций важно проверить правильность расстановки скобок. В противном случае приложение выдаст сообщение об ошибке и предложит исправить недочет.

Для получения произведения двух столбцов пользователь:
- находит сумму чисел в первом и втором столбце;
- в произвольной ячейке отмечает произведение двух сумм путем написания формулы в строке формулы или непосредственно в ячейке;
- нажимает «Enter».

Ручной ввод формулы
Следующий вариант – как посчитать общую сумму в Excel посредством ручного ввода функции. Для решения задачи по заданному методу пользователь:
- устанавливает курсор в выбранной ячейке (дважды щелкнуть по ячейке);
- прописывает формулу, начиная со знака «=»;
- мышкой кликает по тем ячейкам, которые нужно поочередно сложить;
- после окончания формулы нажимает «Enter».
7 полезных формул для тех, кто считает деньги в эксель-таблице
Мы много писали о том, как вести бюджет в эксель-таблицах, но не о самих функциях программы. Пришла пора собрать инструменты, которые помогут составить идеальную таблицу — чтобы подтягивала актуальный курс валют и показывала, на чем сэкономить, чтобы быстрее накопить нужную сумму.

Вот семь формул, которые открывают только малую часть величия программы, но зато понятны не только экономистам. Они помогут вести бюджет, составлять бизнес-планы и экономить время.
Соединить текст из разных ячеек
Иногда надо быстро собрать данные из разных ячеек в одной. Поочередно копировать долго и неудобно, поэтому лучше использовать формулу с амперсандом — знаком «&».
Для этого выберите ячейку, в которой хотите соединить информацию, и перечислите через & номера нужных ячеек.
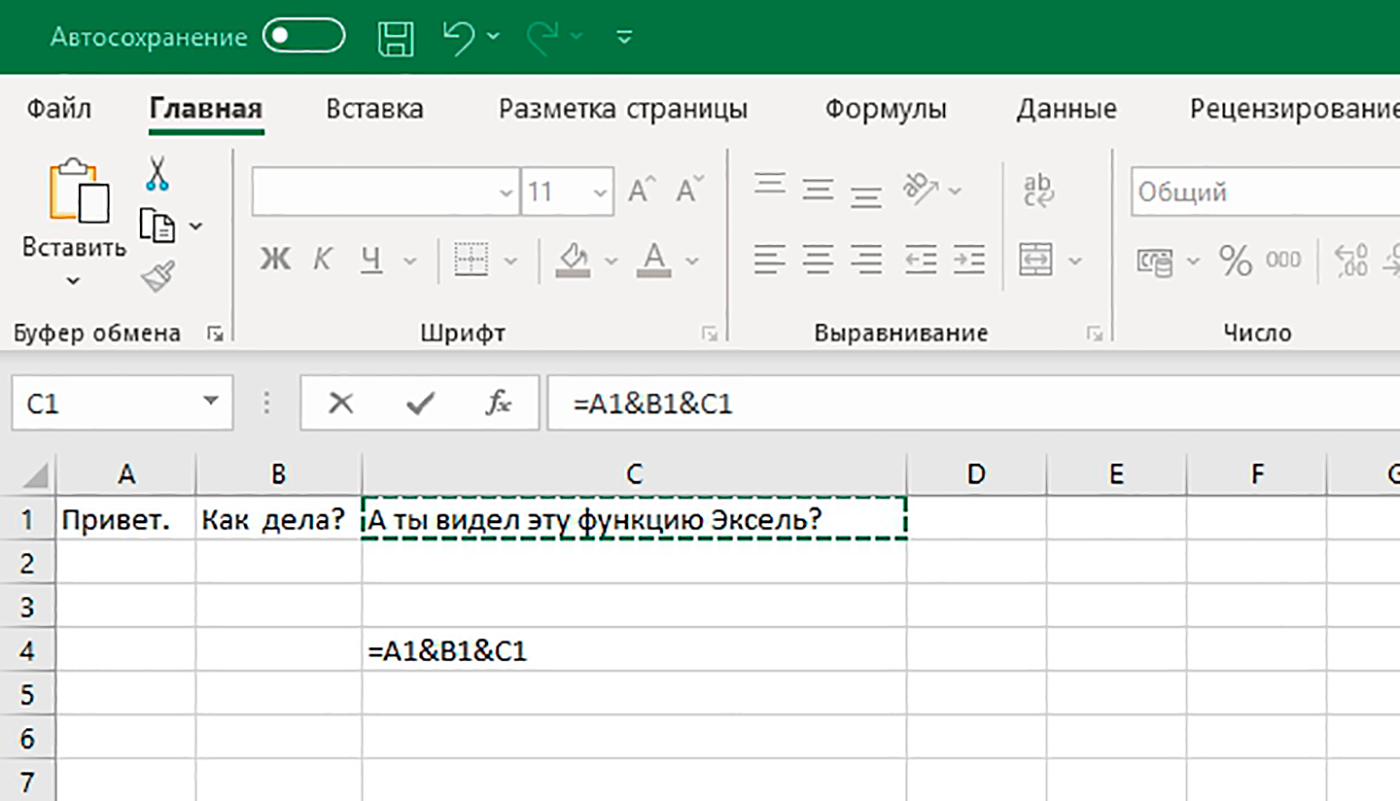
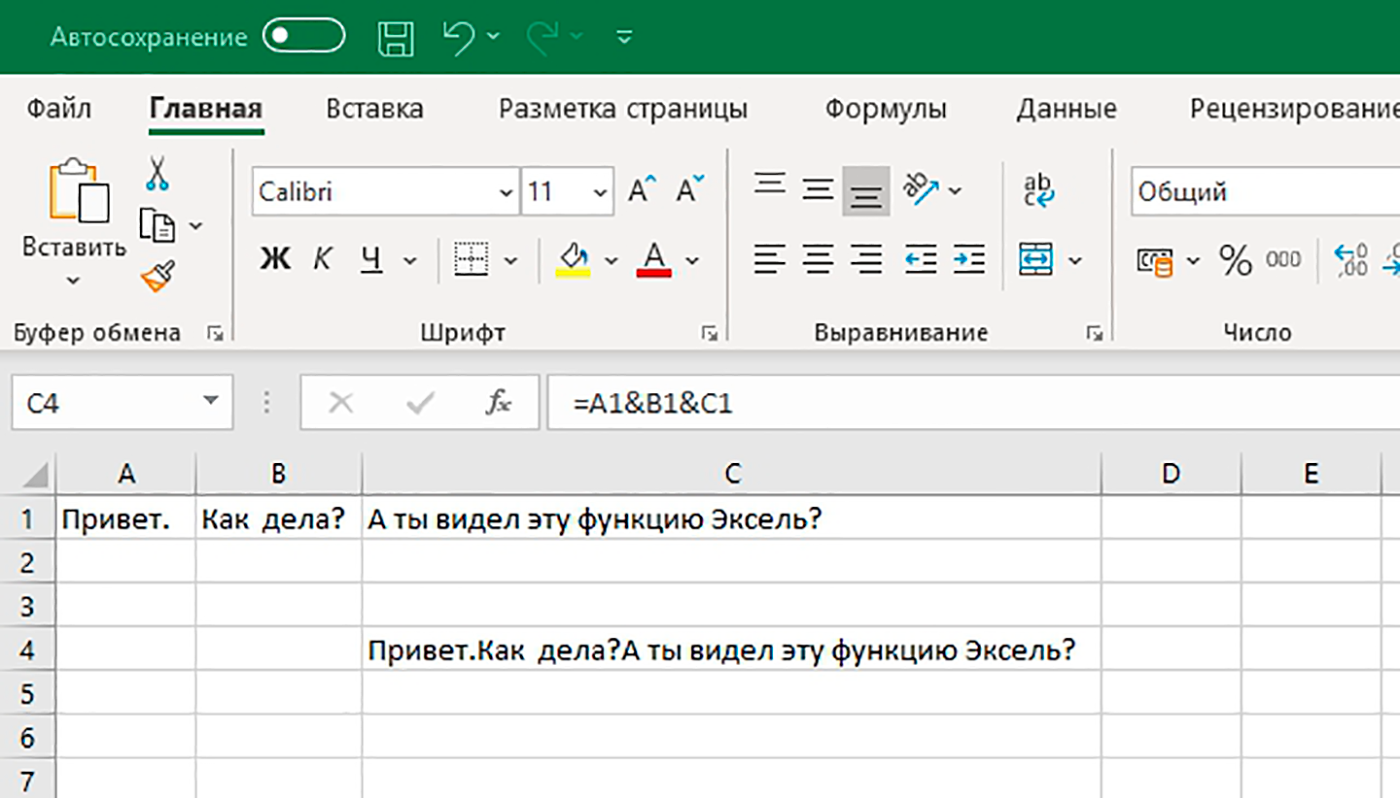 Соединение текста экономит скорее время, чем деньги, но при правильном подходе это легко конвертировать
Соединение текста экономит скорее время, чем деньги, но при правильном подходе это легко конвертировать
Подобрать значения для нужного результата
Эксель помогает не только собирать данные, но и планировать достижение целей. Например, если вы ведете в программе бюджет, можно задать сумму, которую планируете накопить за год, и в одно действие посчитать, насколько нужно уменьшить траты на кофе.
Для этого на вкладке «Данные» надо выбрать «Анализ „Что если“», с помощью функции «Подбор параметра» задать целевое значение и выбрать ячейку, которую нужно изменить для получения желаемой цифры.
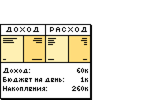
Как следить за бюджетом
Эта же формула работает в обратную сторону: если вы решили открыть магазин и рассчитываете на определенную прибыль, то функция покажет, сколько товаров и по какой цене нужно продавать.
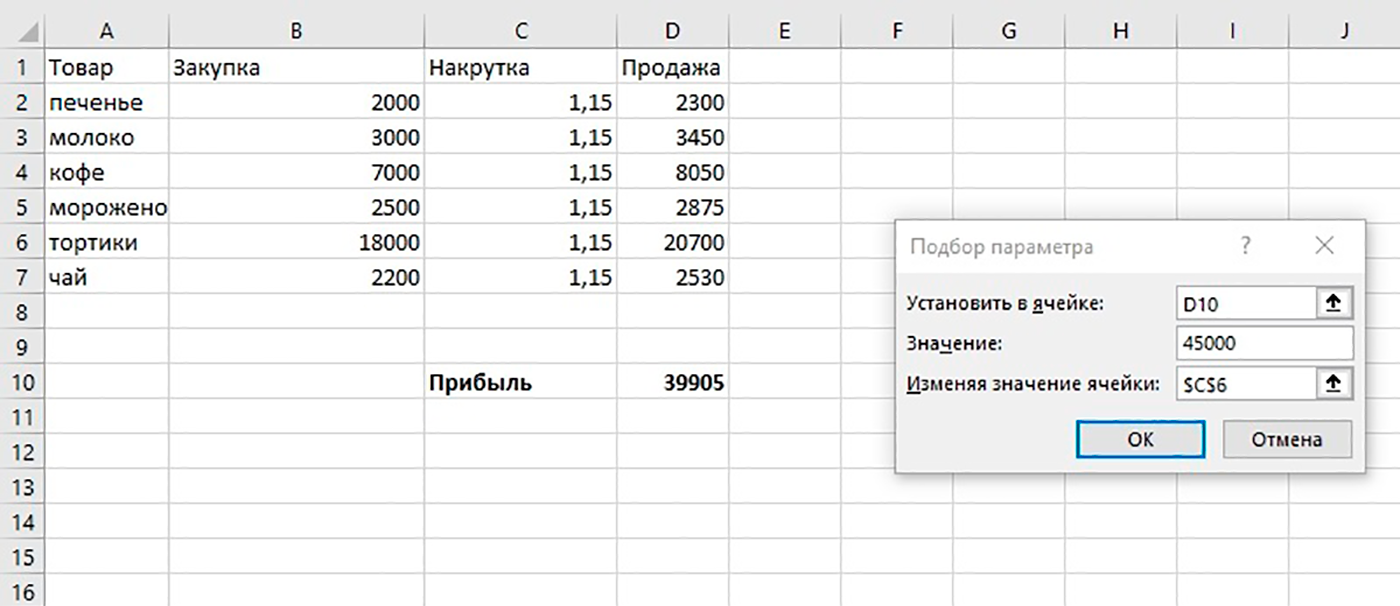
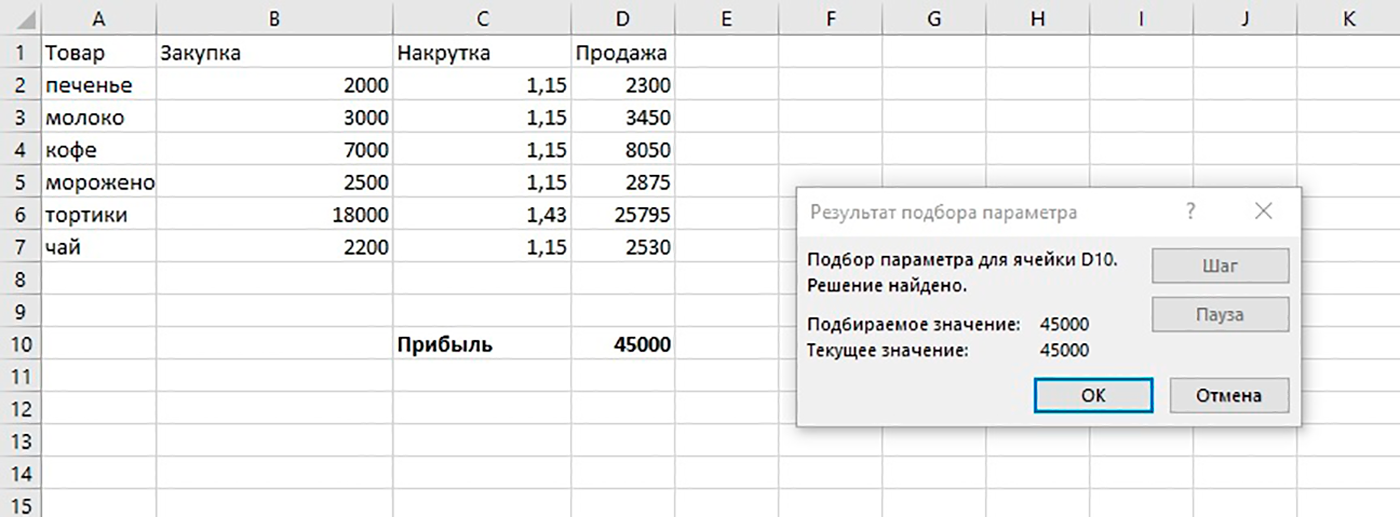 «Подбор параметра» подойдет и для составления бизнес-плана. Введите желаемую прибыль и посчитайте, сколько единиц товара и с какой накруткой нужно продавать
«Подбор параметра» подойдет и для составления бизнес-плана. Введите желаемую прибыль и посчитайте, сколько единиц товара и с какой накруткой нужно продавать
Обновить курс валют
Если планируете в таблицах путешествие или копите деньги в разных валютах, неудобно все пересчитывать при каждом колебании курса. Для этого эксель научили подтягивать актуальный курс валют с профильных сайтов.
Чтобы использовать эту функцию, на вкладке «Данные» выберите кнопку «Из интернета» и вставьте адрес надежного источника, например cbr.ru. Эксель предложит выбрать, какую именно таблицу нужно загрузить с сайта — отметьте нужную галочкой.
После вставки таблицы вы можете использовать ячейку с данными для формул и настроить автоматическое обновление курса.
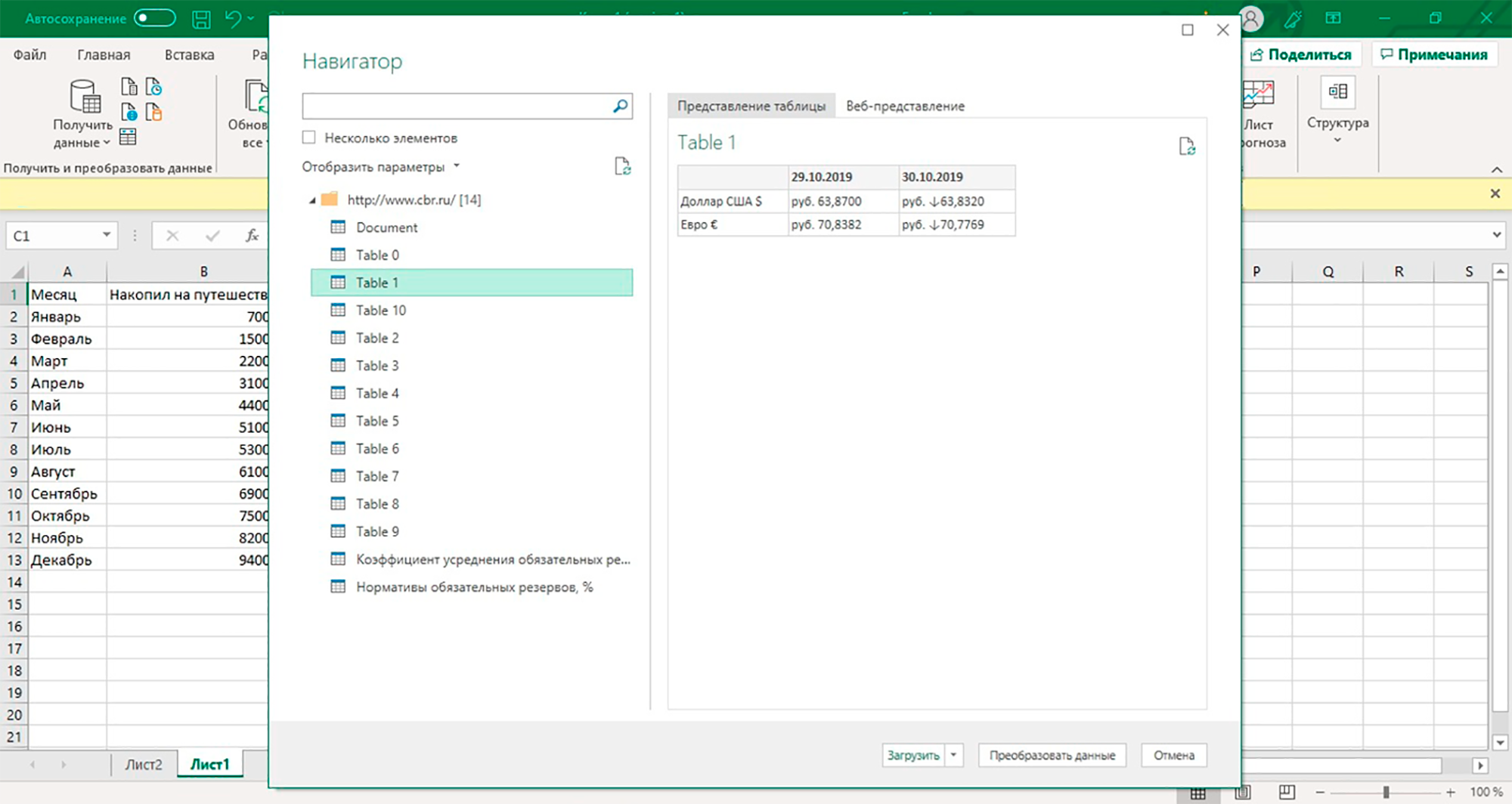
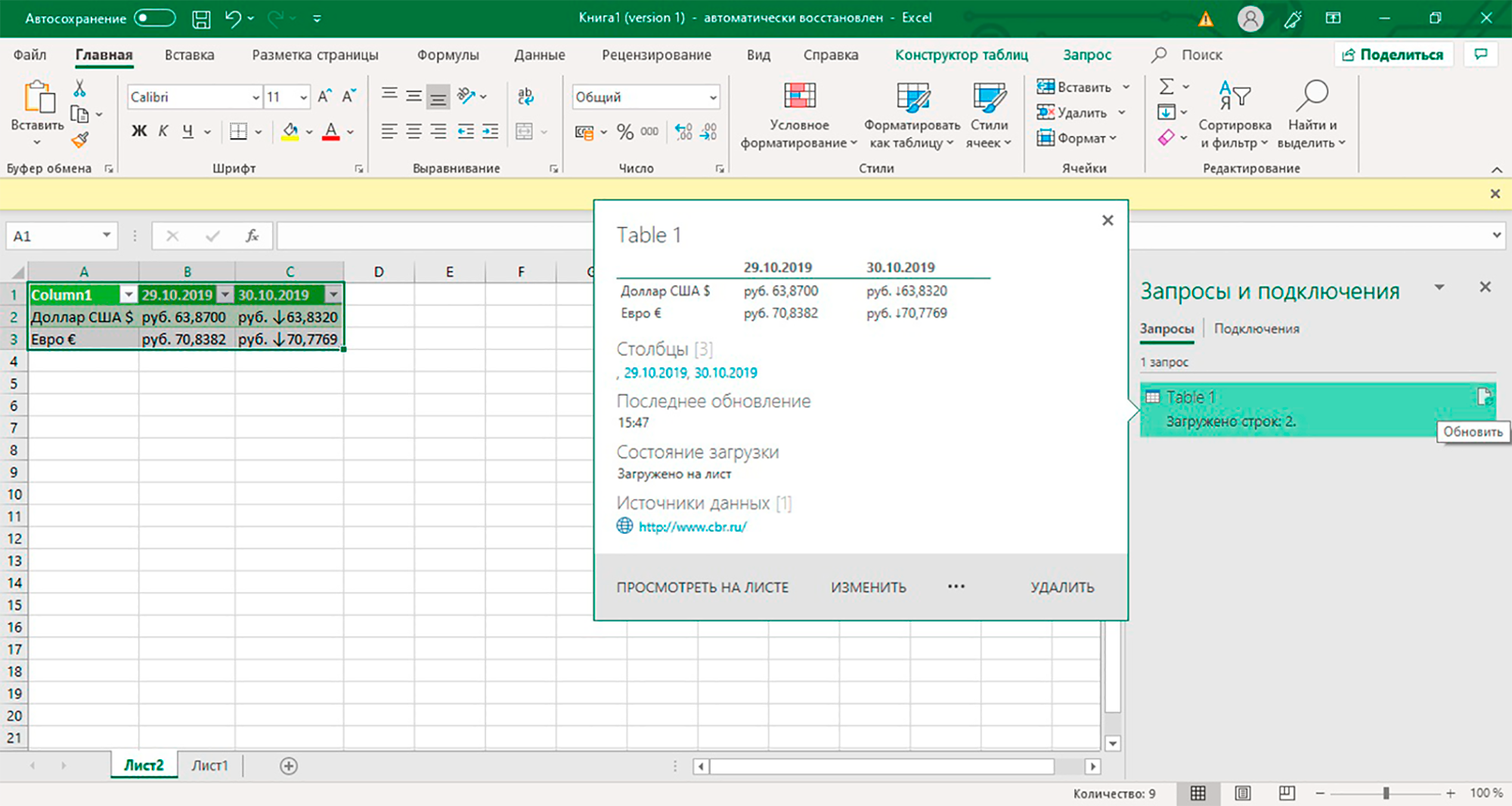 Кроме курса валют можно подтянуть любые другие таблицы из интернета: стоимость акций, цены билетов и ценных металлов
Кроме курса валют можно подтянуть любые другие таблицы из интернета: стоимость акций, цены билетов и ценных металлов
Планировать действия
Теперь, когда курсы валют и стоимость акций подгружаются автоматически, эксель становится динамичным рабочим инструментом. Но можно пойти дальше и требовать от него реакций — и даже советов! — при определенных изменениях. Для этого понадобится функция «Если». Она заполняет ячейки заданными значениями в зависимости от того, что происходит в остальной таблице.
Например, она может подсказать, когда выгодно продавать и покупать акции, если вы настроите нужный уровень цен. Для этого в формулу через точку с запятой добавляем условие — цена акции выросла до определенного значения — и нужную реакцию программы — подсказку «продавать».
Вот так: =ЕСЛИ (ячейка с ценой акции >= цена выгодной продажи; «продавать»; ЕСЛИ (ячейка с ценой акции 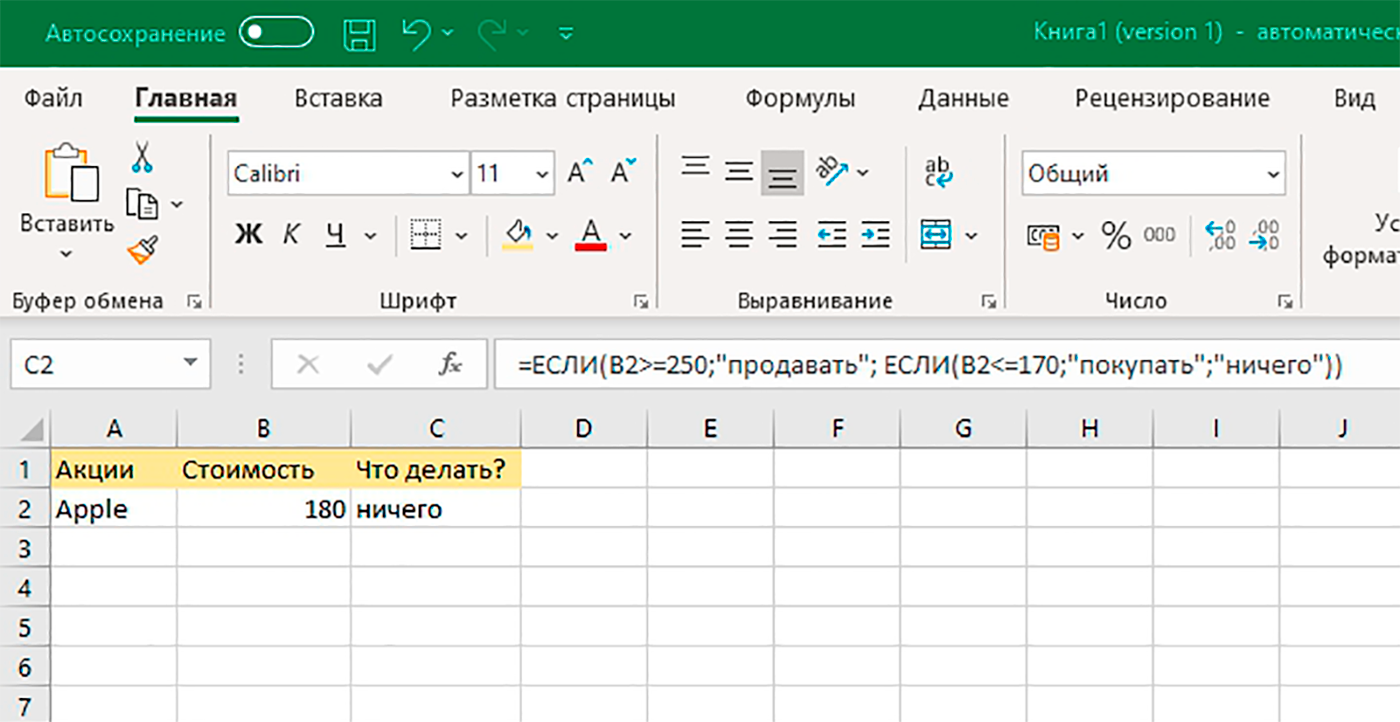 Это самый простой пример. Формула «Если» может совмещать данные из разных ячеек и таблиц и быть частью сложных формул, когда при нужном условии происходит умножение или другое действие
Это самый простой пример. Формула «Если» может совмещать данные из разных ячеек и таблиц и быть частью сложных формул, когда при нужном условии происходит умножение или другое действие
Выделить цветом нужные данные
Когда таблицы большие и многое происходит автоматически, легко пропустить что-то важное. От этого спасает функция выделения цветом. Для ее активации на главной вкладке выберите «Условное форматирование» и задайте условия и цвет выделения.
Например, можно подсветить месяцы, когды вы тратили больше, чем зарабатывали, или задать цветовое кодирование для каждой категории расхода. В этом случае ячейка может быть зеленой, пока вы вписываетесь в бюджет, желтой, если на грани, и красной, когда вы вышли за лимит.
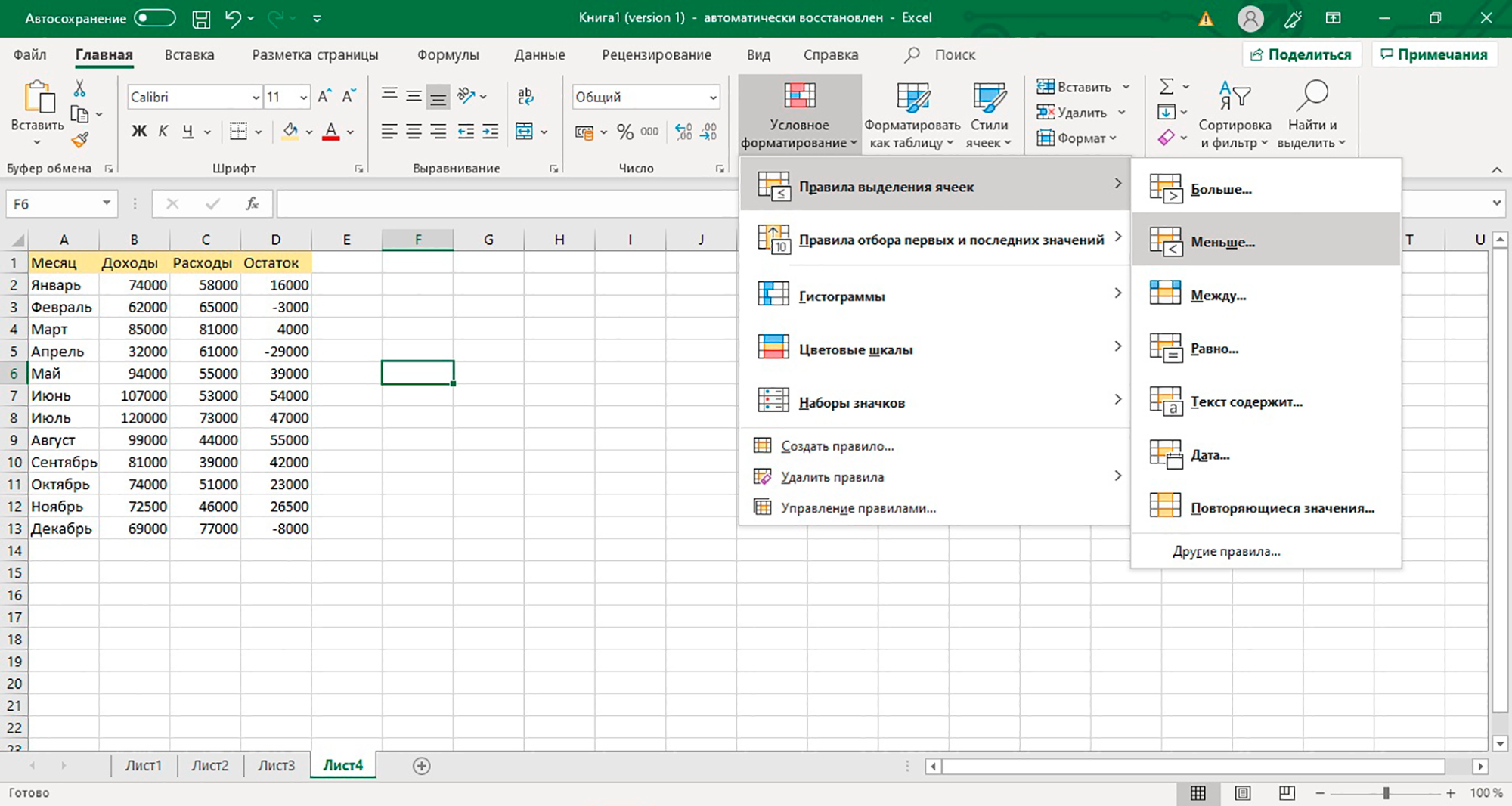
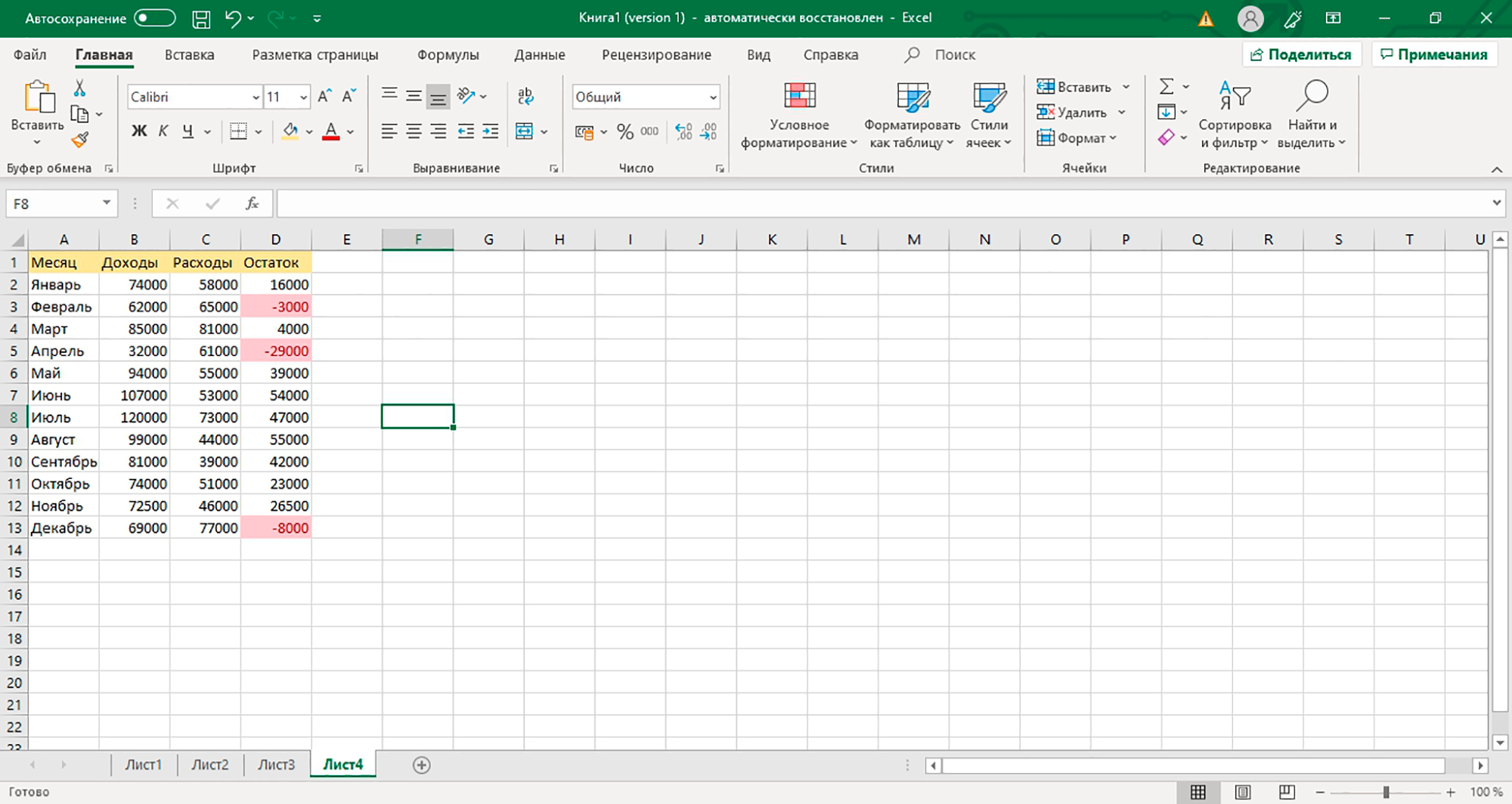 Также можно выделить значения, которые находятся в определенном интервале (в условиях форматирования — «между»), содержат нужный текст («текст содержит»), или задать сразу несколько условий
Также можно выделить значения, которые находятся в определенном интервале (в условиях форматирования — «между»), содержат нужный текст («текст содержит»), или задать сразу несколько условий
Суммировать только нужное
Если вы ведете в экселе бюджет семьи или бухгалтерию бизнеса, иногда нужно сделать небольшую выборку. Например, подсчитать, кто из семьи тратит больше на спонтанные покупки, или выяснить, сколько капучино продается в определенной точке.
Мы попробуем узнать, сколько Аня тратит на еду в офисе. Для этого в таблице создаем формулу =СУММ((А2:А16=F2)*(B2:B16=F3)*C2:С16) и получаем 915 рублей. Теперь постепенно.
В первой скобке программа ищет значение из ячейки F2 («Аня») в столбце с именами. Во второй скобке — значение из ячейки F3 («Еда на работе») из столбца с категориями расходов. А после считает сумму ячеек из третьего столбца, которые выполнили эти условия.
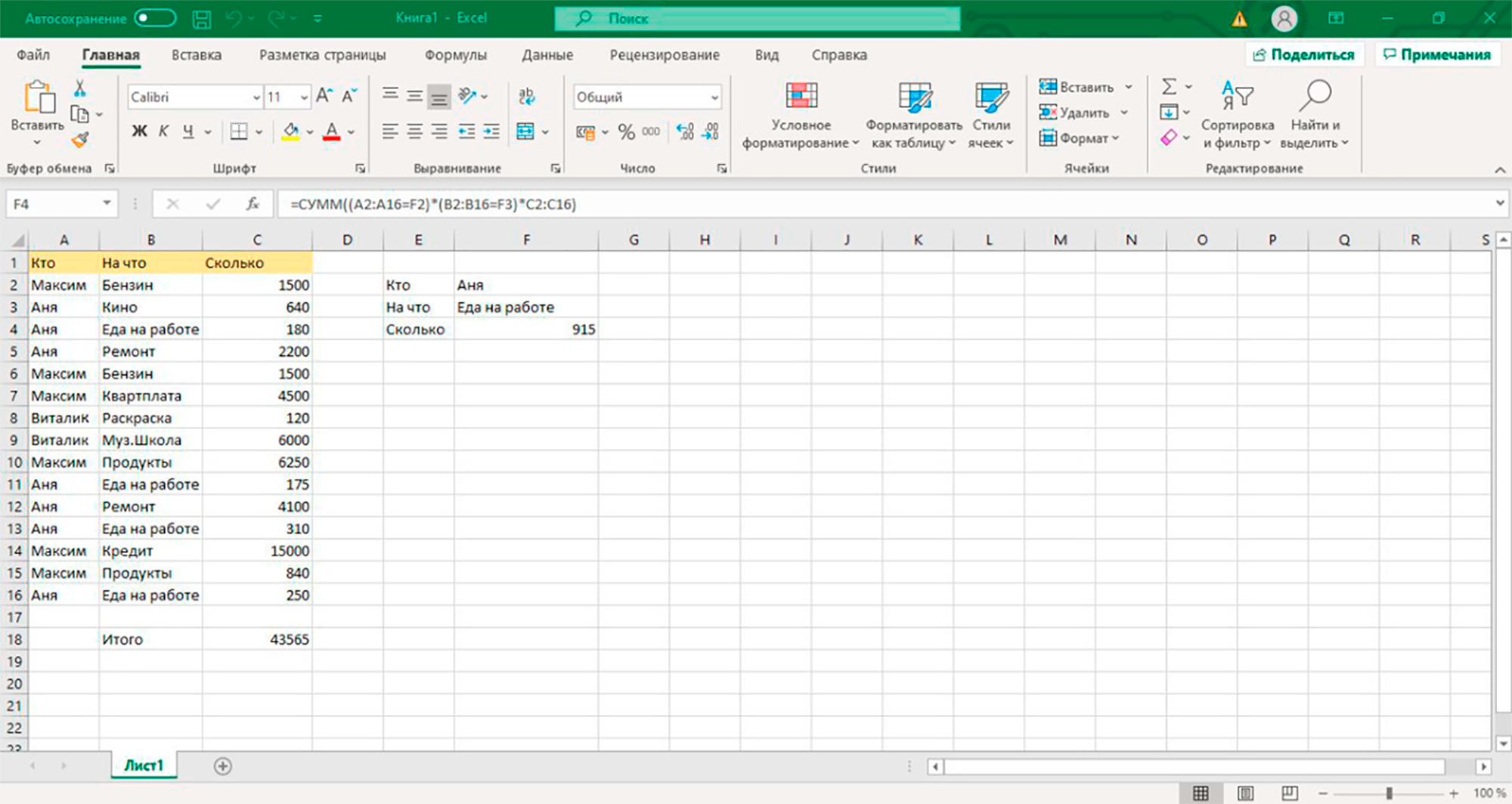 В маленькой таблице гораздо проще сложить все на калькуляторе, но когда данных становится больше, эта функция — настоящее спасение
В маленькой таблице гораздо проще сложить все на калькуляторе, но когда данных становится больше, эта функция — настоящее спасение
Расставить по порядку
В экселе можно быстро узнать максимальное, минимальное и среднее значение для любого массива ячеек. Для этого в скобках формул =МАКС(), =МИН() и =СРЗНАЧ() нужно указать диапазон ячеек, в которых будет искать программа. Это пригодится для таблицы, в которую вы записываете все расходы: вы увидите, на что потратили больше денег, а на что — меньше. Еще этим тратам можно присвоить «места» — и отдать почетное первое место максимальной или минимальной сумме.
Например, вы считаете зарплаты сотрудников и хотите узнать, кто заработал больше за определенный срок. Для этого в скобках формулы =РАНГ() через точку с запятой укажите ячейку, порядок которой хотите узнать; все ячейки с числами; 1, если нужен номер по возрастанию, или 0, если нужен номер по убыванию.
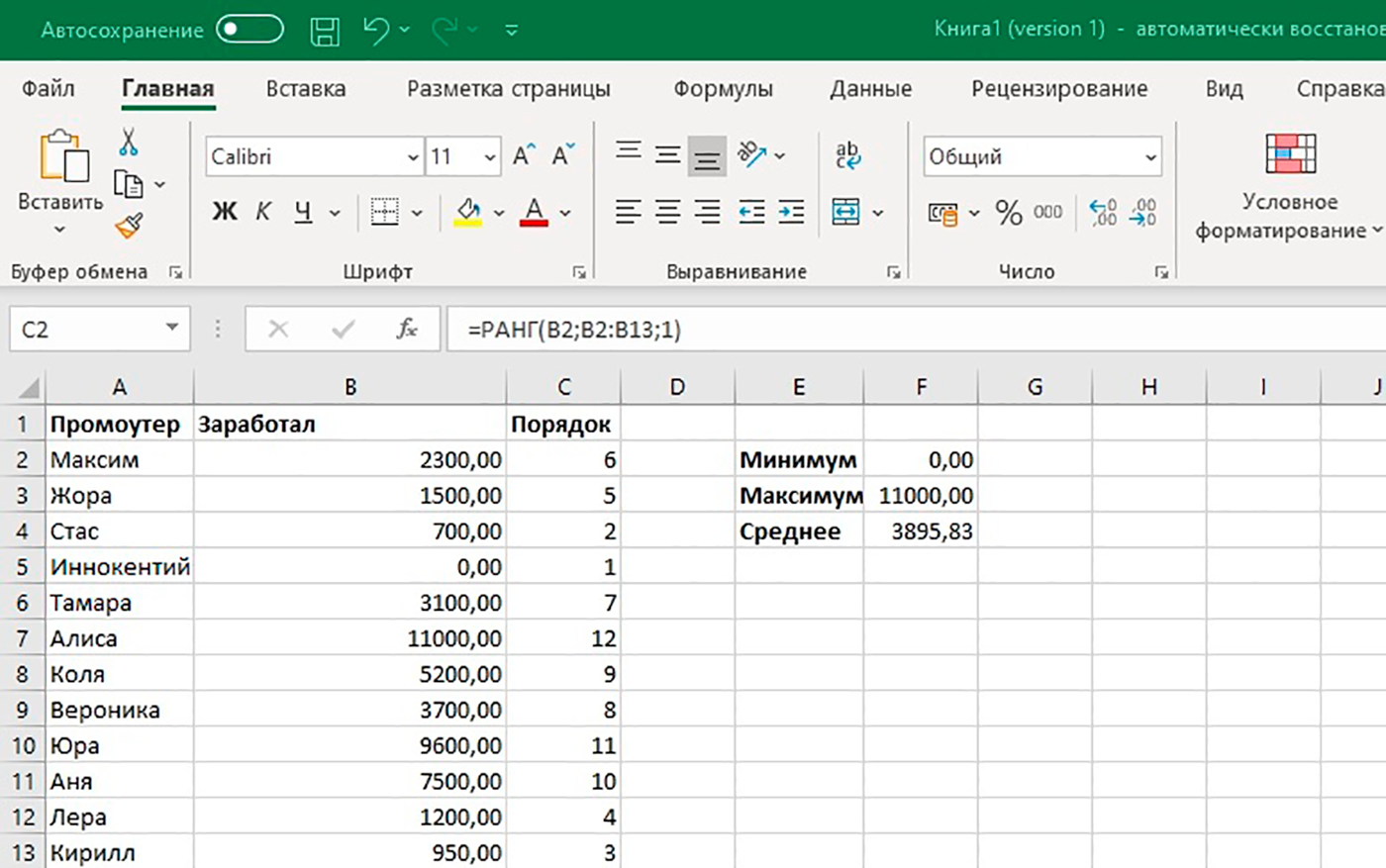 При помощи четырех формул мы узнали минимальную, максимальную и среднюю зарплату промоутеров, а также расположили всех сотрудников по возрастанию оклада
При помощи четырех формул мы узнали минимальную, максимальную и среднюю зарплату промоутеров, а также расположили всех сотрудников по возрастанию оклада
Уверены, теперь вы сможете прокачать наши таблицы до максимального уровня:
- Экселька, которая ведет семейный бюджет.
- Помогает выбрать что угодно.
- И считает доходность по вкладам.
Как вычислить сумму столбца в Excel (4 варианта)
Главная работа Microsoft Excel опирается на формулы, которые позволяют при помощи специального процессора создавать таблицы разного размера и сложности, а также производить вычисления определенных значений в ее ячейках. Пользователи часто сталкиваются с такой простой задачей, как суммирование ячеек. Ниже мы расскажем о различных вариантах решения данной задачи.
Вычисление суммы в столбцах
Вычислить сумму конкретных чисел в столбцах Excel можно как автоматически, так и вручную, используя стандартные инструменты программы. Помимо этого, имеется возможность просто просмотреть итоговый результат, не записывая его в ячейку. Начнем с последнего и самого простого способа.
Вариант №1: просматриваем всю сумму
В том случае, когда необходимо просто посмотреть всю сумму по столбцу, где ячейки содержат конкретные данные, и при этом не нужно постоянно удерживать сумму для дальнейших расчетов, делаем следующее:
- Левой кнопкой мышки (далее – ЛКМ) в нужном столбце отмечаем ячейки, по которым нужно произвести подсчет содержащихся в них чисел.

- Далее смотрим на строку состояния, расположенную внизу на панели используемой программы, там будет указана расчетная сумма. Данное значение видно до тех пор, пока выделены нужные ячейки.

- Подобный метод суммирования работает даже при наличии в столбце незаполненных ячеек.
 Таким же способом возможен подсчет суммы чисел в ячейках одновременно из нескольких столбцов. Для этого необходимо выделить нужный диапазон, и далее снова смотрим внизу полученный результат.
Таким же способом возможен подсчет суммы чисел в ячейках одновременно из нескольких столбцов. Для этого необходимо выделить нужный диапазон, и далее снова смотрим внизу полученный результат.
Примечание: с левой стороны от суммы указываются число выделенных ячеек и усредненное значение по выбранному диапазону.

Вариант №2: автосумма
Очень часто сумму чисел в столбцах нужно зафиксировать для дальнейших расчетов, выделив для нее отдельную ячейку, которую можно потом редактировать. В подобных ситуациях оптимальным решением будет автоматическое суммирование, которое делается следующим образом:
- ЛКМ щелкаем по незаполненной ячейке, расположенной под теми, сумму которых необходимо вычислить.

- ЛКМ щелкаем по кнопке «Сумма», находящейся в подменю «Главная». Также можно использовать одновременное нажатие клавиш «ALT» и знака «=».

- Убеждаемся, что в появившейся в выделяемой ячейке формуле и строке формул, указывается адрес первой и последней ячеек, суммирование по которым необходимо выполнить и нажимаем клавишу «Enter».
 В ячейке отобразится сумма чисел в выбранном нами диапазоне.
В ячейке отобразится сумма чисел в выбранном нами диапазоне.
Примечание: любое изменение в ячейках, которые попадают в выбранный нами диапазон, сразу же отразится на конечном результате, т.е. заново выполнять процедуру суммирования не нужно.
В некоторых случаях требуется посчитать итоговую сумму не в ячейке, расположенной под суммируемыми числами, а в иной, находящейся в другом столбце.
В подобных ситуациях необходимо выполнить следующее:
- ЛКМ выделяем ячейку, где будет выполняться вычисление суммы.

- Нажимаем кнопку «Сумма» или используем горячие клавиши, которые нужны для ввода данной формулы.

- ЛКМ выделяем ячейки, которые нужно просуммировать и нажимаем клавишу «Enter».
 Рекомендация: выделение диапазона ячеек можно выполнить и другим способом – кликаем ЛКМ по первой из них, после чего зажимам клавишу «Shift» и кликаем по последней.
Рекомендация: выделение диапазона ячеек можно выполнить и другим способом – кликаем ЛКМ по первой из них, после чего зажимам клавишу «Shift» и кликаем по последней.
Практически аналогичным способом можно суммировать числа одновременно из нескольких столбцов или определенных ячеек, даже если в выделенном диапазоне имеются незаполненные ячейки.
Вариант №3: автосуммирование нескольких столбцов
Иногда возникает необходимость посчитать итоговую сумму одновременно по нескольким столбцам таблицы Эксель. Выполняется это почти так же, как и в предыдущем варианте, но есть небольшой нюанс.
- ЛКМ щелкаем по ячейке, в которой хотим получить суммарное значение.
 На панели инструментов нажимаем кнопку «Сумма», или можно также использовать сочетание клавиш, которое предназначаются для написания данной формулы (ALT + знак “=”).
На панели инструментов нажимаем кнопку «Сумма», или можно также использовать сочетание клавиш, которое предназначаются для написания данной формулы (ALT + знак “=”).
- Первый столбец над формулой будет выделен автоматически, поэтому далее мы, зажав клавишу «Ctrl», отмечаем оставшийся диапазон ячеек в другом столбце, который необходимо включить в окончательный расчет.
 Ели требуется посчитать сумму столбцов, которые идут подряд, их все вместе можно выделить сразу.
Ели требуется посчитать сумму столбцов, которые идут подряд, их все вместе можно выделить сразу. Далее нажимаем «Enter» и видим итоговый результат в нужной нам ячейке и формулу, по которой производится расчет в строке формул на панели инструментов.
Далее нажимаем «Enter» и видим итоговый результат в нужной нам ячейке и формулу, по которой производится расчет в строке формул на панели инструментов. Таким же способом возможен расчет суммы значений в конкретных отдельных ячейках, которые расположены в разных столбцах или в границах одного и того же столбца.
Таким же способом возможен расчет суммы значений в конкретных отдельных ячейках, которые расположены в разных столбцах или в границах одного и того же столбца.
Для этого ЛКМ выделяем ячейку, в которой нужно посчитать сумму, нажимаем на кнопку “Сумма” (также можно использовать комбинацию клавиш ALT и знак «=»), выделяем первый диапазон ячеек, затем, зажав клавишу «Ctrl» выделяем все оставшиеся ячейки/диапазон ячеек таблицы. После этого нажимаем «Enter» и получаем итоговый результат в нужной нам ячейке.
Примечание: В данном случае, как и в рассмотренном ранее варианте, расчет суммы можно произвести в любой свободной ячейке таблицы, а не только в той, которая находится под суммируемыми.
Вариант №4: ручное суммирование
«Сумма», как и другие формулы, имеющиеся в Microsoft Excel, обладает определенным синтаксисом, поэтому ее можно прописывать ручным способом. Для чего это нужно?
Прежде всего, это позволит избежать возможных ошибок в процессе выделения диапазона или отдельных ячеек, которые нужно просуммировать. Кроме того, даже если совершить ошибку на каком-либо этапе, то исправить ее так же легко, как и простую опечатку в набранном тексте, поэтому не придется выполнять всю работу с самого начала, и можно обойтись лишь незначительной корректировкой данных.
Также самостоятельное написание формулы позволяет размещать ее в различных местах таблицы, и даже на другом листе документа. Такой способ позволяет суммировать не просто столбцы и определенные диапазоны, но и конкретные ячейки и даже несколько ячеек, при этом, позволяя убрать те элементы, которые не нужно учитывать в расчете.
Формула суммирования выглядит следующим образом:
= СУММ (складываемые ячейки или диапазон ячеек)
Т.е. все то, что необходимо суммировать, пишется в скобках, а сами значения, помещаемые в скобки, должны иметь следующий вид:
Для определенных ячеек: А2; А5; А7; А10 – суммируются ячейки под номерами 2, 5, 7 10, находящиеся в столбце А.

Для диапазона: А1:А10 – суммируются десять первых ячеек, расположенных в столбце А.

Смешанное вычисление (конкретные ячейки и диапазоны ячеек): А1; А3; А5; А7; А9:A15 – суммируются ячейки под номерами 1, 3-5, 7, а также диапазон от 9 до 15. Все они расположены в столбце А. При этом, между конкретными ячейками и диапазонами не должны присутствовать какие-либо лишние символы-разделители.

Итак, для выполнения ручного складывания значений, находящихся в столбцах таблицы нужно сделать следующее:
- ЛКМ выделяем ячейку, в которой необходимо рассчитать итоговый результат.

- В данную ячейку пишем следующее:
= СУММ (
- Затем поочередно в строчке формул пишем адреса складываемых диапазонов или конкретных ячеек с использованием обязательных разделителей (для конкретных ячеек – «;», для диапазонов – «:», знаки пишутся без кавычек). Т.е. делается все по алгоритмам, описанным выше в зависимости от поставленных задач.

- После указания всех требуемых для суммирования элементов, проверяем, что ничего не пропустили (ориентироваться можно как по адресам, написанным в строках формул, так и по имеющейся подсветке выделяемых ячеек), закрываем скобку и нажимаем «Enter» для осуществления расчета.
 Примечание: при обнаружении в итоговом результате ошибок (к примеру, в нее были включены дополнительные ячейки или какие-то, наоборот, пропущены), можно вручную скорректировать формулу, добавив нужное и убрав лишнее. Это касается и редактирования символов-разделителей «:» и «;».
Примечание: при обнаружении в итоговом результате ошибок (к примеру, в нее были включены дополнительные ячейки или какие-то, наоборот, пропущены), можно вручную скорректировать формулу, добавив нужное и убрав лишнее. Это касается и редактирования символов-разделителей «:» и «;». При этом, вовсе не обязательно именно вручную прописывать адреса ячеек и их диапазоны, вместо этого можно просто выделять нужных элементы ЛКМ, зажав клавишу «Ctrl» при осуществлении перехода от одного выделяемого элемента к другому.
При этом, вовсе не обязательно именно вручную прописывать адреса ячеек и их диапазоны, вместо этого можно просто выделять нужных элементы ЛКМ, зажав клавишу «Ctrl» при осуществлении перехода от одного выделяемого элемента к другому.
И напоследок, остался еще один, пожалуй, самый простой ручной способ суммирования значений в ячейках и столбцах, который можно применять для небольших таблиц.
- ЛКМ выделяем ячейку, в которой нужно посчитать сумму. Затем в строке формул пишем знак «=» и далее перечисляем адреса ячеек, которые необходимо суммировать, разделив их знаком «+».

- Далее нажимаем “Enter” и получаем результат в требуемой ячейке.

Примечание: как и в предыдущих способах, записывать формулу и посчитать результат можно в любой свободной ячейке таблицы, а также, можно суммировать ячейки из разных столбцов.
Самостоятельно считать сумму в определенных столбцах или конкретных ячейках таблицы вручную – не самая оперативная и удобная задача для реализации. Однако, подобный подход может уверенно гарантировать пользователям широкие возможности использования данных и работы с ними. Он позволяет быстро править допущенные ошибки, а также, вносить нужные корректировки. И только пользователю выбирать, каким способом выполнять эти действия – с использованием горячих клавиш и выделения нужных элементов мышкой, либо полностью написание формулы вручную.
Заключение
Таким образом, даже такую простую задачу, как вычисление суммы значений в ячейках и столбцах, можно выполнить в Excel несколькими способами, каждый из которых наилучшим образом подойдет в зависимости от ситуации и поставленных задач.
8 простых способов как посчитать в Excel сумму столбца
Как посчитать сумму в Excel быстро и просто? Чаще всего нас интересует итог по столбцу либо строке. Попробуйте различные способы найти сумму по столбцу, используйте функцию СУММ или же преобразуйте ваш диапазон в «умную» таблицу для простоты расчетов, складывайте данные из нескольких столбцов либо даже из разных таблиц. Все это мы увидим на примерах.
- Как суммировать весь столбец либо строку.
- Суммируем диапазон ячеек.
- Как вычислить сумму каждой N-ой строки.
- Сумма каждых N строк.
- Как найти сумму наибольших (наименьших) значений.
- 3-D сумма, или работаем с несколькими листами рабочей книги Excel.
- Поиск нужного столбца и расчет его суммы.
- Сумма столбцов из нескольких таблиц.
Как суммировать весь столбец либо строку.
Если мы вводим функцию вручную, то в вашей таблице Excel появляются различные возможности расчетов. В нашей таблице записана ежемесячная выручка по отделам.
Если поставить формулу суммы в G2
то получим общую выручку по первому отделу.

Обратите внимание, что наличие текста, а не числа, в ячейке B1 никак не сказалось на подсчетах. Складываются только числовые значения, а символьные – игнорируются.
Важное замечание! Если среди чисел случайно окажется дата, то это окажет серьезное влияние на правильность расчетов. Дело в том, что даты хранятся в Excel в виде чисел, и отсчет их начинается с 1900 года ежедневно. Поэтому будьте внимательны, рассчитывая сумму столбца в Excel и используя его в формуле целиком.
Все сказанное выше в полной мере относится и к работе со строками.

Но суммирование столбца целиком встречается достаточно редко. Гораздо чаще область, с которой мы будем работать, нужно указывать более тонко и точно.
Суммируем диапазон ячеек.
Важно научиться правильно указать диапазон данных. Вот как это сделать, если суммировать продажи за 1-й квартал:

Формула расчета выглядит так:
Вы также можете применить ее и для нескольких областей, которые не пересекаются между собой и находятся в разных местах вашей электронной таблицы.

В формуле последовательно перечисляем несколько диапазонов:
Естественно, их может быть не два, а гораздо больше: до 255 штук.
Как вычислить сумму каждой N-ой строки.
В таблице расположены повторяющиеся с определенной периодичностью показатели — продажи по отделам. Необходимо рассчитать общую выручку по каждому из них. Сложность в том, что интересующие нас показатели находятся не рядом, а чередуются. Предположим, мы анализируем сведения о продажах трех отделов помесячно. Необходимо определить продажи по каждому отделу.
Иначе говоря, нужно, двигаясь вниз, взять каждую третью строчку.

Это можно сделать двумя способами.
Первый – самый простой, «в лоб». Складываем все цифры нужного отдела обычной математической операцией сложения. Выглядит просто, но представьте, если у вас статистика, предположим, за 3 года? Придется обработать 36 чисел…
Второй способ – для более «продвинутых», но зато универсальный.
И затем нажимаем комбинацию клавиш CTRL+SHIFT+ENTER, поскольку используется формула массива. Excel сам добавит к фигурные скобки слева и справа.
Как это работает? Нам нужна 1-я, 3-я, 6-я и т.д. позиции. При помощи функции СТРОКА() мы вычисляем номер текущей позиции. И если остаток от деления на 3 будет равен нулю, то значение будет учтено в расчете. В противном случае – нет.
Для такого счетчика мы будем использовать номера строк. Но наше первое число находится во второй строке рабочего листа Эксель. Поскольку надо начинать с первой позиции и потом брать каждую третью, а начинается диапазон со 2-й строчки, то к порядковому номеру её добавляем 1. Тогда у нас счетчик начнет считать с цифры 3. Для этого и служит выражение СТРОКА(C2:C16)+1. Получим 2+1=3, остаток от деления на 3 равен нулю. Так мы возьмем 1-ю, 3-ю, 6-ю и т.д. позиции.
Формула массива означает, что Excel должен последовательно перебрать все ячейки диапазона – начиная с C2 до C16, и с каждой из них произвести описанные выше операции.
Когда будем находить продажи по Отделу 2, то изменим выражение:
Ничего не добавляем, поскольку первое подходящее значение как раз и находится в 3-й позиции.
Аналогично для Отдела 3
Вместо добавления 1 теперь вычитаем 1, чтобы отсчет вновь начался с 3. Теперь брать будем каждую третью позицию, начиная с 4-й.
Ну и, конечно, не забываем нажимать CTRL+SHIFT+ENTER.
Примечание. Точно таким же образом можно суммировать и каждый N-й столбец в таблице. Только вместо функции СТРОКА() нужно будет использовать СТОЛБЕЦ().
Сумма каждых N строк.
В таблице Excel записана ежедневная выручка магазина за длительный период времени. Необходимо рассчитать еженедельную выручку за каждую семидневку.

Используем то, что СУММ() может складывать значения не только в диапазоне данных, но и в массиве. Такой массив значений ей может предоставить функция СМЕЩ.
Напомним, что здесь нужно указать несколько аргументов:
1. Начальную точку. Обратите внимание, что С2 мы ввели как абсолютную ссылку.
2. Сколько шагов вниз сделать
3. Сколько шагов вправо сделать. После этого попадаем в начальную (левую верхнюю) точку массива.
4. Сколько значений взять, вновь двигаясь вниз.
5. Сколько колонок будет в массиве. Попадаем в конечную (правую нижнюю) точку массива значений.
Итак, формула для 1-й недели:
В данном случае СТРОКА() – это как бы наш счетчик недель. Отсчет нужно начинать с 0, чтобы действия начать прямо с ячейки C2, никуда вниз не перемещаясь. Для этого используем СТРОКА()-2. Поскольку сама формула находится в ячейке F2, получаем в результате 0. Началом отсчета будет С2, а конец его – на 5 значений ниже в той же колонке.
СУММ просто сложит предложенные ей пять значений.
Для 2-й недели в F3 формулу просто копируем. СТРОКА()-2 даст здесь результат 1, поэтому начало массива будет 1*5=5, то есть на 5 значений вниз в ячейке C7 и до С11. И так далее.
Как найти сумму наибольших (наименьших) значений.
Задача: Суммировать 3 максимальных или 3 минимальных значения.

Функция НАИБОЛЬШИЙ возвращает самое большое значение из перечня данных. Хитрость в том, что второй ее аргумент показывает, какое именно значение нужно вернуть: 1- самое большое, 2 – второе по величине и т.д. А если указать <1;2;3>– значит, нужны три самых больших. Но при этом не забывайте применять формулу массива и завершать комбинацией клавиш CTRL+SHIFT+ENTER.
Аналогично обстоит дело и с самыми маленькими значениями:
3-D сумма, или работаем с несколькими листами рабочей книги Excel.
Чтобы подсчитать цифры из одинаковой формы диапазона на нескольких листах, вы можете записывать координаты данных специальным синтаксисом, называемым «3d-ссылка».
Предположим, на каждом отдельном листе вашей рабочей книги имеется таблица с данными за неделю. Вам нужно свести все это в единое целое и получить свод за месяц. Для этого будем ссылаться на четыре листа.
Посмотрите на этом небольшом видео, как применяются 3-D формулы.
Как видите, у нас имеется 4 одинаковых таблицы. Стандартный метод нахождения выручки за месяц –
В качестве аргументов перечисляем диапазоны данных.
Мы указываем программе, что нужно произвести вычисления с ячейками B2:B8, находящимися на листах неделя1, неделя2, неделя3, неделя4. Здесь номер листа последовательно увеличивается на 1.
Важное замечание. Вы можете пользоваться 3D-ссылками и в других случаях. К примеру, выражение
найдет среднее значение однодневной выручки за месяц.
Поиск нужного столбца и расчет его суммы.
Имеются сведения о продаже товаров, для каждого из них выделен отдельная колонка. Необходимо рассчитать продажи по выбранному товару. Иначе говоря, нам в Экселе нужно рассчитать сумму столбца, но сначала нужно всего лишь найти этот нужный нам столбец среди других аналогичных.
Для поиска и выбора конкретного товара используем весьма популярную комбинацию функций ИНДЕКС+ПОИСКПОЗ.

Расчет суммы в G3 выполним так:
Итак, комбинация ИНДЕКС+ПОИСКПОЗ должны возвратить для дальнейших расчетов набор чисел в виде вертикального массива, который и будет потом просуммирован.
Опишем это подробнее.
ПОИСКПОЗ находит в шапке наименований таблицы B1:D1 нужный продукт (бананы) и возвращает его порядковый номер (иначе говоря, 2).
Затем ИНДЕКС выбирает из массива значений B2:D21 соответствующий номер столбца (второй). Будет возвращен весь столбик данных с соответствующим номером, поскольку номер строки (первый параметр функции) указан равным 0. На нашем рисунке это будет С2:С21. Остается только подсчитать все значения в этой колонке.
В данном случае, чтобы избежать ошибок при записи названия товара, мы рекомендовали бы использовать выпадающий список в F3, а значения для наполнения его брать из B1:D1.
Сумма столбцов из нескольких таблиц.
Как в Экселе посчитать сумму столбца, если таких столбцов несколько, да и сами они находятся в нескольких разных таблицах?
Для получения итогов сразу по нескольким таблицам также используем функцию СУММ и структурированные ссылки. Такие ссылки появляются при создании в Excel «умной» таблицы.
При создании её Excel назначает имя самой таблице и каждому заголовку колонки в ней. Эти имена затем можно использовать в выражениях: они могут отображаться в виде подсказок в строке ввода.

В нашем случае это выглядит так:
| Прямая ссылка | Структурированная ссылка (Имя таблицы и столбца) |
| B2:B21 | Таблица2[Сумма] |
Для создания «умной» таблицы выделим диапазон A1:B21 и на ленте «Главная» выбираем «Форматировать как таблицу».
Приятным бонусом здесь является то, что «умная» таблица сама изменяет свои размеры при добавлении в нее данных (или же их удалении), ссылки на нее корректировать не нужно.
Также в нашем случае не принципиально, где именно располагаются в вашем файле Excel эти данные. Даже не важно, что они находятся на разных листах – программа все равно найдет их по имени.
Помимо этого, если используемые вами таблицы содержат строчку итогов, то нашу формулу перепишем так:
И если будут внесены какие-то изменения или добавлены цифры, то все пересчитается автоматически.
Примечание: итоговая строчка в таблице должна быть включена. Если вы отключите её, то выражение вернет ошибку #ССЫЛКА.
Еще одно важное замечание. Чуть выше мы с вами говорили, что функция СУММ должна сложить сумму всех значений в строке или столбце – даже если они скрыты или же фильтр значений не позволяет их увидеть.
В нашем случае, если в таблице включена строка итогов, вы с ее помощью получите сумму только видимых ячеек.

Как вы видите на этом рисунке, если отфильтровать часть значений, то общие продажи, рассчитанные вторым способом, изменятся.
В то время как если просто складывать ячейки и не использовать итоговую строку «умной» таблицы, то фильтр и скрытие отдельных позиций никак не меняет результат вычислений.
Надеемся, что теперь суммировать области данных или же отдельные ячейки вам будет гораздо проще.











