Как перекинуть диктофонные записи с Iphone на комп без Itunes?
Советы типа разрезать сорокаминутную запись на куски по 5 минут и отправлять с помощью разных приложений на комп — это издевательство.
Обычно рекомендуют подозрительные китайские программы. На свой страх и риск установила одну — а там всё на китайском.
В общем, хэлп ми, плиз.
Программка от Леново ШЕЙРит. Тоже китаец, но уважаемый и проверенный, и бесплатный, и работает на всех платфомах, включая в нашем случае ВинОС и ИОС,и Андрюшу, и русский понимает.
Требуется установка на все устроуства и Ви-Фи-адаптеры на всех устройствах.
Сама создаст доверенную сеть и точку доступа Ви-Фи, скорость передачи не менее 20Мб/с.
Передача записей диктофона через iTunes
Для этого способа необходимо скачать на компьютер приложение «Айтюнс» и установить его. Далее следовать инструкции:
- Открыть iTunes. Подключить смартфон к ПК.
- Войти в меню Айфона, кликнув по маленькому значку телефона вверху слева.
- В «Настройках» выделить подраздел «Музыка».
- Отметить галочкой пункт «Включить голосовые записи».
- Запустить синхронизацию.
- После завершения процесса найти голосовые сообщения в медиатеке. Раздел «Песни».
- Найти нужный файл, щелкнуть правой кнопкой мыши. В появившемся меню выбрать «Показать в проводнике Windows».
- После того как запись найдена, скопировать ее на компьютер.

Голосовой файл на компьютере
Как перенести запись с диктофона iPhone без iTunes
Программа iTunes — хорошее решение при частом подключении мобильного устройства к ПК для синхронизации и создании резервных копий, но если вы используйте iTunes редко или программа вовсе не установлена на компьютер, удобнее будет перенести диктофонные записи иным способом.
Способ 1 — файловые менеджеры для iOS. Программа, вроде широкоизвестной iFunbox, устанавливается на компьютер. Мобильное устройство подключается к декстопу, после чего через программу вы находите нужную диктофонную запись и копируете аудиофайл на ПК.
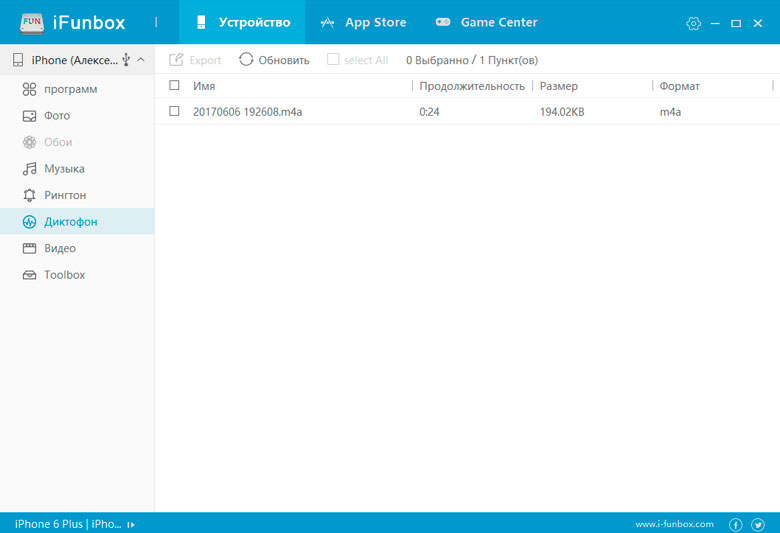
Способ 2 — облачные хранилища данных. Если вы активно используйте сервисы облачного хранения файлов, данный способ — самое простое решение. Вам не понадобятся кабель, программа iTunes и альтернативные менеджеры. Достаточно экспортировать запись, например, в Dropbox, дождаться синхронизации данных и забрать её уже из папки Dropbox на компьютере.
Если вы не нашли ответа на свой вопрос или у вас что-то не получилось, а в комментаряих ниже нет подходящего решения, задайте вопрос через нашу форму помощи. Это быстро, просто, удобно и не требует регистрации. Ответы на свой и другие вопросы вы найдете в данном разделе.
Способ 5. Как перенести файлы с iPhone на ПК с помощью автозапуска
Шаг 1 Подключите ваш iPhone через USB к компьютеру.
Шаг 2 Откройте меню «Настройки» на вашем ПК и нажмите «Устройства». Затем нажмите «Автозапуск» в левой части экрана.
Шаг 3 Нажмите «Выбрать параметры автозапуска по умолчанию», чтобы указать компьютеру, куда следует поместить фотографии, файлы и музыку.

Здесь мы представляем 5 простых способов передачи файлов с iPhone на ПК. Конечно, было бы больше способов выполнить эту задачу. Надеюсь, что вы можете оставить нам комментарии ниже, чтобы обсудить с нами, какой будет лучший способ передачи файлов с iPhone на ПК в соответствии с вашим опытом.
Что вы думаете об этом посте.
Рейтинг: 4.9 / 5 (на основе голосов 128)
08 мая 2018 г. 11:30 / Обновлено Луиза Уайт в Мобильный перевод
Эта статья покажет вам, как шаг за шагом перенести музыку с iPad на iPod.
Прочтите эту статью, чтобы легко и свободно управлять iPod без iTunes.
Если вы хотите редактировать аудиофайлы M4A, необходим редактор M4A. В этой статье показано 6 лучших программ для редактирования M4A, позволяющих легко редактировать файлы M4A в Windows и Mac.
Использование программы iMessage
iMessage позволяет пользователям iPhone передавать сообщения разного вида по сети. Это могут быть текстовые сообщения, небольшое видео или аудиозапись.
Для записи голоса здесь нужно:
| № | Кнопка | Действие |
|---|---|---|
| 1 | Пиктограмма микрофона | Нажать и удерживать. |
| 2 | Значок в виде стрелки, указывающей вверх | Когда запись будет завершена, ее можно передать. Программа удаляет такую запись после 2 минут с момента его создания |
| 3 | «Настройки» — «Сообщения» — «Аудиосообщения» | Изменение голосовой записи. |
Передать файлы через iMessage можно только на устройство Apple, то есть на компьютер Mac. Но прежде ее нужно настроить.
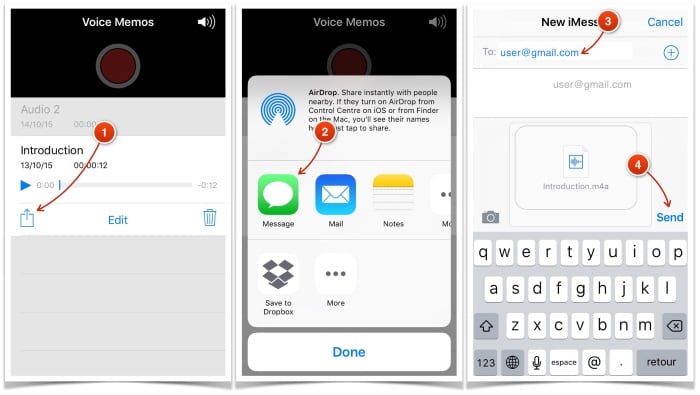
- Если у вас еще нет ID, его нужно создать. Он должен быть единым для всех ваших устройств. Если он есть, но вы забыли от него пароль — перейдите на официальный сайт Apple и откройте ссылку « Забыли пароль? ».
- Выберите пункт в программе « Использовать в iCloud ».
- Введите номера или адреса e-mail для того, чтобы другие пользователи смогли использовать их для передачи сообщений. Здесь можно добавить свою почту, чтобы получать из нее файлы.
- Необходимо выбрать нужный звуковой файл, нажать на пиктограмму для пересылки и указать в списке программ iMessage.
- Нажмите кнопку « Отправить » (Send).
Как мы видим, перекинуть запись с диктофона iPhone на компьютер очень просто. И для этого есть множество способов, которые не требуют от пользователя каких-то особых знаний.









