Вторая жизнь роутера D-link DIR-300 NRU/B1 или как заставить роутер делать обратное
Это моя первая статья подобного типа, так что строго не судите. На данном сайте я сижу уже довольно долго, нравится читать статьи, особенно феникса (шутка). Я изложу небольшой work-log.
Предисловие
Все началось с того как родители решили перейти на проводной интернет, специалист поставил на крыше приемник (Ubiquiti NanoStation Loco M2), протянул в дом кабель, и предложил купить у него wi-fi роутер (D-link dir-300), родители согласились не раздумывая, подключил и настроил, все работает. Спустя год, wi-fi стал отваливаться, и по LAN тоже не было интернета. Вообщем купили другой роутер, проблема исчезла. А старый роутер лежал на полке и пылился. И тут пришла идея сделать из него приемник wi-fi, а интернет отдавать по LAN. Это понадобилось для старого ноутбука, который не имеет встроенный приемник. Ноутбук подключен к телевизору для просмотра фильмов и используется как торрент качалка.
Так перейдем сразу к делу.
Пациент:
Данного устройства существует множество модификаций, они отличаются только процессорами, прошивками и другими корпусами. Мой роутер имеет ревизию B1. Вся начинка.
Было решено заменить прошивку на кастомную, так как стоковая не поддерживала режим клиента. Заменил на DD-WRT. Подробный процесс прошивки описан Здесь.
После прошивки и установки пароля, получаем вот такой веб-интерфейс.
Дальше самое интересное, необходимо настроить роутер на работу в режиме клиента. Сначало поставим русский язык, ведь с ним легче работать.
1. Заходим в вкладку Administration > Ниже пункт ‘Language Selection’ и жмем save
2. Дальше Wi-fi, ставим «Тип беспроводной сети» Клиент. И всегда сохраняемся, но не принимаем настройки!
3. Wi-fi > Безопасность, ставим точно такие же настройки как у передатчика домашнего wi-fi
4. Статус > WLAN > Обзор беспр. сетей, в окне выбираем свою сеть, жмем «Присоединить»
5 Заходим в вкладку «Безопасность», отключаем Брандмауэр SPI
6. Применяем настройки, по желанию перезагружаем устройство
После всех манипуляций, компьютер выходит в сеть, но после долгой работы отваливается( Ну что ищем дальше
Разбираю, чтобы узнать, может проблема аппаратная?
Так и оказалось, процессор перегревается от долгой работы, палец не возможно держать больше трех секунд.
Было решено приклеить радиатор (от старой видеокарты), но увы, под рукой термоклея не оказалось. Попробуем так.
Используем суперклей и термопасту. Радиатором сразу закрываем процессор и память, она тоже неплохо греется. Держится радиатор крепко.
И тут, о чудо, все работает уже неделю, в режиме 24/7 (торрент).
Спасибо всем кто прочитал.
Подпишитесь на наш канал в Яндекс.Дзен или telegram-канал @overclockers_news — это удобные способы следить за новыми материалами на сайте. С картинками, расширенными описаниями и без рекламы.
Поменять название роутера через компьютер dir 300
Откройте браузер (Internet Explorer, Mozilla FireFox, Opera, Safari…). В адресной строке введите 192.168.0.1 или192.168.1.1 и перейдите по введённому адресу.
В появившемся окне авторизации укажите следующие данные:
Пользователь: admin
Пароль: admin
Если потребуется ввести защитный код подтверждения, то введите его.
После ввода всех необходимых данных нажмите кнопку «ОК».
Так же в качестве логина и пароля для входа на роутер могут быть логин admin и пустой пароль или другие данные авторизации, в случае, если вы самостоятельно производили настройку роутера. После успешного прохождения авторизации вы увидите следующую страницу:

2. Открываем «SETUP», в списке слева выбираем пункт «INTERNET» и нажимаем на кнопку «Manual Internet Connection Setup».

3. На открывшейся странице в разделе «INTERNET CONNECTION TYPE» выберите пункт «Dynamic IP (DHCP)» в выпадающем меню, после чего нажмите кнопку «Save Settings» в нижней части страницы.

4. Далее открываем раздел «Установка беспроводной сети». Нажимаем на кнопку «Настройка беспроводного соединения вручную».

5. В поле «Wireless Network Name» вписываем название сети (лучше не оставлять название сети по умолчанию). В разделе «WIRELESS SECURITY MODE» в выпадающем списке выбираем пункт «WPA-Personal». В разделе «WPA» в пункте «WPA Mode» выбираем пункт «Auto (WPA or WPA2)», а в «Cipher Type» — «TKIP and AES». В разделе «PRE-SHARED KEY» в поле «Pre-shared key» вписываем пароль для wi-fi (минимум 8 английских символов и/или цифр). Нажимаем на кнопку «Save Settings» наверху страницы.

6. Если компьютер был подключен к роутеру по wi-fi, то после перезагрузки роутера нужно пере подключиться к сети.
Для работы IPTV открываем «ADVANCED» и открываем подраздел «ADVANCED NETWORK». Ставим галочку «Enable Multicast Streams» в разделе «MULTICAST STREAMS» и нажимаем «Save Settings» наверху страницы.
Ручная настройка Wi-Fi роутера
Ручная настройка роутера D-Link DIR-300 предполагает корректировку VLAN групп, которая выполняется в следующей последовательности:
- Зайти в меню настроек маршрутизатора по уже рассмотренной схеме.
- Открыть пункт «Дополнительно».
- Кликнуть по строчке «VLAN».
- В появившемся подразделе выбрать LAN и нажать на ОК.
- Порты, которые пользователь хочет занести в группу, необходимо выбрать и снять галочки, расположенные рядом с названием этих портов.
- Нажать по кнопке «Добавить», чтобы создать новую VLAN группу.
- Заполнить строки соответствующих полей, ознакомившись с техническими характеристиками маршрутизатора. Также нужно будет указать MAC-адрес.
- Применить действия нажатием на клавишу «Сохранить».
- Перезагрузить устройство.
При желании можно изменить несколько параметров роутера. Например, скорость портов и передачи данных в сети, пароль для точки доступа, ограничение скорости сети для некоторых пользователей.
Дополнительная информация! Wi-Fi router можно перезагрузить из меню настроек путём нажатия на соответствующую клавишу. Ещё один метод перезапуска – это удержание клавиши Reboot на корпусе аппарата.

Поле для указания MAC-адреса в параметрах маршрутизатора D-Link
Настройка роутера
1. Адрес настройки на роутерах D-Link по умолчанию выглядит: «192.168.0.1»
Его необходимо ввести в адресной строке браузера(Mozilla/Opera/Chrome/Internet Explorer)
Если все набрано правильно, вы увидите картинку схожую с этой:
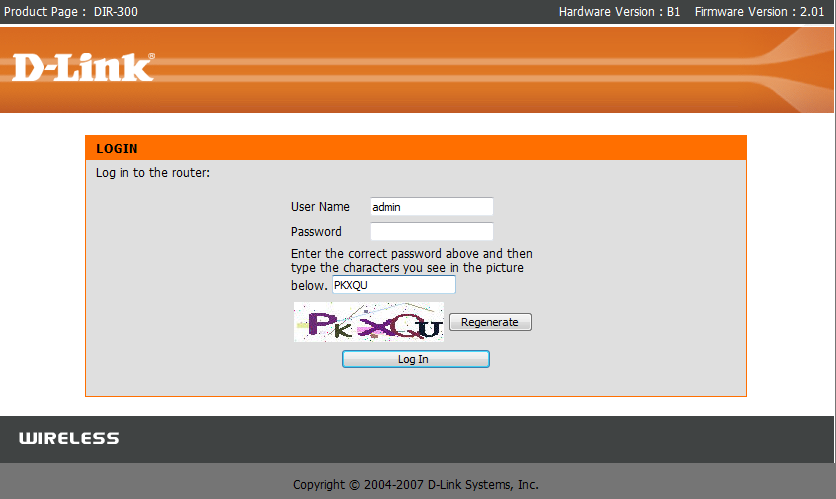
Введите и пароль(Стандартные логин: admin, пароль отсутствует)
2. По скольку адреса: 192.168.0.х являются служебными в сети ООО «Волхов-Онлайн» и их использование может помешать корректной работе сети, его необходимо поменять. Для этого выберите пункт LAN Setup левого меню раздела SETUP. Далее поменять адрес роутера например на «192.168.123.1»:
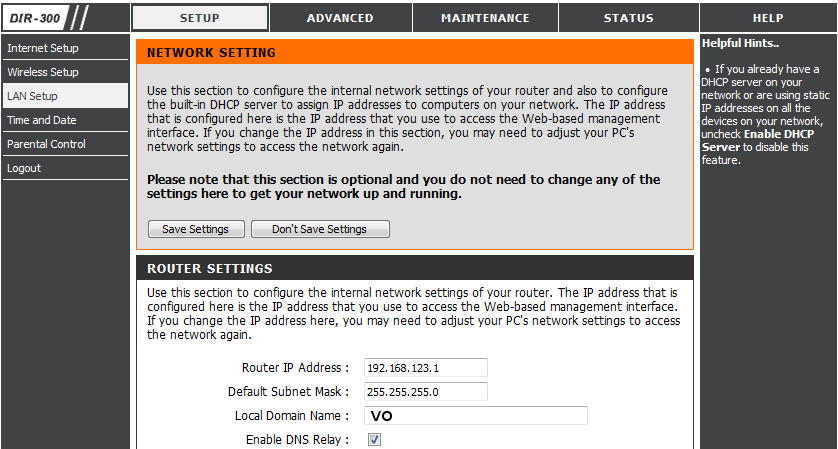
Для сохранения изменений нажмите кнопку «Save Settings»
После того, как роутер перезагрузится, Вам придется переподключится к страничке администрирования, набрав адрес 192.168.123.1
3. Если ваш роутер обладает функционалом WiFi, вам ОБЯЗАТЕЛЬНО необходимо настроить правила доступа по беспроводной сети, для этого заходите в пункт «Wireless Setup»->»Manual Wireless Connection Setup«:
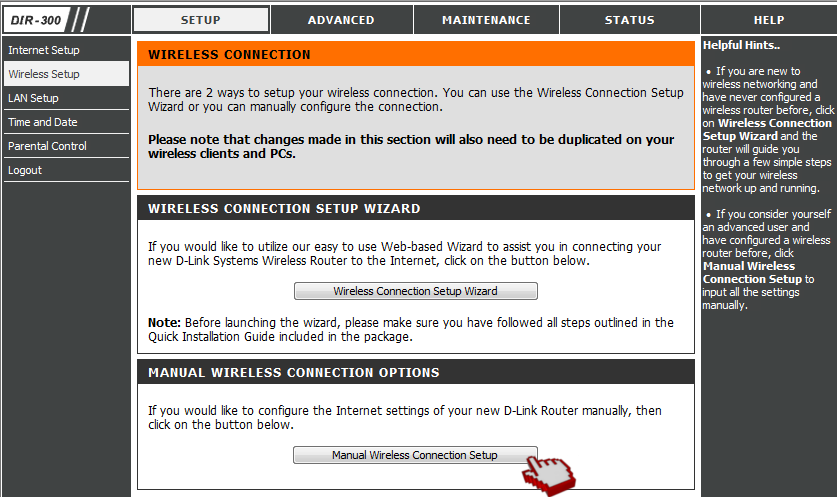
4. В появившемся окне приведите данные к соответствию с изображением (Самый верхний пункт «WIFI PROTECTED SETUP»->»Enable» галочка должна быть снята)
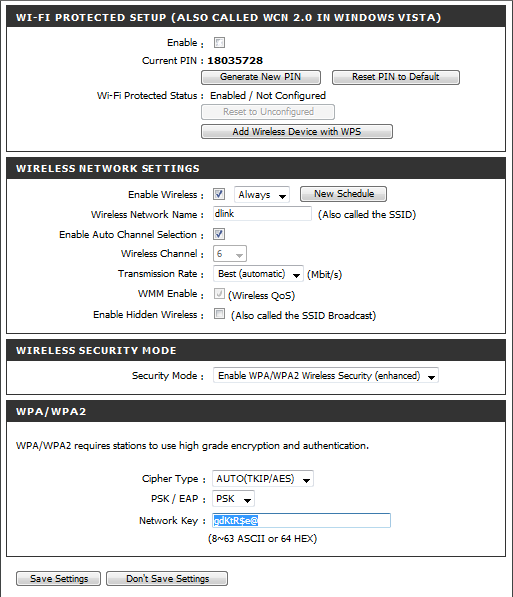
«Network Key» вы можете задать свой, латинские символы, цифры, и спецсимволы(!@#$%^&*)
После завершения настройки нажмите «Save Settings».
Если не произвести данных действий, ваша точка будет доступна произвольному количеству желающих использовать Ваш интернет в своих целях.
5. Настройка соединения с Internet производится в разделе «Internet Setup»->»Manual Internet Connection Setup»
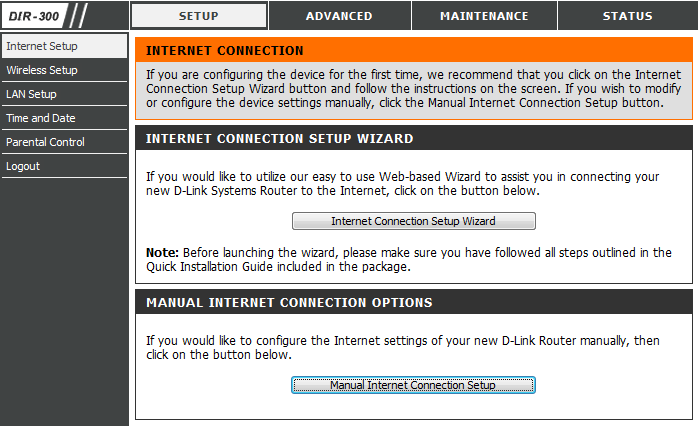
6. Настройка доступа в интернет:
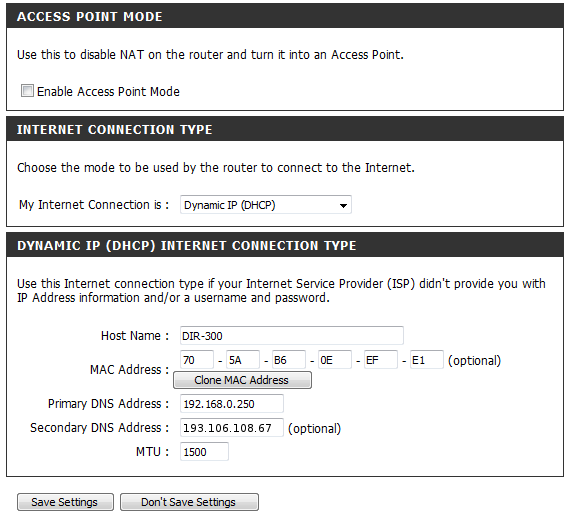
Для корректного функционирования необходимо нажать на кнопку «Clone MAC Address», которая скопирует физический адрес сетевой карты вашего ПК к себе, что должно исключить блокировку адреса на управляющем оборудовании(Действительно только в случае если настройка роутера производится с ПК изначально подключенного к сети Волхов-Онлайн).
10. Последнее что вам необходимо сделать, это поменять пароль на доступ к роутеру, для этого необходимо зайти в раздел MAINTENANCE->Device Administration:
Смена пароля администратора
Чтобы обезопасить свой роутер от несанкционированных подключений по сети Lan или по Wi-Fi, необходимо сменить пароль администратора от роутера. Для этого на главной странице в режиме расширенных настроек, переходим в раздел «Система» > «Пароль администратора» и меняем пароль стандартным способом.
На этом, самые необходимые настройки для нормальной работы роутера завершены, есть, конечно, еще много специфических настроек, но без особой надобности их изменять не стоит.
Если у вас что то не получается или вдруг стало не понятно, вы можете посмотреть это видео по настройке роутера D-Link DIR-300:
Перепрошивка маршрутизатора DD-WRT
DD-WRT является бесплатной прошивкой для беспроводных роутеров, которые базируются на микрочипах BroadCom/Atheros/Xscale/PowerPC. Загрузить ее возможно по данной ссылке https://mdex-nn.ru/uploads/dlink-dir300b-factory-webflash.bin. Прошивка для роутеров ревизии B1 выполняется так:
- Введите в поисковой строке веб-браузера 192.168.0.1. Укажите данные для авторизации. Осуществите обновление файлом прошивки через меню устройства.
- При 1-ом запуске прошивки введите логин и пароль администратора.
- Можете настраивать оборудование.
Для устройств ревизии A прошивку необходимо осуществлять через TFTP:
- Выполните распаковку архива с прошивкой в корневой раздел диска C.
- Осуществите запуск сервераTFTP. Выберите папку, в которой расположены файлы прошивки.
- Выполните подключение устройства к ПК через порт WAN. Выключите питание роутера.
- Поменяйте IP ПК на 192.168.20.82, маску на 255.255.255.0, шлюз на 192.168.20.81.
- Перейдите в режим экстренного восстановления прошивки. Для этого зажмите клавишу перезапуска сзади роутера, выполните подключение питания. Подождите полминуты после запуска устройства, отпустите RESET.
- Включите телнет-клиент, присоединитесь к 192.168.20.81 на порт 9000.
- Проведите загрузку временного загрузчика в роутер, используя команду RedBoot>loadapram.
- Теперь используйте команду RedBoot>go.
- Подключите сетевой кабель в LAN1-разъем.
- Измените IP ПК на 192.168.1.2, шлюз на 192.168.1.1.
- Используя телнет, подключитесь к 192.168.1.1 на порт 9000.
- Используйте поочередно такие команды:
- Снова присоединитесь телнетом к 192.168.1.1 и порту 9000 после перезагрузки роутера.
- Примените поочередно команды:
- Дождитесь окончания перезапуска, выполните подключение к сетевому интерфейсу на 192.168.1.1 (логин – root, пароль – admin).











