Личный Кабинет — Google Диск
Google Disk Личный кабинет пользователя – предназначенное для просмотра индивидуальной информации о состоянии его ресурсов. В личном кабинете можно не только получать данные, актуальные конкретно для владельца определённо аккаунта, но и управлять функциями, выполнять разные действия.
Чтобы пройти процедуру регистрации, можно воспользоваться стандартной схемой. Ее предлагает большинство компаний, предлагающих своим пользователям бесплатную услугу личного кабинета.
Основные этапы регистрации:
- Переход на главную страницу сайта. Вверху вы найдете фразу «Личный кабинет». На нее нужно кликнуть. Пользователь может заходить как через браузер на компьютере или ноутбуке, так и получать доступ с портативного гаджета – планшета или смартфона.
- Указание личных данных. Фамилия, имя и отчество, номер телефона, адрес электронной почты нужны для вашей идентификации и подтверждения, что вы действительно клиент компании.
- Пароль, подтверждение пароля или по смс, или по электронной почте. Сейчас практикуются две схемы авторизации, которые периодически взаимозаменяются.
В среднем, чтобы пройти процедуру регистрации в личном кабинете, вам понадобится не больше пяти минут.
После завершения регистрации сразу можно заходить в личный кабинет и пользоваться функционалом. Личный кабинет предназначен для того, чтобы человек мог без обращения к представительству компании делать то, что ему необходимо.
Интерфейс сайта Владимир энергосбыт простой, а указывать много своих данных не придется. Внутри предусмотрены разные разделы и инструменты для удобства.
Для работы в группе
Работайте с файлами из Google Диска у себя на компьютере (под управлением Windows или macOS) – вы можете делать это прямо из облака, не скачивая файлы на компьютер.
Скачать версию для macOS
Скачать версию для Windows
Условия использования Google Диска
Используя функцию «Автозагрузка и синхронизация», вы соглашаетесь с Условиями использования Google.На приложения Google распространяются относящиеся к ним Условия использования или согласованные условия использования приложений Google (если применимо).
Доступ
Обязательно сходи в Третьяковку. Тимур
Эффективная совместная работа Google Документы позволяют нескольким пользователям одновременно работать с одним и тем же файлом.
Делитесь Откройте доступ к файлу друзьям, однокурсникам, коллегам или своим близким. Они смогут просматривать документ, редактировать его или оставлять комментарии.
Редактируйте вместе Когда документ редактирует кто-то ещё, вы видите, как двигается курсор с именем пользователя, а также как изменяется и выделяется текст.
Обсуждайте Общайтесь в чате прямо в документе или оставляйте комментарии. Чтобы отправить оповещение другому пользователю, добавьте в комментарий «+» и электронный адрес.
Заключение
Google Диск доступен для использования на различных устройствах. С компьютера войти в него можно через браузер, программу для Windows или воспользовавшись эмулятором Android, телефонам доступны приложения. Для получения доступа к собственному хранилищу, необходимо авторизоваться в личном профиле Гугл.
Last Updated on 23.05.2020 by artikus256
Техник по компьютерным системам, специалист среднего звена. С 2017 года основатель данного блога, в 2018 году окончил обучение.
Как создать Гугл Диск через браузер
Выражение “Как создать Гугл Диск”, если речь идет о Web-версии сервиса будет не совсем корректным. Любой человек, зарегистрировавшийся в Google, автоматически получает личный кабинет и собственное пространство на Диске. Соответственно, создавать ничего не нужно, а нужно только перейти на страницу сервиса и авторизироваться на ней. Вот так:
- Открываем страницу https://www.google.ru/drive.
- Жмем на “Перейти к Google Диску” .

- В поле “Адрес эл. почты” указываем свою почту в Google → Далее.

- В поле “Пароль” — пароль от этой же почты * → Далее.

На этом все. Как только система примет данные, вход в сервис откроется
*Пара “адрес эл. почты + пароль” используется для входа во все сервисы и приложения Гугл.
Обратите внимание: если у вас еще нет почты в этом сервисе, то на этапе авторизации нужно выбрать “Создать аккаунт” на Гугл Диск, затем “Далее” , “Для себя” и дальше следуем подсказкам системы.
Настройка и использование
Как сделать Гугл Диск мы разобрались. Теперь посмотрим, какие настройки здесь доступны:
| Увеличить объем хранилища | Настройки → Общие → Хранилище → Получить больше пространства → выбрать нужный объем → выполнить действия, необходимые для оформления подписки. |
| Подключить автоматическое конвертирование загружаемых файлов в формат Гугл | Настройки → Общие → Загруженные файлы → поставить галку на “Преобразовывать загруженные файлы в …”. |
| Изменить язык по умолчанию или добавить дополнительный | Настройки → Общие → Язык → Языковые настройки → кнопка “Добавить язык” или иконка “Карандаш”. |
| Включить автоматическое сохранение на Диск файлов из Google фото | Настройки → Общие → Создать папку для Google фото → поставить галку на “Автоматически сохранять снимки …”. |
| Уменьшить или высоту строк в списках | Настройки → Общие → Интерфейс → выбрать нужный вариант. |
| Подключить офлайн-доступ | Настройки → Общие → Офлайн-доступ → поставить галку на “Разрешить создание файлов и работу …”. |
| Настройка уведомлений | Настройки → Уведомления → поставить галки так, как вам нужно. |
| Управлять подключенными к Диску приложениями после создания Google Disk — создать новое подключение или убрать существующее. | Настройки → Управление приложениями → прокручивать список и выставлять или убирать отметки на свое усмотрение. |
Что касается использования Web-версии Гугл Диска, то тут нет ничего сложного. Внутри стандартная система: слева блок с названиями разделов, справа при нажатии на эти названия отображается содержимое — папки и отдельные файлы, с указанием владельца, даты последнего изменения и размера (кб, Мб, Гб, Тб).
Загрузить файлы или папку на диск можно двумя способами:
- + Создать → выбрать «Загрузить файлы» или «Загрузить папку» → в окне проводника выбрать нужное → Открыть.


- Открыть раздел или папку в которую вы хотите загрузить файлы → уменьшить размер окна (не масштаб!) окна браузера так, чтобы был виден рабочий стол компьютера → захватить мышью файл или папку → перетянуть в окно Гугл Диска и отпустить.
Также под кнопкой “+ Создать” находится функционал, чтобы создать Гугл документ на Гугл Диске, или файл в Документах, Презентациях, Таблицах и т. д.
Обратите внимание: функционал для работы с каждым конкретным файлом или папкой построен по принципу “щелчок правой кнопкой мыши по объекту → открывается меню доступных действий → выбрать нужное”.
Google Диск для мобильных устройств
Я использовал в работе приложение для Ipad и Андроида, и в общем-то никаких нареканий оно у меня не вызвало. Некоторые типы файлов можно редактировать прямо в этом приложении, хотя делать это на телефоне не так уж и удобно по определению.
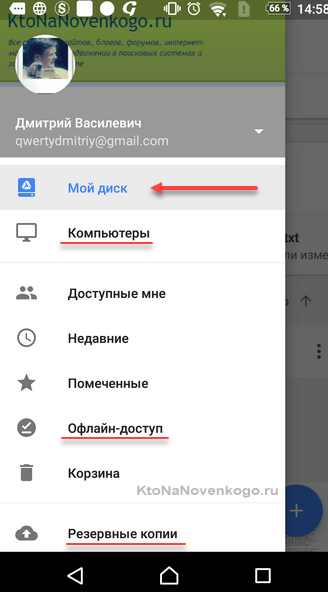
Настроек у приложения не много (переход в них находится в самом низу показанного на предыдущем скриншоте меню), но среди них есть, например, настройка резервного копирования данных вашего телефона в облако.
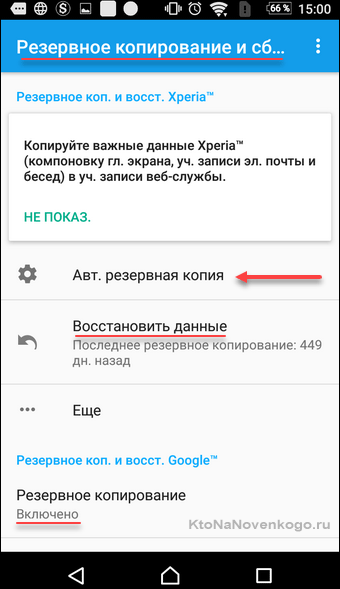
Кроме этого, есть возможность автоматически синхронизировать отснятые на гаджете ролики и фото с папкой в облаке (или Гугл Фотках).
Хорошо, что есть возможность просматривать файлы в оффлайн-режиме. Как вы понимаете, при работе с Гугл Диском и любым другим облаком с мобильного устройства, никто не будет вам закачивать на него все содержимое папки «Мой диск» (это делается только на стационарных компьютерах и ноутбуках).
Однако, чтобы каждый раз ваш гаджет не расходовал интернет трафик на просмотр одних и тех же фотографий или файлов (которые не меняются), вы можете их сохранить в памяти мобильного устройства. В мобильной версии Google Drive сие реализуется при помощи перемещения движка «Офлайн доступ» в активное положение.
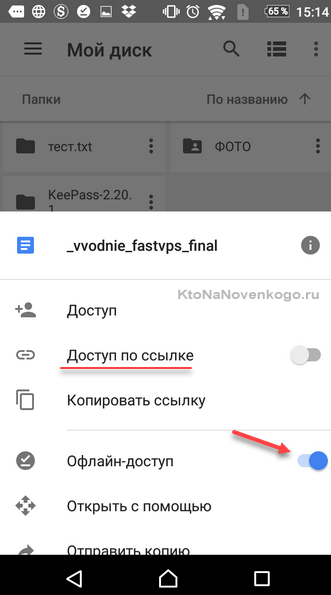
Там же вы сможете при желании активировать доступ к файлу по ссылке или совместное редактирование данного документа, совершить над ним всяческие действа (удалить, переместить, переименовать), а еще открыть файл в другом приложении, установленном на вашем гаджете.
Если подводить итог, то впечатление от облака Гугла хорошее. Раньше были нарекания, но сейчас все огрехи были убраны. Вышло удобно, массово и вирусно. Данным облаком я сейчас пользуюсь наравне с Дропбоксом, хотя в последнем я взял все же платный тариф.
Удачи вам! До скорых встреч на страницах блога KtoNaNovenkogo.ru
Комментарии и отзывы (12)
Здравствуйте! Прежде всего хочу поблагодарить Вас за полезную статью.
Я уже не первый год пользуюсь Google Диском и даже для удобства купил специальный плагин для своего WordPress сайта (http://med.gn24.net/files), плагин — (Use your Drive), который дает посетителям моего сайта скачивать файлы или же наоборот делиться. Также я увеличил объем хранилища до 60 гб, что весьма удобно. Думаю, данная статья будет полезным для многих читателей вашего блога. Спасибо.
Дмитрий, спасибо за интересный материал.
Подскажите, я правильно понял что с гугл диска можно формировать ссылки на файлы в формате http:// а следовательно хранить, допустим, изображения на нем и вставлять в тексты статей блога (на вордпрессе)?
Просто проблема в том, что например с ЯД или дропбокса или мега при расшаривании сылки на картинку она имеет начало https:// и в статью вставляться никак не хочет, т.к. по умолчанию можно вставить только сссылки начинающиеся с http.
Хотелось бы узнать, кроме гугл диска можно использовать названные мной хранилища для хранения и последующего размещения картинок непосредственно в статьи блога? Т.е. использовать эти хранилища для хранения изображений публикуемых в блоге, а не дисковое пространство хостинга.
Заранее благодарен за ответ.
У меня неи Отзыв, а скорее вопрос после ознакомления с Вашей статьёй по пользованию DRIVE.
Установил около года назад ЯД (Яндекс Диск)и пока не хочу с ним расставаться. Вопрос мой в следующем — необходимо ли что то в настройках обеих дисков, чтобы их сорвместная работа регулировалась мной, как пользователем.
Т.е. при необходимости иметь возможность раздельной загрузки (не одновременной. )в каждый диск. Не будут ли они мешать друг другу.
А сколько времени хранится файл на гугл диске если к нему не оброщаться .
Вопрос: пожалуйста, подскажите, как сохранять на Dropbox целыми папками, а не отдельными файлами? Спасибо.
Надежда: переносите нужную паку (через буфер обмена, например, если вы это на компе делаете) в папку Dropbox. Все ее содержимое скопируется в облако.
Можно ли перенести сразу большое количество фото с сайта оптовика чрез гугл диск на мою страницу?
Гугль может использовать вашу интелектуальную собственность и даньіе для обучения своего искуственного интелекта которьій сейчас проходит первьіе єтапьі обучения.
Здравствуйте Дмитрий! Я вернулся к Гугл Диск, после длительного перерыва.
Не могу зайти в исходную страницу, в веб-интерфейс Гугл драйва, с тем, чтобы, уже с него заходить в разные разделы, по одному из нескольких, своих аккаунтов.
Щелкнув по ссылке drive.google.com я сразу же попадаю в один из своих разделов, по одному из аккаунтов.
Как мне выйти из этого раздела на исходную страницу, drive.google.com с тем, чтобы я мог заходить в разделы и по другим своим аккаунтам?
Здравствуйте! все круто конечно, но гугл драйв не отображает размер загруженных папок, все перерыла ((( для меня это важно потому как человек загружает съемки в одной стране, а отображаются они у меня на компе в другой стране , и важно понимать все ли загрузилось изначально
У меня в Гугл Диске хранятся материалы, содержащие тексты, защищённые авторскими правами. Причём НЕ МОИМИ. С детства я читаю книги и выписываю из них в тетради предложения, где есть слова, ассоциирующиеся у меня с моими любимыми героями или важными событиями моей жизни. В позапрошлом году я начал перепечатывать свои записи на телефон в заметки, на всякий случай — вдруг что-то случится с тетрадями (мало ли, кто-нибудь из домашних может выбросить без спроса или кошка может разорвать), так как мы с сестрой постоянно пользуемся этими записями дома (сестра училась на переводчика, и если ей на дом давали задание перевести на английский предложение по своему выбору, она переводила предложения из моих записей).
Кроме того, я их постоянно перечитываю — для того и писал, чтобы остались на память. Потом у меня сломался телефон, сгорел экран, и пока он ещё хоть как-то работал, я быстренько сохранил эти заметки в Google Драйв, чтобы почти полгода, пока я их перепечатывал, не пропали даром ( к тому моменту я уже аж девять тетрадей успел перепечатать). У меня не будет проблем с правообладателями этих текстов из-за того, что они хранятся на Гугл Диске? Если будут, смягчит ли мою вину то, что когда я это выкладывал, то не знал, что Гугл может распространять эти файлы без моего разрешения и ведома, и что я верил, в том, что личные файлы пользователей на Диске никому не показываются, кроме самого пользователя?
Если перестать оплачивать дополнительное пространство на гугл диске, что произойдет с файлами, которые там хранятся? Можно ли их будет открывать (в частности аудио файлы)? Сохраняется ли при этом доступ к файлам у людей, которым я ранее открыла доступ?.









