Как в Linux посмотреть конфигурацию / параметры компьютера
В Linux множество средств анализа и получения информации о системе, однако не все программы широко известны. Особенно — новичкам!
В GNU/Linux довольно много средств для мониторинга и просмотра параметров системы: как программных, так и аппаратных. В данной заметке мы сконцентрируемся на “железе”. Начнём с утилит, которые можно найти практически в любом дистрибутиве.
Информация о процессоре
Команды для получения данных о процессоре.
1. lscpu (Linux)
Команда показывает информацию о характеристиках процессора в удобном виде:
Architecture: x86_64
CPU op-mode(s): 32-bit, 64-bit
Byte Order: Little Endian
CPU(s): 8
On-line CPU(s) list: 0-7
Thread(s) per core: 1
Core(s) per socket: 4
Socket(s): 2
NUMA node(s): 1
Vendor ID: GenuineIntel
CPU family: 6
Model: 62
Model name: Intel(R) Xeon(R) CPU E5-2650 v2 @ 2.60GHz
Stepping: 4
CPU MHz: 2592.918
BogoMIPS: 5187.50
Hypervisor vendor: VMware
Virtualization type: full
L1d cache: 32K
L1i cache: 32K
L2 cache: 256K
L3 cache: 20480K
NUMA node0 CPU(s): 0-7
* больше всего нас интересует:
- Architecture — архитектура процессора — 32 бит или 64.
- Core(s) per socket — количество ядер на процессор.
- Socket(s) — количество физических/виртуальных процессоров.
- CPU(s) — суммарное количество процессорных ядер.
- Model name — модель процессора.
2. sysctl -a (FreeBSD)
Команда отображает множество данных, поэтому добавляем фильтр:
sysctl -a | egrep -i ‘hw.machine|hw.model|hw.ncpu’
hw.model: Intel(R) Xeon(R) CPU X5690 @ 3.47GHz
hw.machine: amd64
hw.ncpu: 2
* на самом деле, команда sysctl работает и в Linux, но формат вывода менее удобен, по сравнению с вышерассмотренной lscpu.
3. Файл /proc/cpuinfo (Linux)
Позволяет увидеть подробную информацию по каждому ядру:
Команда для подсчета количества ядер:
cat /proc/cpuinfo | grep processor | wc -l
4. Температура процессора
Linux
Сначала необходимо установить утилиту.
yum install lm_sensors
apt-get install lm-sensors
После установки утилиты выполняем:
FreeBSD
Загружаем необходимый модуль:
* для автоматической его загрузки добавляем в файл /boot/loader.conf строку coretemp_load=»YES»
sysctl -a | grep temperature
dev.cpu.0.temperature: 40.0C
dev.cpu.1.temperature: 41.0C
Вариант 2
Команда lsb_release -a выведет название дистрибутива, его ID, номер версии (релиза), и кодовое название. Как правило, работает в большинстве дистрибутивах!
- Distributor ID: Pop
- Description: Pop!_OS 20.10
- Release: 20.10
- Codename: groovy

Как это «выложить под спойлер»?
Если Вы обращаетесь с вопросом на форуме, чтобы поместить в текст сообщения Вашу «краткую информацию о системе», откройте в домашнем каталоге полученный файл (/home/user/about_system.txt). Или «вручную», или это можной сделать командой в терминале
Содержимое поместите в Ваше сообщение копированием-вставкой. Желательно использовать спойлер, при этом текст при наборе выглядит так
Или, выделив «вставляемое», нажать на кнопку «спойлер» в панели меню (круг с желто-черными секторами).
Но мы еще не добавили в этот файл информацию о дисковой системе.
Как узнать характеристики своего компьютера в Linux?
Оказалось, что есть небольшая программа, которая показывает многие параметры компьютера, в том числе и возможности процессора, и его способности к виртуализации.
Чтобы скачать программу, сначала нужно добавить репозиторий ualinux.com, в голой Ubuntu пакета нет. СКАЧАТЬ.
А лучше добавить официальный репозиторий:
Программа эта называется I-Nex и в Linux её можно установить одной командой:
После установки ярлык программы можно найти в Приложения — Системные — I-Nex. Запускаем!

Да, не судьба мне на этом ноутбуке попробовать аппаратную виртуализацию. Но ничего, при покупке следующего компьютера я это обязательно учту! Хотя думаю, что купить такую материнскую будет не так просто в маленьком городе, нужно будет покупать под заказ! Как только мой ноутбук перестанет меня окончательно устраивать, куплю системный блок.
Вообще программка показывает ещё много чего, чаще всего эти данные не так важны, но порой, например, в моей ситуации, софт незаменимый. Если вы установите программу, то сами всё увидите!
Единственный минус для некоторых — это отсутствие русского языка. Но знаете, за годы общения с компьютером, я как то невольно выучил очень много слов. Вернее, я не знаю, как они даже произносятся, но интуитивно понимаю, что они означают. У вас такого нет?
Смотрим информацию о системе в Linux (Ubuntu, CentOS, Fedora)

Тем кто только-только пересел с операционной системы Windows на более сложный Linux, порой бывает сложно выполнить те операции, которые на знакомой ОС делались за пару секунд.
Одна из подобных задач — посмотреть основную информацию о системе: какой стоит процессор, материнская плата, версия операционной системы, разрядность, ядро и т.п. В старой доброй Windows достаточно было вывести свойства системы или открыть диспетчер задач. А тут всё сложнее. Но вся сила Линукс — в консоли и есть ряд специальных команд командой строки, которые помогут узнать всю необходимую информацию о Вашей ОС Linux, будь то Ubuntu, CentOS, Fedora или иной дистрибутив. Сейчас я Вам их покажу!
hwinfo — эта утилита выдаёт массу информации о комплектующих: процессоре, материнской плате, оперативной памяти, видеокарте, жесткому диску и т.п. К сожалению, не во всех дистрибутивах она присутствует, но установить ещё случай чего — проще простого:
— в Debian, Ubuntu: sudo apt-get install hwinfo
— в Fedora и Red Hat: yum install hwinfo
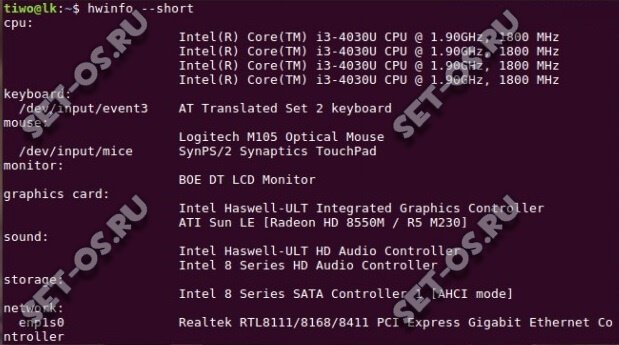
Чтобы вывести основную информацию, воспользуйтесь ключом —short.
lshw — эта команда выдаёт полную информацию о аппаратной части компьютера или ноутбука.
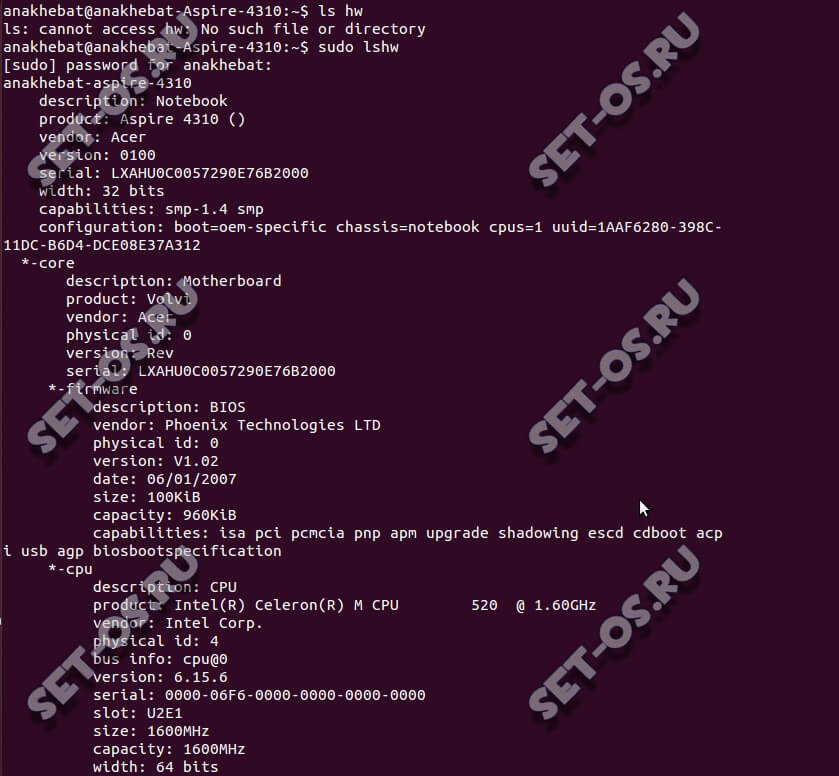
Конечно, до уровная утилиты hwinfo ещё далеко, но основную информацию получить вполне реально. Команда lshw выполняется с правами рута — sudo lshw.
cat /proc/cpuinfo — вывод полной информации о процессоре, установленном на ПК.
cat /proc/meminfo — подробные данные о полном объёме оперативной памяти, сколько её занято и сколько свободно.
free -m — команда похожа по результату на предыдущую, за тем лишь результатом, что вывод будет в виде небольшой таблицы.
lspci | grep VGA — эта директива отобразит информацию по установленной видеокарте.
lspci | grep Audio — смотрим какая на компьютере установлена звуковая карта.
df -H — подробная информация по разделам жесткого диска, их объём и текущая загрузка.
lspci | grep Ethernet — модель и производитель сетевого адаптера ПК.
uname -a — эта команда отобразит в консоли основные данные по операционной системе Linux — версию ядра, дистрибутива, а так же используемую архитектуру — 32 или 64 бита).

uname -r — выводится информация о версии ядра ОС.
cat /proc/version — вывод команды полностью аналогичен предыдущей.
lsb_release -a — здесь в качестве результата выполнения команды будет название установленного дистибутива Линукс и его версия:
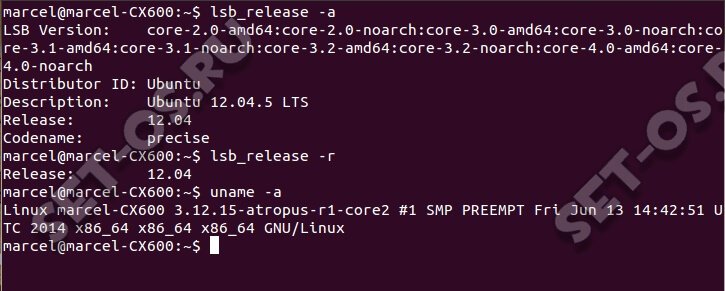
cat /etc/*release* — результат выполнения команды будет во много аналогичным предшествующей директиве. То есть будет показана инфа о дистрибутиве и его версии.
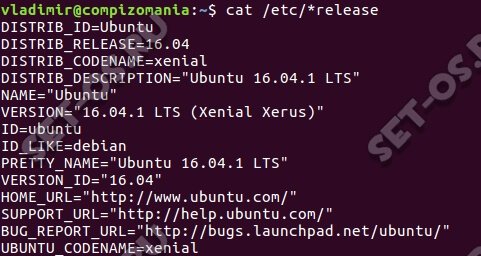
Важное отличие — если Вы используете ОС построенную на каком либо дистрибутиве, то команда отобразить и информацию о базовом дистрибутиве Линукс.
ls -clt / | tail -n 1 | awk ‘< print $7, $6, $8 >’ — эта команда отобразит Вам дату и время установки системы.
ls -dl /var/log/installer/ — эта команда Linux так же позволяет узнать дату и время установки системы.
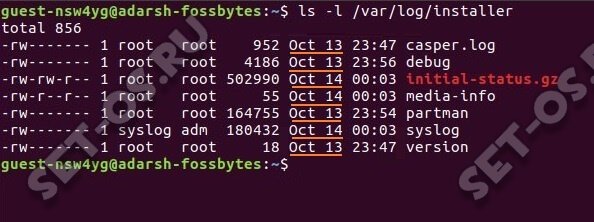
cat /etc/issue — результат выполнения команды аналогичен предыдущей. Вам будет показана версия дистрибутива ОС.
С помощью этого списка основных команд Вы сможете без проблем посмотреть и узнать основную информацию о ПК и операционной системе.









