Удаленный доступ к компьютеру с телефона Андроид
На компьютере многие пользователи хранят личные файлы, документы и пароли от учетных записей. Такое устройство активно используется для повседневной работы, просмотра информации в браузере и запуска определенных программ. Но иногда воспользоваться ПК не получается. Например, когда вы находитесь далеко от своего дома. В таком случае приходится настраивать удаленный доступ к компьютеру с телефона Андроид при помощи специальных программ и сервисов. Давайте рассмотрим, как сделать это правильно и максимально удобно.
Удаленный доступ – это удобная возможность управлять компьютером или другой техникой из любой точки земного шара. Конечно, иногда программами выставляются определенные ограничения, что немного влияет на работу. Получить доступ к компьютеру через телефон помогут специальные сервисы. Так удастся просмотреть хранящиеся файлы, а в некоторых случаях даже получить доступ к управлению рабочим столом.
Преимущества и возможности
Удаленный доступ к компьютеру с телефона открывает перед человеком огромные возможности. Во-первых, можно практически из любого места просматривать хранящиеся файлы и при необходимости вносить правки в документы. Во-вторых, вы можете дистанционно следить за рабочим столом, например, проверяя корректность установки программы.
Приведем ещё один банальный пример. Предположим, что на компьютер вы загрузили долгожданный фильм или сериал. Смотреть его находясь прямо возле ПК не хочется. Тогда на помощь приходит удаленное подключение. Вы можете запустить видео на компьютере, а просматривать его уже со смартфона. Согласитесь, что это очень удобно.
Также некоторые сотрудники имеют компьютер в офисе, но иногда работают дома. Чтобы подключиться к своей основной машине, опять-таки удобно использовать дистанционный доступ. Это позволяет открывать расположенные на рабочем столе документы, редактировать их, а после сохранять. Преимуществ управления компьютером с телефона можно перечислить достаточно, вот только как всё правильно организовать? Ответ на этот вопрос мы постараемся дать в виде подробных инструкций для каждого из способов.
Получаем полный доступ к Android планшету или телефону через USB, WiFi или Bluetooth с помощью MyPhoneExplorer
Иногда, нам бывает нужно разгрести «завалы» на своем Android планшете или смартфоне. И обычно, это удобнее всего делать, подключив его к компьютеру. Некоторые производители имеют свои собственные утилиты, которые позволяют получить полный доступ к содержимому Android устройства, но они не всегда удобны и не все они могут предложить такое разнообразие возможностей, как программа MyPhoneExplorer.
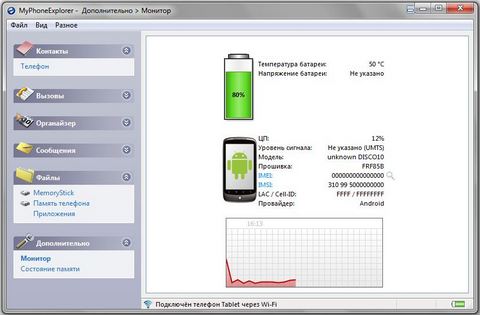
Программа позволяет получить полный доступ через USB кабель, WiFi, Bluetooth, или сетевое подключение к содержимому вашего планшета или телефона и работать с его внутренней, внешней памятью, заметками, сообщениями, будильниками, календарем, вызовами и контактами.
Кроме того, вы можете контролировать состояние батареи и загрузку процессора вашего Android устройства, а также состояние его памяти. И это еще не все. Программа позволяет делать резервные копии, восстанавливать из них данные, отправлять прямо с компьютера SMS и делать звонки.
Программа имеет русский интерфейс, и работать с ней очень просто. В левой части окна программы вы увидите меню, состоящее из следующих пунктов: Контакты, Вызовы, Органайзер, Сообщения. Файлы, Дополнительно. Главное (верхнее) меню программы состоит из 3 пунктов: Файл, Вид, Разное.
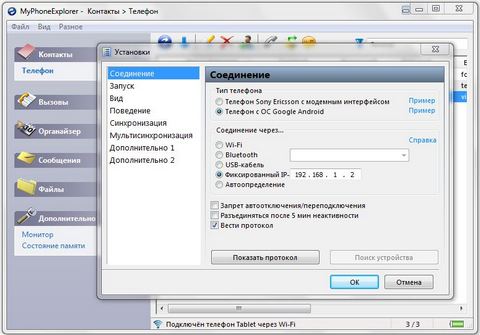
После первого запуска программы, перейдите в меню «Файл» программы MyPhoneExplorer и настройте соединение с помощью пункта «Настройки». Подключиться к планшету или телефону можно с помощью пункта меню «Файл» -> «Подключить». Программа предложит вам запустить Android клиент на устройстве.Как видно на скриншоте, вы можете подключить свой планшет или телефон через USB, Bluetooth или WiFi соединение. Самое быстрое из них, естественно, соединение через USB, но не всегда кабель оказывается под рукой, да и не у всех он есть. Так же вы можете настроить внешний вид программы, параметры синхронизации, поведение программы и прочее.
Помимо управления вашими личными данными, контактами, списками вызовов, вы можете получить доступ и к заметкам, будильникам и календарям.
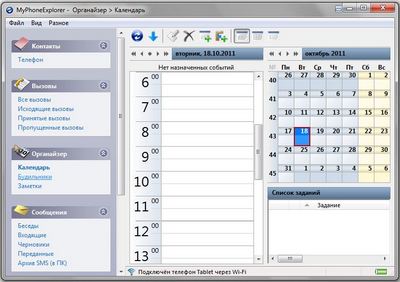
Программа, как мы уже упоминали, позволяет отправлять сообщения и делать исходящие звонки прямо с вашего компьютера.
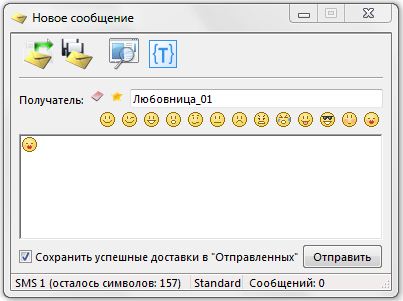
Чтобы сделать резервную копию данных вашего Android планшета или телефона, вам нужно перейти в пункт главного меню «Разное» и выбрать в нем «Cоздать резервную копию данных»
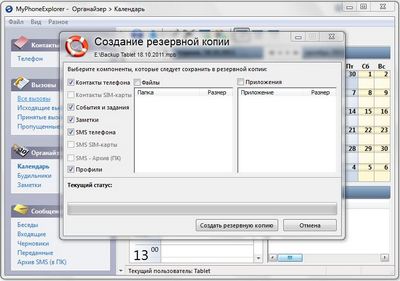
Кроме всего перечисленного, программа позволяет получить доступ к файлам на внутренней памяти планшета, его SD карте, а также получить информацию о всех установленных на нем приложениях. Вы можете даже сохранять приложения в виде apk файлов на компьютер, удалять их с планшета или телефона и устанавливать новые.
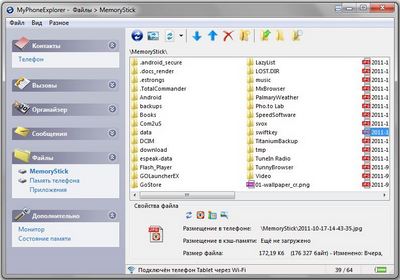
Благодаря продуманному и понятному интерфейсу, освоить программу MyPhoneExplorer вам не составит никакого труда, и она послужит вам очень удобным и полезным инструментом.
Программа работает на компьютерах с операционной системой Windows XP, Windows Vista и Windows 7 и при установке вам будет предложена или обычная установка или установка в виде портативной версии, что очень удобно, когда нужно получит доступ к вашему планшету или телефону не с домашнего компьютера.
Скачать клиент MyPhoneExplorer для Android можно с этой страницы Google Play Маркет
Скачать MyPhoneExplorer для Windows вы можете на официальном сайте программы
Использование файлового менеджера Android
Вам понадобится нормальный , например, ES Проводник. Его бесплатно можно скачать в Play Маркете по ссылке http://play.google.com/store/apps/details? >
- Запустите Проводник, найдите на карте памяти нужный файл или папку.
- Зажмите на несколько секунд название, пока не всплывёт меню с дополнительными функциями.
- Выберите «Переименовать». К названию впереди добавьте точку. Например, папка галереи располагается в DCIM/Camera. Чтобы скрыть альбом в галерее на Андроиде, переименуйте её на.Camera.
- Зайдите снова в галерею и убедитесь, что папка не отображается.

Но как теперь просмотреть скрытое расположение? И как вернуть ему обычный атрибут?
- Войдите в Проводник. Смахните пальцем с левого края экрана — Отображать скрытые файлы.
- Пройдите на карту памяти, увидите вашу папку или файлы с названием, начинающемся на точку. Они будут несколько приглушённого цвета.
- Если нужно, переименуйте их, убрав из имени точку в начале.
- Войдите в галерею и увидите, что они снова отображаются.
Приложение #3: MyPhoneExplorer
Очень популярная программа, при помощи которой вы сможете не только увидеть файловую систему телефона или планшета, но и включить синхронизацию, перенеся на жёсткий диск все по-настоящему важные данные. Возможные способы подключения гаджета — управление Андроид с компьютера через USB, вай-фай или Bluetooth-канал. Первый способ — более эффективный, а также значительно более «скоростной»: вам не придётся ждать, пока посылаемые на смартфон команды пройдут через оба блютуз-передатчика и будут обработаны операционной системой.
В функционал программы для управления мобильным телефоном на базе Android входят такие возможности:
- Создание заметок во встроенном органайзере.
- Чтение, редактирование, удаление сообщений SMS/MMS.
- Дублирование происходящего на тачскрине на монитор компьютера.
- Просмотр, корректирование, удаление контактов из всех списков: телефонной книжки, мессенджеров, программ для видеосвязи.
- Просмотр журнала вызовов.
- Подготовка и перенос на жёсткий диск резервной копии файлов.
- Управление телефоном при помощи компьютерной мышки.

Отметим, что программа прекрасно работает как с проводными, так и с беспроводными мышами, а также легко переходит в полноэкранный режим. Самый существенный минус продукта — невозможность в режиме дублирования звонить или принимать голосовые вызовы.
Управление по WiFi
Беспроводное подключение к гаджету особенно полезно, если он находится не в зоне прямой досягаемости. Тем не менее, и в этом случае управление экраном Android с компьютера имеет важное ограничение: и ПК, и устройство должны быть расположены в общей беспроводной сети. После того, как подключите компьютер и телефон к вай-фаю, дайте приложению несколько секунд на инициализацию ОС Андроид. В ответ на запрос операционной системы, появившийся на тачскрине, разрешите доступ ПК к файловой системе, а также, по мере необходимости, выдайте прочие разрешения.
Управление по USB-кабелю
Как и во всех перечисленных в статье приложениях, в этом вам перед тем, как сможете воспользоваться USB-соединением, понадобится разрешить в разделе для разработчиков отладку по ЮСБ. Возможно, для этого придётся лишь активировать раздел, после чего установить размещённый в нём ползунок в соответствующую позицию. Скорее всего, однако, необходимый для работы раздел пока скрыт.
Чтобы найти его, откройте другой раздел, «О телефоне» или имеющий схожее наименование, и несколько раз быстро тапните по строке с номером сборки Android. В результате вы должны увидеть на тачскрине уведомление, что нужный вам раздел разблокирован. Перейдите в него, при необходимости — передвиньте в активное положение основной ползунок, включающий все прочие опции; теперь, чтобы запустить управление Android с компьютера через USB, достаточно будет активировать переключатель отладки. Вот и всё — запускайте приложение и приступайте к работе в смартфоне!
Управление по Bluetooth
Чтобы включить такой способ соединения, вам прежде всего необходимо убедиться, что блютуз-передатчик имеется и на ноутбуке (это почти всегда так) или компьютере (скорее всего, потребуется купить отдельный модуль, подключаемый к разъёму USB). После того, как эта проблема будет решена, активируйте соединение на обоих устройствах и выполните сопряжение смартфона или планшета и ПК. Использовать этот способ соединения не советуем: настройка соединения достаточно утомительная, а скорость передачи информации существенно меньше, чем при использовании кабеля или беспроводной сети.
Как получить доступ к файлам компьютера с телефона Android ч.2 ES Проводник
Здравствуйте. На прошлой неделе я писал статью как предоставить доступ к своим файлам с компьютера на базе Windows внутри локальной сети, это является основой, поэтому если вы ещё её не выполнили, то переходим и настраиваем. Логично было бы написать, с помощью чего можно просматривать эти файлы с различных устройств, поэтому это уже вторая статья на эту тему (первая про X-Plore). Сегодня мы просто посмотрим на вариант с использованием другого популярного проводника на платформе Android.
Собственно, начнём с того, что установим его. В Google Play он называется ES проводник (ES Explorer), переходим по ссылке и устанавливаем. И, конечно же, открываем его.

Открываем левое меню, делая свайп вправо от края экрана. И выбираем в разделе «Сеть» выбираем пункт «LAN».

Тут у нас два варианта, или нажать кнопку «Создать» и вбить все данные в ручную (больше для опытных пользователей, которые отходили от моей инструкции по настройке доступа на компьютере) или просто нажать сканировать внизу экрана для обычного поиска доступных серверов. Я нажал на нижнюю.

Пойдёт поиск серверов, мой ПК он нашёл моментально, но процесс поиск идёт по таймингу. Если уже видите свой сервер, можете просто скрыть.

Чтобы было проще ориентироваться в серверах или просто из эстетических соображений можно переименовать сервер, для этого долгим тапом открываем меню сервера и жмём по кнопке «Изменить сервер».

И внизу окна, вписываем подходящее имя в поле «Показывать как…».

И открываем сервер, чтобы увидеть файлы и папки. Можно фильмец на планшете посмотреть, можно фотки с компа показать.

Вроде всё. Надеюсь эта статья оказалась вам полезной, нажмите одну из кнопок ниже, чтобы рассказать о ней друзьям. Также подпишитесь на обновления сайта, введя свой e-mail в поле справа или подписавшись на группу во Вконтакте, Telegram, Twitter или канал YouTube.
Спасибо за внимание
Как получить доступ к файлам телефона или планшета на Android в локальной сети
Для начала скажу, что я зарабатываю через вот этого брокера , проверен он временем! А вот хороший пример заработка , человек зарабатывает через интернет МНОГО МНОГО МНОГО и показывает все на примерах, переходи и читай! Добавь страницу в закладки. А теперь читаете информацию ниже и пишите свой отзыв
Если вы читаете эту статью, то, скорее всего, у вас есть телефон или планшет под управлением ОС Android от Google. Также, скорее всего, у вас есть дома или на работе локальная сеть и у вас есть желание получить доступ к файлам и папкам вашего гаджета по локальной сети, не подключая его USB-кабелем к компьютеру. В этом нам сможет помочь программа под названием ES проводник – бесплатный файловый менеджер с различными встроенными дополнительными утилитами.
Итак, для начала устанавливаем ES проводник из магазина Google Play, находим появившийся после установки ярлык программы и запускаем приложение. В открывшемся основном окне программы нажимаем по кнопке «Быстрый доступ», которая находится в левом верхнем углу, после чего у нас появится список дополнительных утилит ES-проводника, разбитых по категориям. Нас интересует раздел «Средства», на который мы и нажимаем. В этом разделе находим пункт «Удаленный доступ» и нажимаем на него.
Теперь у нас откроется программа для запуска FTP-сервера на телефоне. Нажимаем на кнопку «Настройки» и переходим в меню настроек FTP-сервера. В этом окне мы можем указать порт, через который будет осуществляться доступ к нашему гаджету по локальной сети, также мы можем указать какая папка будет корневой для доступа по FTP-протоколу. Кроме того здесь мы можем создать ярлык устройства на рабочем столе для быстрого запуска FTP-сервера.
Если мы хотим использовать авторизацию при подключении к нашему устройству, то можно указать логин и пароль в пункте «Управление аккаунтом». После того, как мы выполнили все необходимые настройки или убедились, что стандартные настройки нас вполне устраивают, можем вернуться в главное окно утилиты и нажать кнопку «Включить». Наш FTP-сервер запустится и покажет адрес для подключения.
Теперь мы можем ввести этот адрес в окне проводника Windows или какого-либо FTP-клиента на настольном компьютере и увидеть файлы и папки нашего гаджета. Кроме того, мы можем настроить выдачу постоянного IP-адреса нашему устройству в локальной сети и в этом случае мы всегда будем подключаться к нашему гаджету по одному и тому же адресу.
Поэтому, если у вас будет желание, вы можете добавить сетевой диск для быстрого доступа к файлам вашего мобильного устройства. Такой доступ получается гораздо удобнее, чем подключение телефона кабелем к компьютеру, так что теперь вы с легкостью получите доступ к фоткам сделанным телефоном.











