Полосы на экране монитора компьютера и ноутбука: горизонтальные и вертикальные
Всем привет! Сразу предупрежу, что на многих сайтах написана откровенная ахинея и чушь по данному вопросу. Сталкивался с данной проблемой два раза: один раз с ноутбуком у знакомого. Второй раз полосы появились из-за моей видеокарты. Проблема может возникать в трех случаях и имеет немного разные симптомы:
- Видеокарта – чаще всего связана с видюхами, выпущенных после 2010 годов.
- Монитор – при обычной поломке или из-за удара.
- Шлейф – чаще всего возникает именно на ноутбуках. На стационарных компьютерах проблема может быть связана с неисправным кабелем.
- Проблема с портом на видеокарте.
Помимо вертикальных или горизонтальных полос, квадратиков, полосок и других артефактов вы можете заметить и другой симптом – перестала загружаться операционная система. Но вот в безопасном режиме зайти все же можно. Сначала я расскажу вам, как выявить виновника, а потом – что нужно делать. Также вы можете описывать свои случаи в комментариях, и я вам постараюсь помочь.
Основные причины появления полос на экране ноутбука и монитора компьютера
Среди основных причин появления горизонтальных или вертикальных цветных, белых или черных полос на мониторе можно выделить:
- Проблемы с видеокартой, видеочипом (перегрев, аппаратные неисправности) — как правило, в этом случае видно, что причина не в самом дисплее (если до этого вам доводилось видеть проблемы со шлейфом или матрицей — скорее всего будет понятно), более того, в безопасном режиме, с низким разрешением и в БИОС изображение может оставаться нормальным (но не всегда). Внешний вид полос в этом случае часто имеет вид артефактов, странных элементов изображения и текста в разных местах, либо полос (часто цветных) упорядоченных в определенной системе по всему экрану равномерно, примеры будут приведены далее. В этой ситуации чаще всего имеет место горизонтальное распределение артефактов или полос: даже если сами полосы вертикальные, но мы видим их равномерно распределенными по горизонтали по всему экрану, по всей видимости что-то с видеокартой (но возможен и второй вариант).
- Проблемы со шлейфом матрицы ноутбука или кабелем (или разъемом) подключения монитора компьютера. Внешне может выглядеть как в предыдущем случае, так и как в следующем варианте. Иногда при этом экран может «окрашиваться» в какой-то цвет. При открытии-закрытии крышки ноутбука, либо при физическом воздействии на кабель монитора внешний вид полос или артефактов может меняться. В случае со шлейфом ноутбука также может наблюдаться пропадание изображения на большой области экрана: она становится белой или черной или наблюдаться одиночная вертикальная полоса какого-то цвета.
- Повреждения матрицы ноутбука или экрана монитора. Обычно выглядит либо как набор разноцветных вертикальных полос в какой-то одной области экрана (могут, в свою очередь состоять из горизонтальных), иногда — как одиночные вертикальные полосы, также возможен вариант черных пятен на изображении (часто имеют горизонтальную ориентацию). При серьёзных повреждениях матрицы могут быть и более интересные рисунки, сочетания вертикальных и горизонтальных линий.
Исправление 1. Войдите в безопасный режим с загрузкой сетевых драйверов.
Исправление 1 — это шаг, позволяющий вам войти в Windows, если вы не можете нормально загрузиться в Windows.
Вот как войти в безопасный режим с загрузкой сетевых драйверов:
Я использую Windows 10:
Я использую Windows 7:
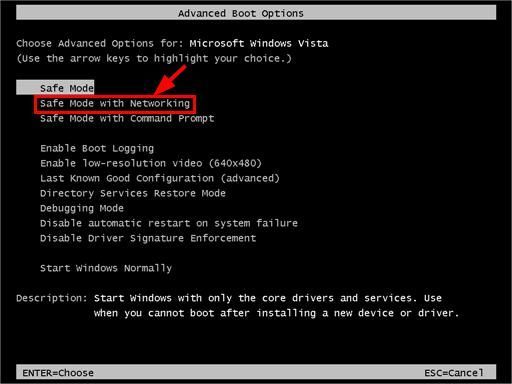
- Убедитесь, что ваш компьютер выключен .
- Нажмите кнопка питания чтобы включить компьютер и сразу нажмите F8 с интервалом в 1 секунду.
- Нажмите клавиши со стрелками перейти к Безопасный режим с поддержкой сети и нажмите Войти .
- Теперь вы успешно загрузились в Безопасный режим с поддержкой сети , продолжить с Исправить 2 ниже, чтобы устранить проблему с оранжевым экраном.
Перестала работать видеокарта
Видеокарта отвечает за передачу изображения на экран. На нее ложится серьезная нагрузка, поэтому и поломки этой детали происходят довольно часто. При диагностике необходимо следовать определенному алгоритму действий:
- Засечь время появления полос после включения ноутбука.
- Если горизонтальные полосы на мониторе (или другие) появляются сразу при включении, в большинстве случаев неисправность не связана с видео картой.
- Если полосы на экране ноутбука видны через короткий промежуток времени время, то причиной, скорее всего, является перегревание чипа.
Когда на экране ноутбука появились мерцающие полосы, и время после загрузки составляет 5-10 минут, особое внимание уделяется видеокарте. Это связано с тем, что устройство нагревается постепенно.
Когда чип на видеокарте перегревается, появляются проблемы. Чтобы не допустить его полного выхода из строя, необходимо своевременно следить за системой охлаждения ноутбука. Какие меры можно предпринять:
- Заменить чип полностью – финансово затратно, но максимально эффективно.
- Провести ребоулинг, демонтировать и поставить этот же чип обратно – в некоторых случаях помогает.
- Сделать прогрев чипа – дешево, но слишком сердито. Улучшает ситуацию с изображением лишь временно.
При временном перегреве видеокарты эту ситуацию можно исправить. К тому же если на мониторе появились полосы, это может быть не постоянно: например, при загрузке игры на максимальных требованиях. Но когда видеокарта полностью выходит из строя, то также возможны появления полос на экране сразу при загрузке, или же монитор вовсе остается «черным квадратом».
Физически проконтролировать режим работы кулера на ноутбуке достаточно проблематично. Но это может быть причиной появления вертикальных или горизонтальных полос на экране ноутбука. Можно воспользоваться программными утилитами, многие из них есть в бесплатном доступе. Они дадут информацию о нагреве различных компонентов системы.
Если обнаружен отклонения от нормы, специалисты советуют в первую очень снять заднюю крышку ноутбука и аккуратно очистить его от пыли. Удобнее всего это сделать с помощью пылесоса не на сильной мощности. Не лишним будет обновить слой термопасты, она доступна в продаже в сервисных центрах и магазинах компьютерной техники.
Обратите внимание! Если при визуальном осмотре чипа заметны следы от нагара, необходимо его заменить, так как устройство точно вышло из строя.
Рекомендовано также приобретать специальную подставку с вентиляторами для устройств, которая уменьшает тепловую нагрузку. Это особенно полезно для ноутбуков, использующихся на максимальных скоростях и требованиях. Высока вероятность, что полоса на экране ноутбука больше не появится.
4] Загрузка в безопасном режиме и автоматическое восстановление
Когда обновление графического драйвера действительно помогает, лучше всего откатить систему до точки, где она работала хорошо. Загрузитесь в режиме Advanced Repair, и я бы предложил выбрать точку восстановления, которая может быть недельной давности. Обязательно сделайте резервную копию данных на рабочем столе, так как они будут потеряны. Запустите Automatic Startup Repair и посмотрите, поможет ли это.
Вы установили программное обеспечение и десять столкнулись с этой проблемой? Я слышал сообщения о многих программ, которые вызвали эту проблему. Я бы посоветовал вам проверить список недавно представленного программного обеспечения и выяснить, установили ли вы что-нибудь. Если да, удалите и убедитесь, что проблема не устранена.
Наконец, если у вас ничего не работает, лучше всего проверить системный журнал в Event Viewer для дополнительного сообщения об ошибке. Если проблема связана не с графическим процессором, а с другим устройством или драйвером, это можно определить. Попробуйте отключить драйвер и посмотрите, сохраняется ли проблема.
Знаете ли вы, что есть «Фиолетовый», «Коричневый», «Желтый», «Красный», «Зеленый экран смерти»?
Contents [show]
«Оранжевый с белыми полосами» — это имя ошибки, содержащее сведения об ошибке, в том числе о том, почему это произошло, какой системный компонент или приложение вышло из строя, чтобы вызвать эту ошибку вместе с некоторой другой информацией. Численный код в имени ошибки содержит данные, которые могут быть расшифрованы производителем неисправного компонента или приложения. Ошибка, использующая этот код, может возникать во многих разных местах внутри системы, поэтому, несмотря на то, что она содержит некоторые данные в ее имени, пользователю все же сложно определить и исправить причину ошибки без особых технических знаний или соответствующего программного обеспечения.
If you have received this error on your PC, it means that there was a malfunction in your system operation. Common reasons include incorrect or failed installation or uninstallation of software that may have left invalid entries in your Windows registry, consequences of a virus or malware attack, improper system shutdown due to a power failure or another factor, someone with little technical knowledge accidentally deleting a necessary system file or registry entry, as well as a number of other causes. The immediate cause of the «Orange With White Stripes» error is a failure to correctly run one of its normal operations by a system or application component.
ШАГ 6: пару слов о разгоне видеокарты
Если вы разгоняли свою видеокарту – то вполне вероятно, что могли появиться артефакты (особенно, если никогда ранее подобным вы не занимались и практического опыта нет ).
Разгон, по сути, эта целая наука, где нужно довольно точно знать и чувствовать, как поведет себя железо (ну и, конечно, всегда есть определенный риск).
Попробуйте сбросить частоты и проверить работоспособность. Как правило, если проблема была связана с неудачным разгоном – она решается.

Скриншот из игры Doom 3: обратите внимание на белые точки — результат неудачного разгона
Вообще, в большинстве случаев, при неудачном софтовом разгоне – современные видеокарты, процессоры и память сами сбрасывают настройки до безопасных.
Вертикальная полоса на монитор — как убрать?
Некоторые неполадки, вызывающие появление полос разного цвета на экране монитора, можно устранить самостоятельно.
- Драйвера графического адаптера. Если источником являются отсутствующие или неправильно установленные драйвера видеокарты, их необходимо установить. Выполняется это следующим образом:
- Сначала нужно открыть «Панель управления» и найти в меню «Система».
- В расположенном слева списке выбрать пункт «Диспетчер устройств».
- Во вкладке «Видеоадаптеры» нужно найти установленную видеокарту. Возле неё должен стоять жёлтый восклицательный знак, сообщающий о том, что драйвера не работают или не установлены.
- Если драйвера установлены некорректно, то необходимо их удалить и перезагрузить системный блок.
- После чего нужно скачать необходимые драйвера с официального сайта изготовителя графического адаптера.
- После скачивания и инсталляции требуется также снова произвести перезагрузку устройства.
- Разрешение экрана. Если виновник — неправильные настройки, то необходимо выставить рекомендуемое разрешение. Для этого необходимо:
- Находясь на рабочем столе, щёлкнуть правой кнопкой мышки и в появившемся меню выбрать пункт «Параметры экрана».
- После чего найти «Дополнительные параметры» или «Разрешение экрана» и выставить рекомендуемое системой значение.
СПРАВКА. Последовательность действий или названия пунктов меню зависят от версии операционной системы.
- Видеокарта. Сначала необходимо убедиться, что причина в графическом адаптере, для этого его нужно установить в другой системный блок. Если полосы сохраняются, то причина точно в видеокарте. Устройство необходимо внимательно осмотреть на наличие пыли и загрязнений. Если они присутствуют, нужно почистить карту. Если это не помогло, адаптер нужно отнести в мастерскую или купить новую.
- «Материнка». В случае выхода из строя платы, самостоятельно ничего сделать не получится и придётся обратиться за помощью в сервисный центр. Тем могут провести следующие варианты ремонта:
- Нагревания чипа. Недорогой способ ремонта, однако не даёт гарантии того, что проблема не возникнет вновь.
- Реболлинг. Вариант подороже, зато даёт почти 100% гарантию, что полосы не появятся спустя какое-то время.
- Замена чипа. Вариант со 100% успехом и гарантией, однако его редко когда применяют.
- Шлейф. Его достаточно трудно отремонтировать самостоятельно, для этого нужны хорошие навыки в паянии, знания в электронике и все необходимые материалы. Поэтому стоит обратиться в ремонтную мастерскую.
Если ни один из вариантов решения не помогает или монитор или системный уже достаточно старые, то целесообразней приобрести новое устройство.












