Полный Google Диск не синхронизируется в Windows 10, 8.1, 7
Благодаря повышенной безопасности и доступности данных облачные хранилища стали ведущим решением как для отдельных пользователей, так и для пользователей организации. Google Диск находится в верхней части списка благодаря хорошему набору параметров и безопасности. Несмотря на сложную конкуренцию, решение Google Drive лидирует во многих категориях. Бесплатный план выделяет 15 ГБ свободного места, и обновления бизнес-плана не слишком дороги (можно получить до 30 ТБ хранилища).
Поэтому Google Drive является разумным вариантом для многих пользователей. Но, как и в случае с любым существующим программным обеспечением, могут возникнуть проблемы. Мы обнаружили сообщения о проблеме синхронизации в Windows 10. После переустановки Windows у некоторых пользователей возникли проблемы с синхронизацией файлов рабочего стола с Google Drive.
Это довольно неприятно, но вам не нужно беспокоиться, потому что мы нашли несколько решений для вас.
Как синхронизировать Гугл Диск с компьютером
Всё, что нужно для организации обмена информации компьютера с сервисом, это скачать и установить клиент Гугл Драйв, а затем авторизоваться под своей учётной записью. На рабочий стол система выведет ярлыки, откуда можно будет запускать офисные инструменты из пакета документов, вызывать панель запуска приложений, а в трее отобразится иконка, кликнув по которой будет доступно меню настроек.

Раздел «Параметры синхронизации» предоставляет возможность выбрать среди папок те, с которыми необходимо будет производить операцию. В проводнике ПК также появится каталог облака, при этом синхронизация включится автоматически.
Помещая сюда любые файлы, вы сможете их наблюдать на просторах интернет-хранилища. Для остановки работы в меню Google Disk функционалом предусмотрена опция «Остановить». Снова запустить процесс можно аналогичным образом.
Синхронизируем Гугл Диск с компьютером
Если вы ещё не разобрались, как синхронизировать Гугл Диск с компьютером, то сейчас мы вас научим это делать. На самом деле синхронизация это довольно полезная и даже необходимая функция, которая даём возможность перекидывать файлы с ноутбука в аккаунт на облаке и наоборот.
- Скачиваем Гугл Диск для Windows – это первое, что вам нужно выполнить.
- Запускаем установку софта и затем вводим данные для входа в личный профиль.
- Теперь в вашем интернет хранилище в разделе «Компьютеры» появится синхронизированное устройство (ПК или ноутбук) и все файлы, которые там есть, будут перемещены на компьютер в отдельную папку (найти её можно, открыв «Мой компьютер»). Также можно воспользоваться этой папкой, чтобы загрузить картинки, фото, музыку и другие элементы на облако.

К примеру, вы зашли в свой кабинет через браузер на нетбуке друга, и добавили туда несколько музыкальных треков. Придя домой, вы обнаружите их у себя на ПК и сможете прослушать даже без наличия интернета.
Что делать, если Google Disk не синхронизирует файлы
Если файлы на компе и в разделе Мой диск не синхронизируются между собой, пользователь может:
- Перезапустить и переустановить приложение «Автозагрузка и синхронизация».
- Отключить аккаунт Google и подключить его снова.
- Перезапустить компьютер.
Если эти методы не сработали, стоит обратиться в Службу поддержки Google Диск. Для этого:
Как передавать файлы между Dropbox, Google Drive, SkyDrive Online
Многие из нас используют несколько учетных записей Google для управления нашими личными и профессиональными данными. Вам необходимо проверить, вошли ли вы в правильную учетную запись Google в программе резервного копирования и синхронизации. Самое главное, проверьте, что это тот же, из которого вы пытаетесь синхронизировать файлы. Нажмите на значок «Резервное копирование и синхронизация» на панели задач, чтобы просмотреть идентификатор Gmail.

Вам больше не нужно удалять старую учетную запись Google, чтобы добавить новую. Google теперь позволяет пользователям добавлять до трех учетных записей Google Drive на одном компьютере. Просто нажмите Добавить новую учетную запись, чтобы начать процесс установки. Убедитесь, что вы выбрали другое местоположение папки для каждой учетной записи Google Диска.
Синхронизация данных с помощью Google Drive
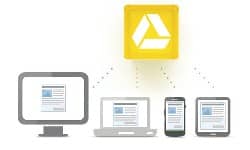
Привет друзья, буквально на днях задумался о еще одном варианте резервного копирования важных данных (независимый сервер, с которого можно в любой момент скачать файлы и сделать восстановление) и синхронизации этих самых данных на другом компьютере. Многие из нас, в том числе и я, совмещают работу в off-line и on-line направлениях, и крайне неудобно сделав изменения в одном из файлов, делать эти изменения на другом ПК – копировать, замещать на флешку тоже не вариант, если таких файлов много, то просто-напросто можно запутаться и наделать ошибок. Проанализировав множество сервисов, которые предоставляют данную услугу я остановился на сервисе drive.google.com от поисковой системы Google, именно ее я выбрал, поскольку в Google действительно качественные и проверенные временем продукты.
Google Диск предоставляет несколько вариантов по объему данных для сохранения на своем сервере, я выбрал бесплатный в размере 5 Гб информации, как мне кажется больше и не понадобится, на важные файлы и документы, даже на копии небольших сайтов хватит с лихвой. Радует тот факт, что Google предоставляет приложение для работы в Windows, установив утилиту вы сможете настроить варианты синхронизации, просмотреть статистику по использованию места на диске и т.д.
Рассмотрим детально процесс установки и настройки приложения Google Диск для синхронизации и резервного копирования важных данных.
1. Переходим по ссылке https://drive.google.com/ , нажимаем в правом верхнем углу кнопку «Войти», и вводим логин и пароль для доступа к интерфейсу (у вас должен быть заранее зарегистрированный аккаунт в Google, именно эти данные вы и используете для входа в аккаунт Google Drive), если авторизация прошла успешно вы попадете в главное окно Google Диск, где можно просмотреть файлы через web-браузер, выставить права доступа, скачать приложение и т.д.
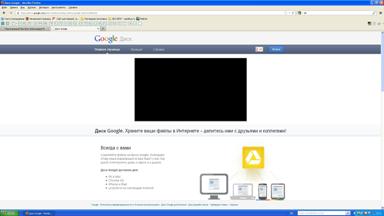
2. Переходим по ссылке «Загрузить Диск Google», появится окно, в котором нажимаем «Принять условия и установить» (чекер можно не ставить), загружается установщик и запускается процесс установки приложения.
Если все сделано правильно, появится окно:
3. После инсталляции приложения делаем первоначальную настройку, для этого вводим логин и пароль до аккаунта и в следующем окне просто жмем кнопку «Далі» и попадаем окно, в котором жмем «Розширене налаштування» и уже здесь проводим необходимые настройки.
Нам необходимо изменить местоположение папки (по умолчанию папка располагается на диске С) и в принципе все, все остальные настройки оставляем без изменений. Нажимаем кнопку «Розпочати синхронізацію» и программа запросит вас перетянуть файлы и папки в каталог Диск Google.
На этом процесс настройки можно считать законченным, и теперь на всех ПК, где установлено приложение Диск Google информация будет синхронизироваться и на любому из ПК всегда будет актуальная информация.









