Полная клавиатура автоматически набирает в Windows 10, 8.1, 7
Клавиатура является одной из самых основных периферийных устройств, но многие пользователи сообщают, что их клавиатура автоматически печатает. Это необычная проблема, но в сегодняшней статье мы покажем вам, как ее исправить.
Проблемы с клавиатурой могут быть проблематичными, и, говоря о проблемах, вот некоторые общие проблемы, с которыми сталкиваются пользователи:
- Клавиатура печатается на собственной Windows 10, случайные буквы Windows 10, без нажатия клавиш . Многие пользователи сообщают, что их клавиатура продолжает печатать случайные буквы самостоятельно. Чтобы это исправить, просто запустите средство устранения неполадок клавиатуры, и проблема должна быть решена.
- Двойная клавиатура Windows 10, повторяя буквы Windows 10, внезапно начинает вводить косую черту (/) . Иногда клавиатура может повторять буквы или начать печатать внезапно. Если это произойдет, обязательно обновите драйверы или переустановите их.
- Сама клавиатура ноутбука . Эта проблема может возникать из-за проблем с оборудованием, но вы можете избежать этой проблемы, используя внешнюю клавиатуру.
- Случайный ввод с клавиатуры . Эта проблема может возникать по разным причинам, но вы должны решить эту проблему с помощью одного из наших решений.
Почему телефон сам нажимает экран
Пожалуй самая распространенная проблема — самопроизвольное нажатие экрана. В сети существует очень много пользователей, которые хоть раз испытывали данную проблему. Причин может быть очень много:
- Падение или удар устройства.
- Низкое качество сборки.
- Попадание влаги.
- Механические повреждения девайса.
- Некачественный резистивный дисплей.
Конечно, если вы уронили телефон с высоты или подвергли его какому-либо механическому повреждению, лучше сразу обратиться в сервисный центр. Однако если проблема застала вас внезапно, можно прибегнуть к некоторым манипуляциям в домашних условиях.

Не стоит пользоваться телефоном с разбитым стеклом.
Для начала попробуйте отклеить защитное стекло, если таковое имеется. Беда в том, что большинство пользователей пренебрегает качественными аксессуарами и покупает дешевую защиту, которая может негативно сказаться на опыте использования.
Чтобы в будущем избежать похожих проблем, рекомендую подписаться на Телеграм-канал Сундук Али-Бабы. Ребята публикуют только качественные товары с АлиЭкспресс, которые тестируют сами.
Методы устранения проблемы
Когда речь идёт об одноразовом сбое, очень часто после обычной перезагрузки девайса от возникшей неприятности не остаётся и следа. В случаях с периодическими или постоянными проявлениями самопроизвольного нажатия клавиш необходимо прибегнуть уже к более решительным действиям по устранению проблемы. Первым делом необходимо осмотреть устройство на предмет повреждений. Возможно, вы и сами знаете причину неисправности, например, незадолго до появления сбоя пролили кофе на клавиатуру или она пережила падение. При попадании жидкостей нужно просушить, затем почистить устройство. Если вы залили кнопки клавиатуры ноутбука и вовремя не перевернули его, а также не убрали влагу, вероятно попадание и на материнскую плату.
Чистка клавиатуры
Неудивительно, что загрязнение и попадание мусора чаще всего становится объяснением того, почему клавиатура вдруг сама печатает, хотя сам пользователь даже не притрагивается к ней. Для внутреннего очищения клавиатуры от пыли, крошек и прочих инородных частиц используются USB-пылесосы, имеющие насадки для удаления загрязнений, или баллончики со сжатым воздухом, очищающие контакты потоком, выходящим под давлением. Существуют также специальные чистящие средства, которые можно приобрести в любом магазине оргтехники. При отсутствии подобных приспособлений в домашних условиях можно вооружиться кистью или щёточкой и, перевернув ноутбук, прочистить, иногда требуется снять кнопки с кареток (это следует делать очень осторожно). При тотальных загрязнениях лучше обратиться в сервис, где предоставляют услугу чистки техники.

Проверка на вирусы
Вредоносное ПО, поражающее систему, становится одной из главных причин всевозможных сбоев в работе, и «самодеятельность» периферии не исключение. Если клавиатура работает сама по себе на ноутбуке или компе, то одна из первоочерёдных задач пользователя – проверка системы на вирусы. Кроме глубокого сканирования имеющимся антивирусом, лучше дополнительно применить сторонний софт. Хорошими средствами по отлову вредителей являются специальные утилиты Dr.Web CureIt и AdwCleaner. Они используют самые свежие антивирусные базы и тщательно проверяют систему на вирусы, затем устраняя обнаруженные угрозы. После удаления зловреда проверяем, изменилась ли ситуация.
Переустановка драйверов
Другая частая причина сбойной работы клавиатуры – неактуальные или повреждённые драйверы. Неисправность драйверов достаточно легко устранить. Их можно скачать на официальном сайте производителя устройства либо выполнить автоматический поиск и установку, для чего нужно сделать следующее:
-
- Переходим к Диспетчеру устройств любым удобным способом (например, через Пуск или Панель управления).
- Идём в раздел «Клавиатуры».
- Нажатием ПКМ на названии клавиатуры вызываем контекстное меню и выбираем опцию «Удалить».
- После таких действий клавиатура перестанет функционировать, но драйверы установятся системой автоматически, как только компьютер будет перезагружен, поэтому выполняем перезагрузку девайса.
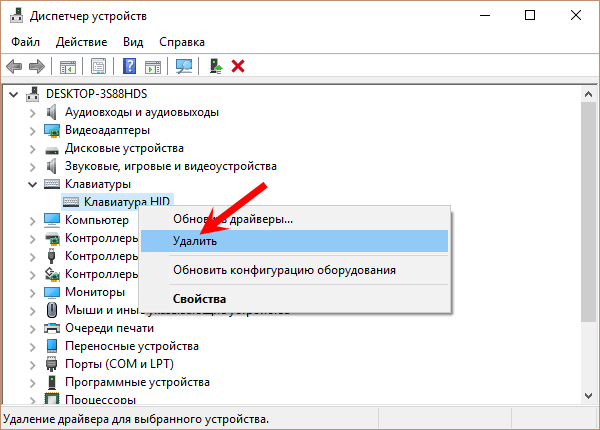
Во многих случаях переустановка драйверов позволяет восстановить контроль над периферийным устройством, но если не помогло, идём дальше.
Восстановление системы
Многим пользователям, столкнувшимся с проблемой «самостоятельности» клавиатуры, помогает универсальный способ, который часто применяется при устранении различных системных сбоев. Он предполагает вернуть систему в то состояние, когда подобного явления ещё не возникало. Если есть в наличии точка восстановления, то возврат к ней может решить проблему самопроизвольного нажатия клавиш.

Переустановка Windows
Крайней мерой является переустановка ОС. Её следует выполнять только в том случае, если другие способы оказались бессильны и дело не в повреждениях самой клавиатуры. Подключаем внешнюю клавиатуру и проверяем, возникают ли на новом устройстве те же проблемы. Делаем вывод и прибегаем к нужному варианту решения вопроса. Если же проблема заключается в аппаратных неисправностях, никакие программные способы не будут эффективны. В таком случае устройство необходимо диагностировать и возвращать к жизни в сервисе, возможно клавиатура даже потребует замены.
Это понравилось:

Junior Member Регистрация 18.03.2012 Сообщений 12 Вес репутации 37
Senior Helper Регистрация 06.05.2008 Адрес Тула Сообщений 33,771 Вес репутации 1014

Junior Member Регистрация 18.03.2012 Сообщений 12 Вес репутации 37
Проблема решена. После кривого обновления Razer Synapse был записан макрос. этот макрос выполнялся периодически. Висит прога в процессах или нет- не имело значения. клава печатала и печатала. Только что вышло обновление. И все встало на свои места. Я смог найти макросы и удалить их.
Всем спасибо за понимание и извините за панику.Senior Helper Регистрация 06.05.2008 Адрес Тула Сообщений 33,771 Вес репутации 1014
Загрузите SecurityCheck by glax24 отсюда и сохраните на Рабочем столе.
Запустите двойным щелчком мыши (если Вы используете Windows XP) или из меню по щелчку правой кнопки мыши Запуск от имени администратора (если Вы используете Windows Vista/7/
Если увидите предупреждение от фаервола относительно программы SecurityCheck, не блокируйте ее работу.
Дождитесь окончания сканирования, откроется лог в блокноте с именем SecurityCheck.txt;
Если Вы закрыли Блокнот, то найти этот файл можно в корне системного диска в папке с именем SecurityCheck, например C:SecurityCheckSecurityCheck.txt.Не работает клавиатура на компьютере: причины, что делать

Клавиатура — это основной инструмент при работе на компьютере, без которого работа практически невозможна. Конечно, можно вводить информацию при помощи мыши и экранной клавиатуры, но этот способ неудобен и полноценной работы не получится.
В этой статье мы расскажем, что делать, если не работает клавиатура на компьютере и рассмотрим все возможные причины этой неисправности.
Клавиатура довольно простое устройство и как правило работает безотказно. Однако, бывают случаи, когда индикация клавиатуры горит, но ничего не печатается.
Почему не работает клавиатура: причины
Причины, по которым клавиатура компьютера может не работать бывают двух типов:
- Механические (обрыв кабеля, попадание влаги, излишняя загрязненность клавиатуры, нарушение целостности портов для подключения и так далее).
- Программные (сбои в программном обеспечении, неправильные настройки BIOS, неправильные драйвера на клавиатуру и так далее).
Рассмотрим все основные причины, из-за которых клавиатура не работает и методы устранения неисправностей.
Неисправность кабеля или порта для подключения клавиатуры
Первым делом следует оценить физическое состояние клавиатуры.
Посмотрите на индикацию кнопок Caps Lock и Num Lock. Скорее всего, если они работают, то физически с клавиатурой все должно быть в порядке.
Глазами осмотрите кабель клавиатуры. Может быть он пережат или перерезан. Например, у многих владельцев домашних животных питомцы перегрызают кабеля.
Также, проверьте визуально порт подключения клавиатуры, нет ли в нём переломов или изгибов. Порты подключения клавиатуры бывают двух типов — USB и PS/2.
Очень часто бывает, что в порте PS/2 при попытке подключения к компьютеру люди отламывают кончик жилы и подключение клавиатуры не происходит.
Если внешне кабель USB клавиатуры и порт подключения выглядят хорошо, то попробуйте воткнуть клавиатуру в другой порт USB компьютера. Возможно, испорчен порт на самом компьютере. Если в другом порту компьютера клавиатура заработала, значит у вас проблема с USB портом. Обычно их на компьютере несколько и можно просто оставить клавиатуру подключенной к тому порту, который работает.
В случае клавиатуры с портом PS/2, вам следует проверять работоспособность порта подключения клавиатуры на другом компьютере, так как такой порт на материнской плате всего один. Чтобы проверить работоспособность порта PS/2 компьютера, вам придется найти другую такую клавиатуру.
Пролитая на клавиатуру жидкость и загрязнения
Залитая клавиатура — это головная боль всех айтишников и золотая жила для всех сервисных центров по ремонту ноутбуков. Очень часто люди при работе на компьютере выливают на клавиатуру чай, кофе, пиво и другие жидкости. Как следствие, клавиатура может выйти из строя.
Как правило, визуально и по запаху, легко определить, что на клавиатуру была пролита жидкость. Внимательно осмотрите клавиатуру. Снимите пару клавиш. Если вы видите, что на клавиатуре или под клавишами остались следы пролитой жидкости или еды, то у вас есть два пути. Либо купить новую клавиатуру, либо дотошно разобрать залитую клавиатуру, прочистить, просушить и собрать обратно. С большой долей вероятности, клавиатура заработает.
Ранее, мы уже подробно рассказывали о том, что как почистить клавиатуру компьютера в домашних условиях.
В случае сбоя электропитания компьютера могут изменится настройки BIOS, в котором есть пункт о включении и отключении поддержки USB клавиатур в компьютере.
Дополнительно, таким способом вы сможете проверить исправность клавиатуры в принципе, так как она может не работать в Windows, а в BIOS работать. В таком случае сбой вызван программным обеспечением или драйверами.
Для входа в BIOS и проверки настроек сделайте следующее:
- Включите компьютер.
- Нажимайте на клавиатуре кнопку DEL до тех пор, пока не отобразится окно настроек BIOS.
- В настройках BIOS найдите меню USB Keyboard Support или Legacy USB.
- Убедитесь, что настройка находится в состоянии Enable (включено). Если написано Disable, то переключите в Enable.
Можно заодно поставить в состоянии Enable остальные настройки BIOS связанные с USB. Возможно у вас заработают порты на передней панели корпуса компьютера, которые когда-то перестали работать.
Сбой программного обеспечения или драйверов
Сбоям в программном обеспечении больше подвержены клавиатуры со старыми разъемами PS/2. Однако, таких клавиатур в использовании ещё достаточно много, хотя и производители уже почти перестали их выпускать.
Для решения проблемы с нерабочей клавиатурой из-за программного обеспечения вам необходимо включить компьютер и войти на рабочий стол. Так как клавиатура перестала работать и не печатает, а на учетной записи может быть поставлен пароль, необходимо будет воспользоваться экранной клавиатурой и набрать пароль мышкой.
Теперь, когда вы оказались на рабочем столе своего компьютера вам необходимо попасть в Диспетчер устройств.
В Windows 8 и Windows 10 для этого нажмите правой кнопкой мыши по кнопке Пуск и выберите Диспетчер устройств.
В Windows 7 кликните левой кнопкой мыши по кнопке Пуск. Далее правой кнопкой по слову Компьютер и выберите Управление компьютером — Диспетчер устройств.
В диспетчере устройств отображена информация обо всех устройствах компьютера. Раскройте ветку Клавиатуры. Если рядом с вашей клавиатурой горит оранжевый вопросительный знак, значит устройство некорректно установлено в системе.
Нажмите правой кнопкой мыши на клавиатуру и выберите Удалить.
После этого нажмите Действие — Обновить конфигурацию оборудования.
Компьютер заново опросит все устройства и правильно установит клавиатуру.
Настоятельно рекомендуем скачать в Интернете последние драйвера от вашей клавиатуры на официальном сайте производителя. Это может устройству работать более стабильно.
Заводской брак или срок службы клавиатуры подошел к концу
Любой технике свойственно ломаться и выходить из строя. Если клавиатура приобретена относительно недавно, то возможно вы столкнулись с заводским браком. В таком случае вы можете обратиться в службу поддержки производителя клавиатуры и рассчитывать на замену устройства.
Дело в том, что многие производители дорожат своей репутацией и не вступая в долгие дебаты с покупателем сразу же высылают почтой новенькую клавиатуру.
Если же клавиатура у вас уже не первый год, то скорее всего она вышла из строя по времени службы и вам следует купить новую.
Отключите быстрый запуск.
Быстрый запуск — это смешанное состояние между переходом в спящий режим и выключением системы. Это помогает быстро загрузить систему, но во время этого процесса может не удастся полностью загрузить модули, необходимые для работы клавиатуры, и, таким образом, вызвать проблему. В этом контексте отключение быстрого запуска вашей системы может решить проблему.
- Щелкните Windows и введите: Power & Sleep Settings. Затем откройте Настройки питания и сна.Откройте настройки питания и сна
- Теперь на правой панели откройте «Дополнительные параметры питания» и в появившемся окне нажмите «Выбрать, что делают кнопки питания» (на левой панели).Открыть дополнительные настройки питания
- Затем нажмите «Изменить настройки, которые в настоящее время недоступны» и снимите флажок «Включить быстрый запуск».Отключить быстрый запуск
- Теперь примените ваши изменения и выключите систему (не перезагружайте).
- При загрузке системы проверьте, исправна ли проблема с клавиатурой.
Если ничего не помогло
В подавляющем большинстве случаев, после того, как вы попробовали все описанные выше способы, проблема будет решена. Но, что делать, если ничего не помогло, и после завершения работы компьютер сам включается?
Очень редко виновником этого может стать сама материнская плата компьютера, а точнее сбои в работе ее подсистемы питания. Конечно, специалисты смогут решить и эту проблему, но если вы читаете эту статью, вы к ним вряд ли относитесь. Поэтому здесь не обойтись без похода в сервисный центр, который точно идентифицирует поломку и при возможности избавится от нее.

Правда, есть еще один способ временного решения проблемы, который вам по силам. Ведь компьютер не сможет включиться, если на него не подается питание. А, значит, после выключения компьютера его можно отключить от розетки или нажать на кнопку отключения питания самого блока питания. Обычно она находится в задней части корпуса, рядом со входом для силового кабеля — просто переведите переключатель в положение «0».












