Как поменять фон в Zoom на телефоне?
Чтобы в Zoom на мобильном устройстве сделать виртуальный фон, необходимо установить мобильное приложение Zoom, запустить его и авторизоваться. Далее выбрать виртуальный фон можно будет либо при подключении к конференции (на этапе выбора настроек), либо после подключения к конференции.
В настройках перейдите на пункт «Виртуальный фон» и выберите какой-нибудь из предложенных по умолчанию. Откроется диалоговое окно с предложением загрузить фоны, соглашайтесь. У анимированных фонов в левом нижнем углу стоит значок камеры. Здесь же можно поставить и свое изображение или видео.
Полная инструкция по применению Zoom
Университет ИТМО приобрел официальную лицензию Zoom, и теперь у вас появилась возможность преподавать дистанционно с помощью самой современной и удобной системы для видеоконференций в мире.
О том, как легко запланировать проведение занятия Zoom через ИСУ, читайте здесь.
В этой статье мы собрали подробную инструкцию о том, как зарегистрироваться в Zoom и пользоваться его основными функциями.
- демонстрировать свой экран другим участникам (показывать презентацию, сайты, видео);
- комментировать любые файлы в режиме реального времени;
- использовать доску для рисования, т.е. полностью заменить привычную доску в аудитории на онлайн аналог;
- работать в режиме дистанционного управления (предоставить участнику видеоконференции возможность управлять вашим компьютером);
- записывать видеозвонок (теперь вы можете создать хранилище записанных лекций или наконец перейти на «перевернутый класс»);
- использовать виртуальный фон
Если вы хотите сразу перейти к функциям, нажмите здесь. А если вам больше интересно, как преподавать с помощью Zoom, нажмите здесь.


Введите электронную почту и пароль от нужной вам вебинарной комнаты. (Пример: email: zoom001@itmo.ru, пароль: ABcdeFg1). Получить электронную почту и пароль для использования университетской лицензии Zoom можно на своем факультете (по общеуниверситетским дисциплинам – через отдел планирования и сопровождения учебного процесса).
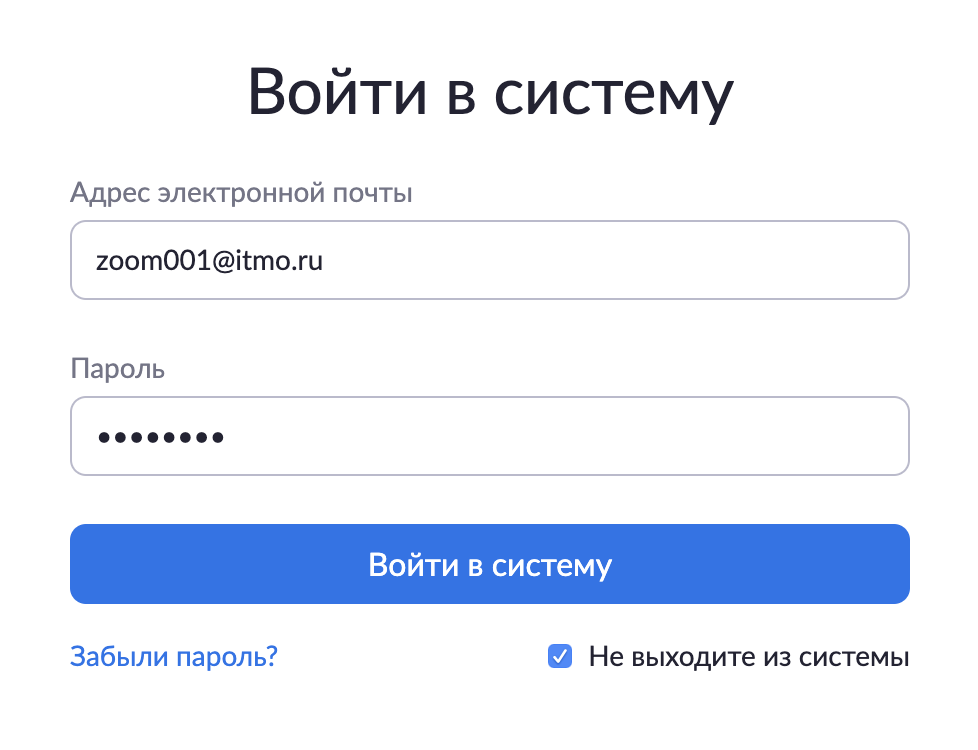
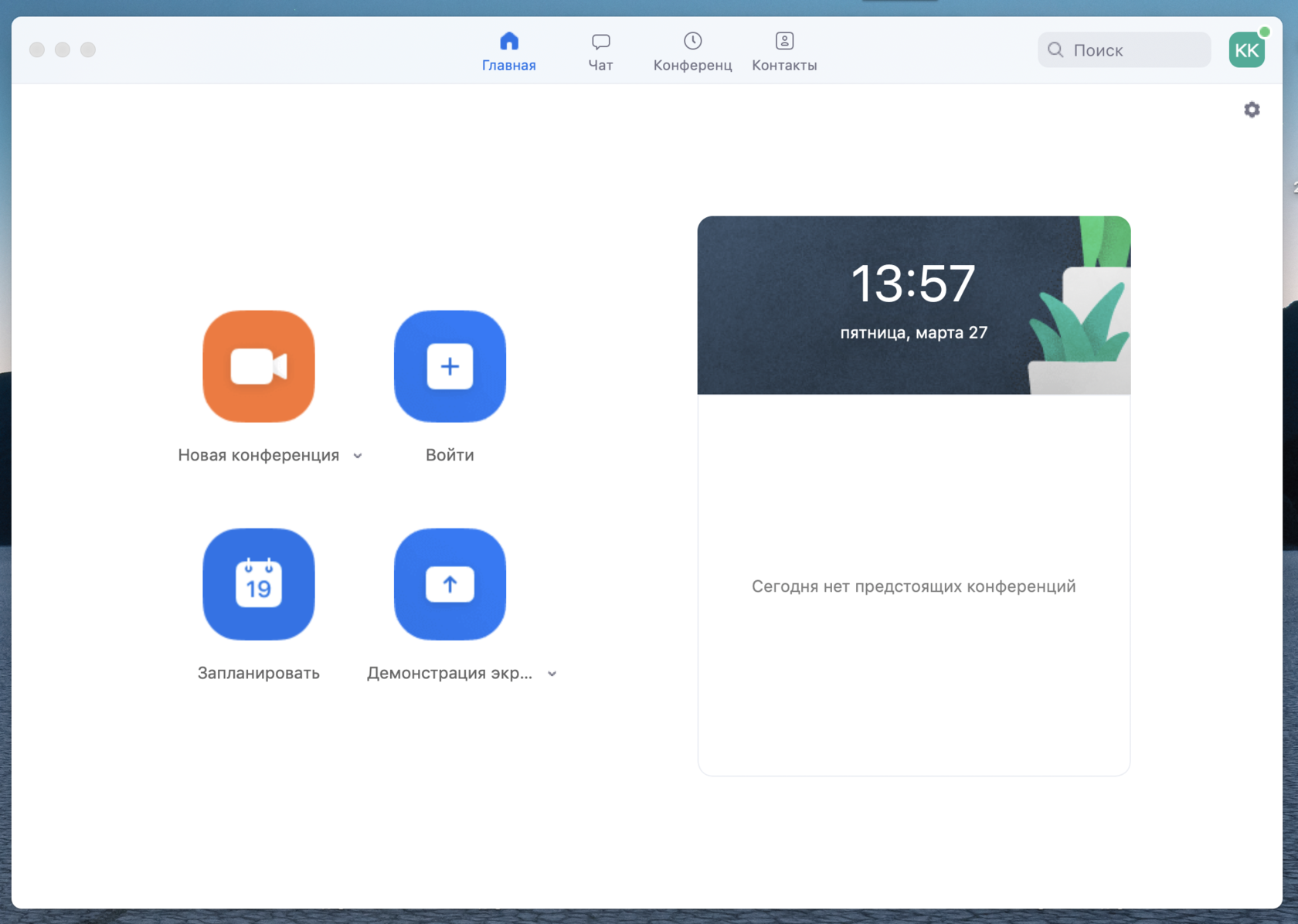
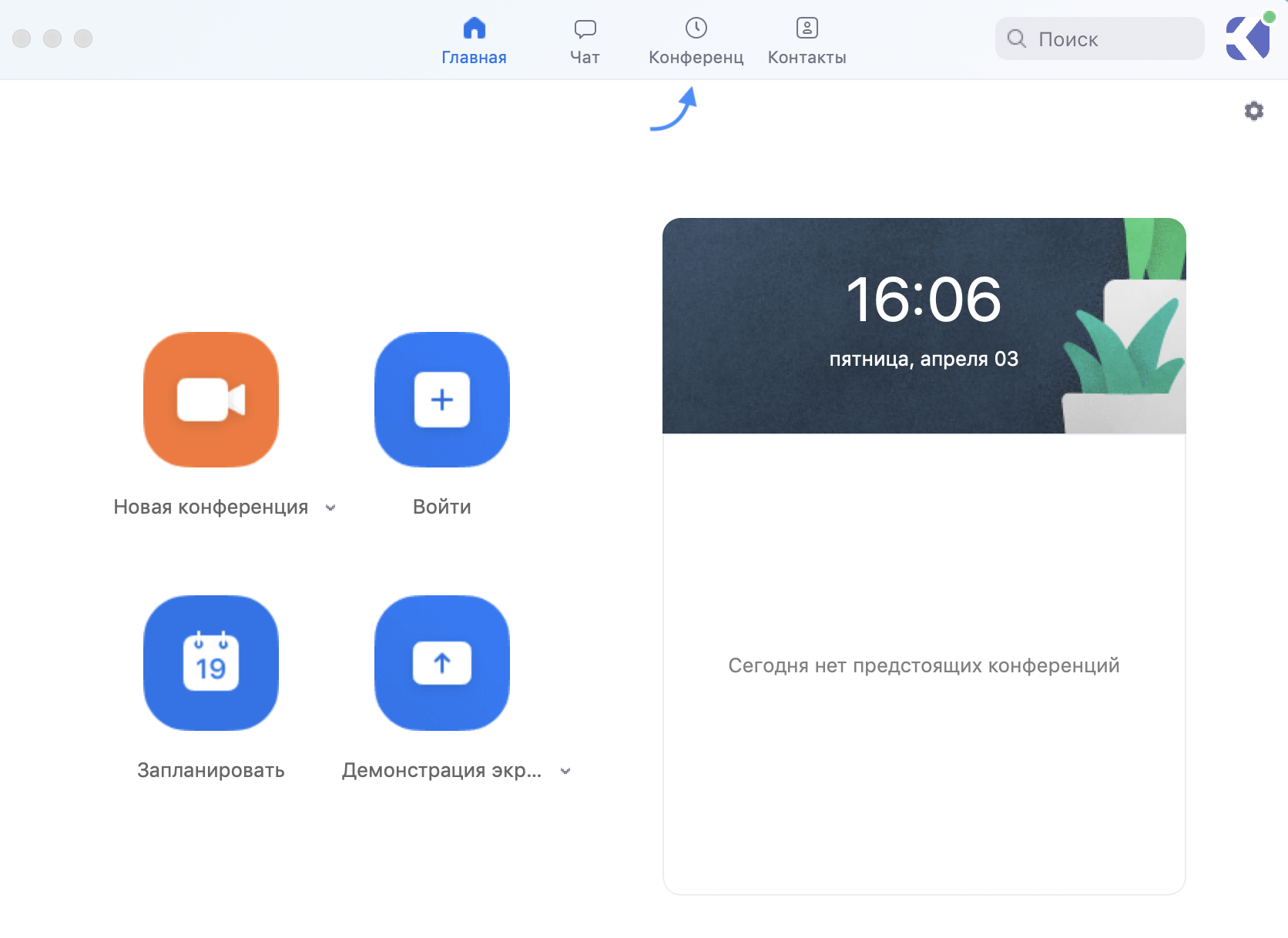
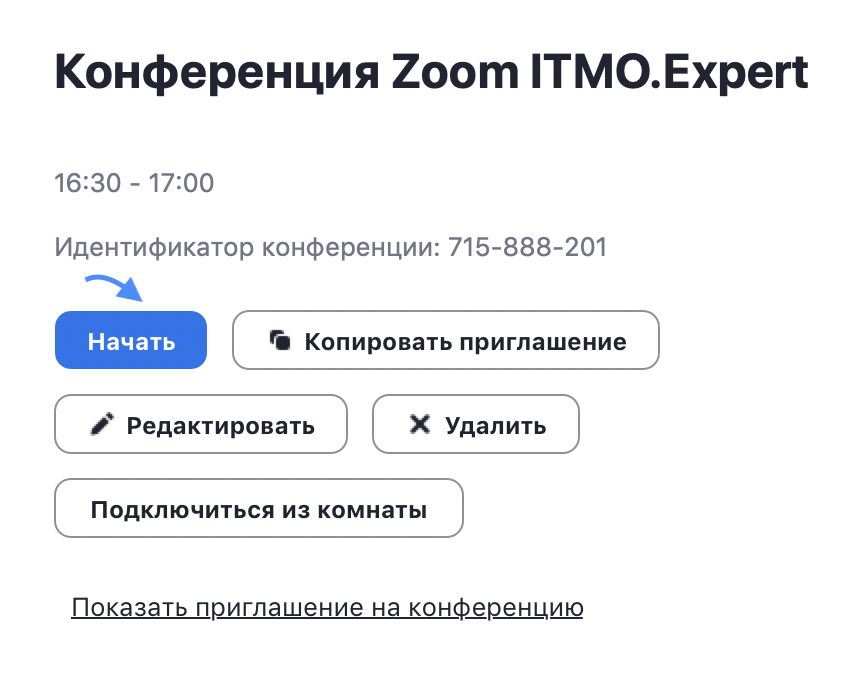
Если конференция не запланирована и вы планируете проведение конференции в данной вебинарной комнате, то нажмите на кнопку «Главная» наверху слева. Затем нажмите на «Запланировать».
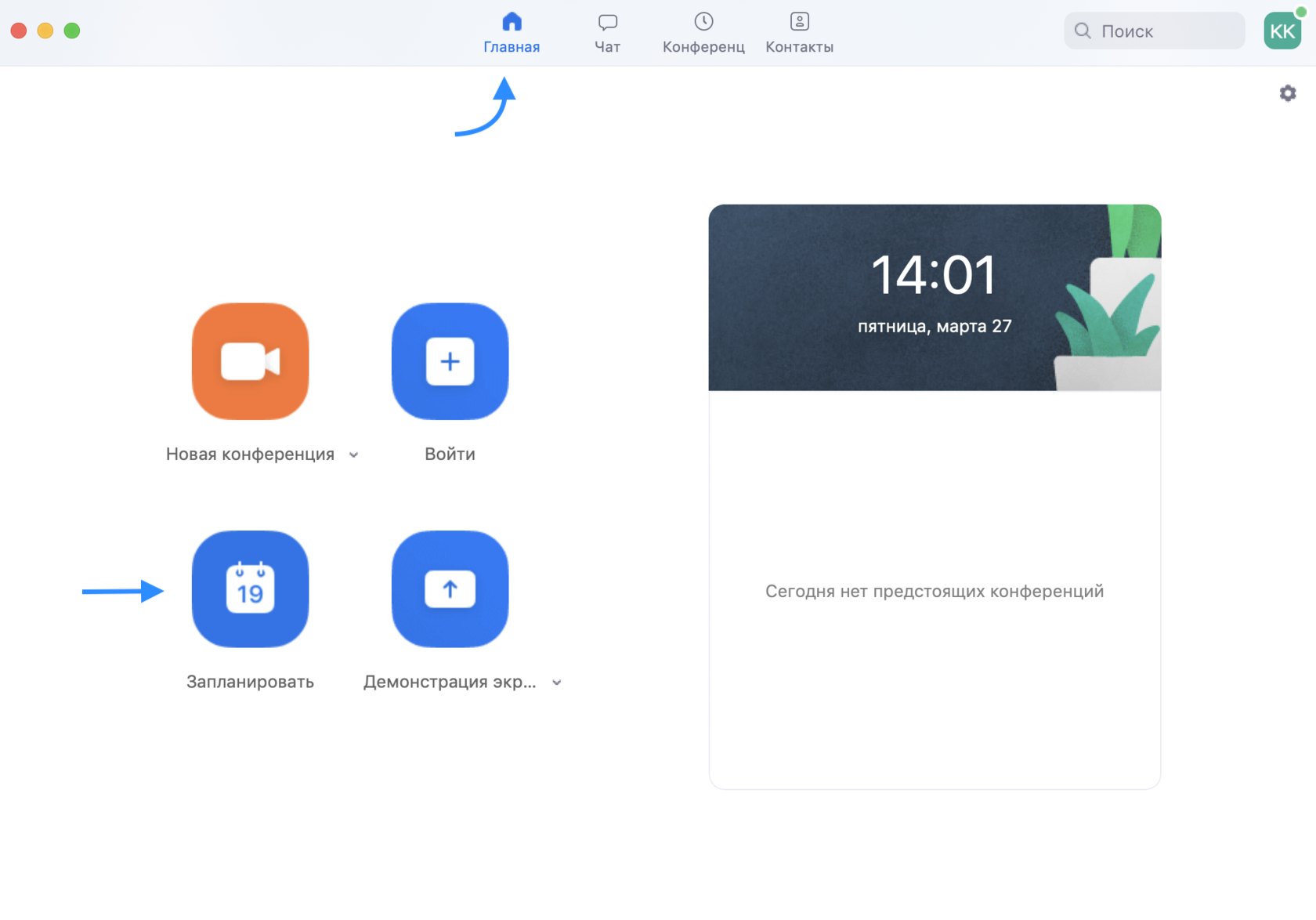
В теме конференции укажите название дисциплины, ФИО преподавателя и учебную группу или поток (Пример: Математика – Иванов А. А.,
гр. R3477 )
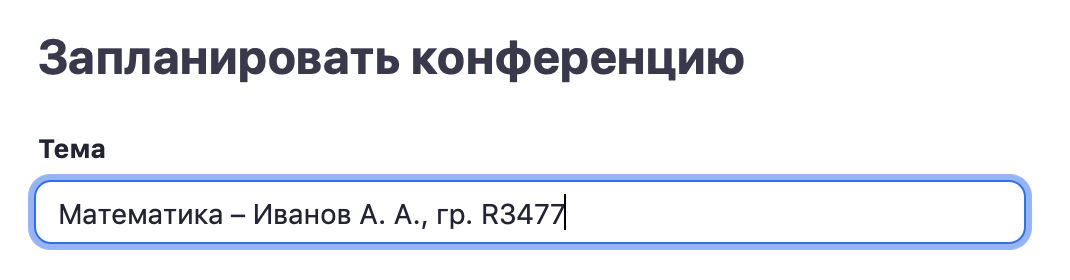

Далее необходимо выбрать идентификатор конференции. Можно выбрать «идентификатор персональной конференции»: тогда конференции будут иметь одну и ту же ссылку всегда.


Рекомендуем установить трансляцию видеоизображения как
для организатора (т.е. вас), так и для участников.

В расширенных параметрах следует указать «Включить вход раньше организатора» и «Выключать звук участников при входе». Если установить «Включить зал ожидания», то участники будут попадать сначала в него, и затем вы сможете самостоятельно добавлять их
в видеоконференцию.

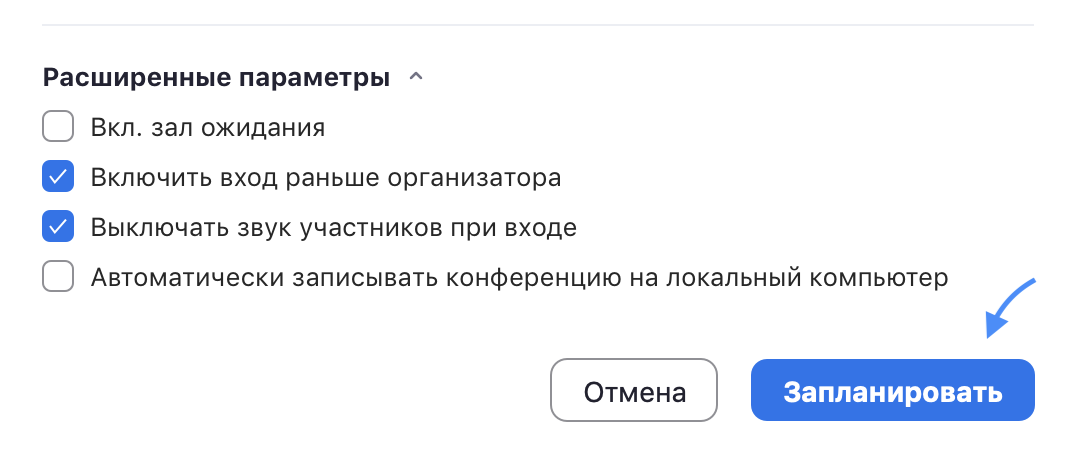
Получилось! Теперь вы можете зайти в «Конференции» в верхнем меню и просмотреть созданную конференцию (а также, при желании, изменить или удалить ее). Нажмите на кнопку «Копировать приглашение» и отправьте ссылку студентам. Когда подойдет время начала конференции, просто нажмите на кнопку «Начать».
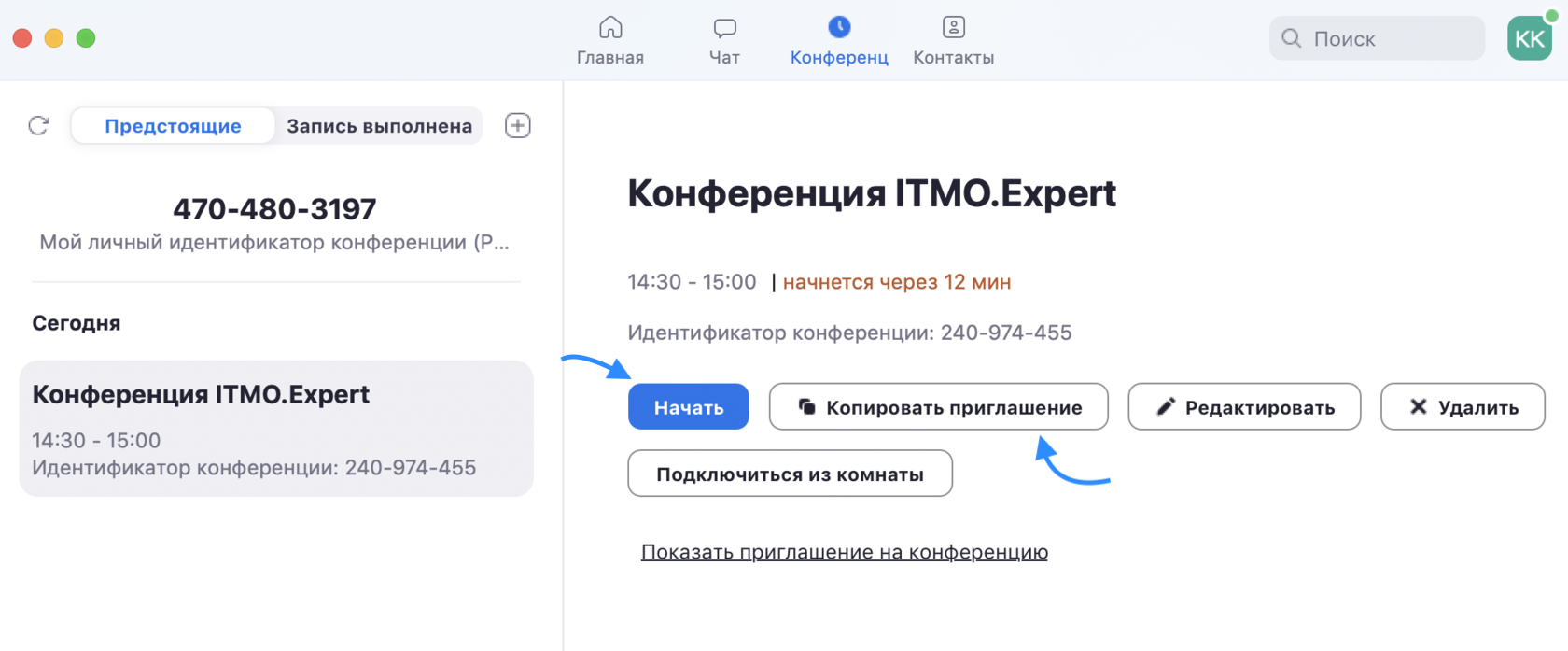
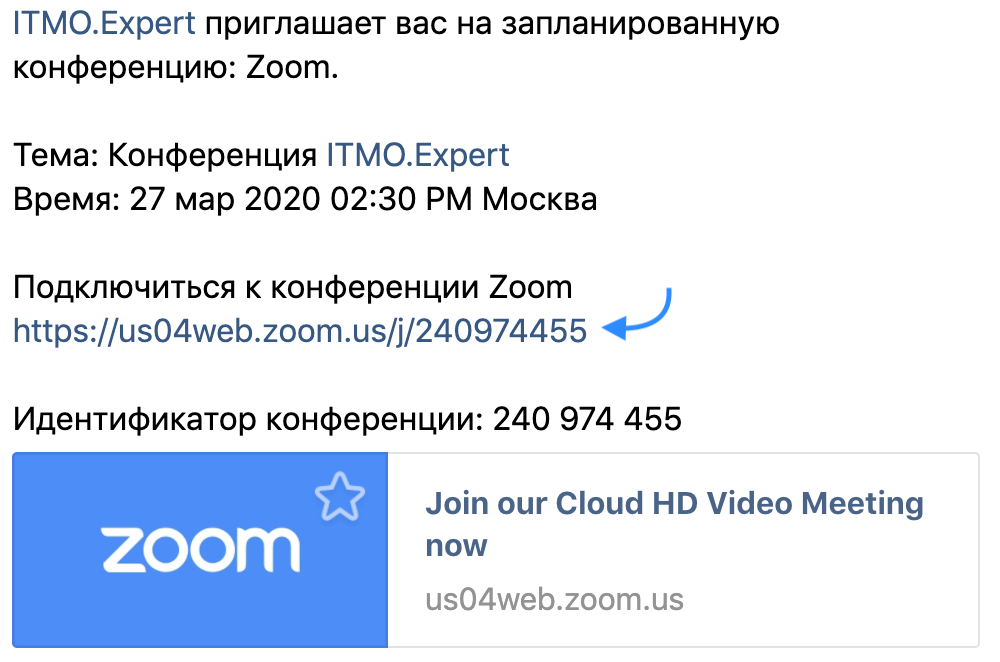
Далее у студентов будет выбор: загрузить и запустить Zoom (рекомендуется, если вы планируете пользоваться программой длительное время) или подключиться из браузера – тогда скачивать программу не придется.
Если нижняя строка не видна (см. картинку), нажмите на «нажмите здесь», и она появится.
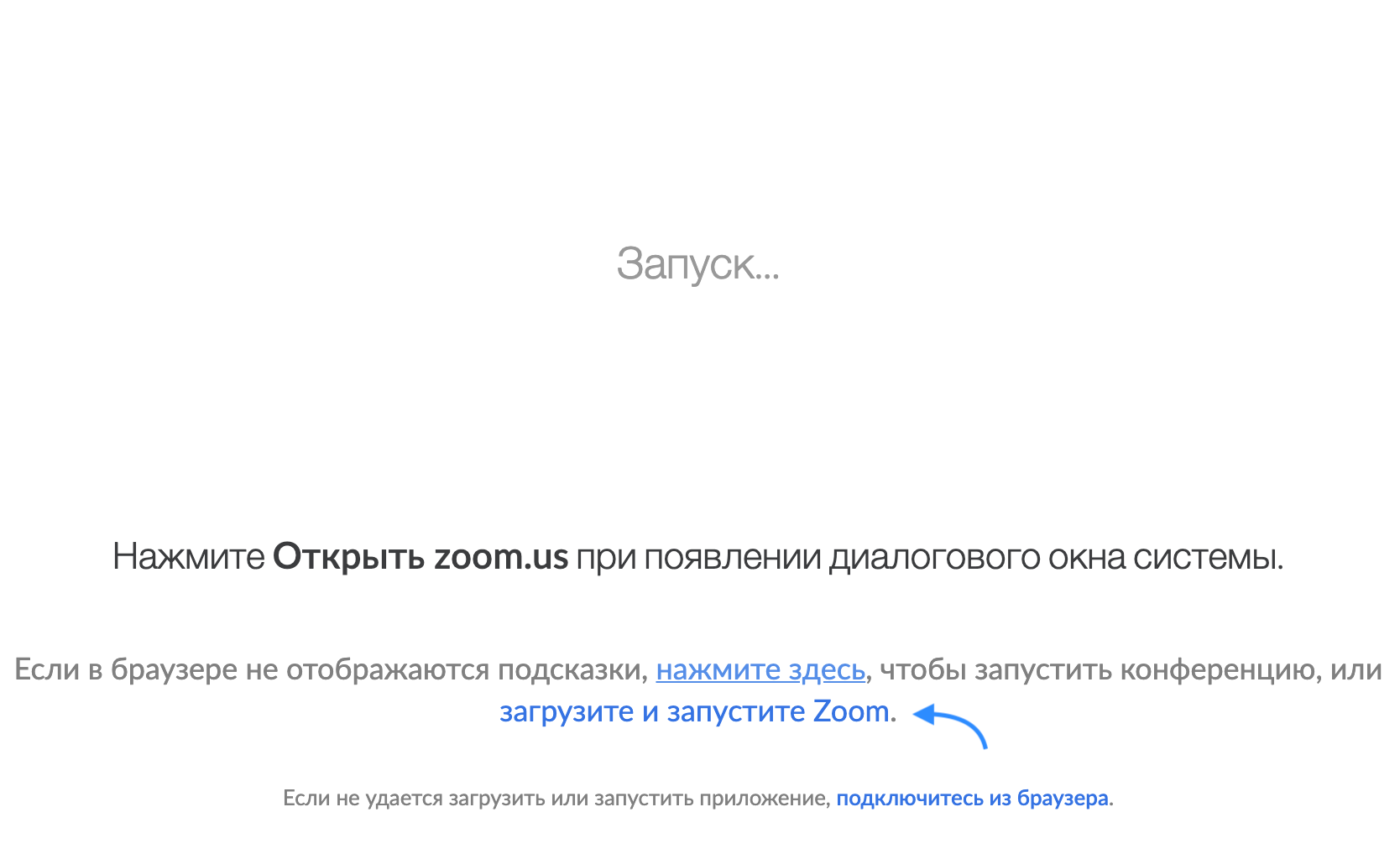
Проверьте скорость вашего интернета. Если интернет плохой, а качество связи низкое, отключите камеру — тогда вас будет лучше слышно.
Когда вы начнете видеоконференцию, Zoom спросит вас, какой звук ему лучше использовать. Рекомендуем выбрать «войти с использованием звука компьютера».

Помните о том, что происходит позади вас. Если сзади вас нет сплошной стены и видна квартира, рекомендуем включить виртуальный фон
(к примеру, в качестве фона можно включить мост в Сан-Франциско!).
Чтобы включить виртуальный фон, нажмите на стрелку справа от «Остановить видео» и выберите «Выбор виртуального фона». В первый раз вам потребуется загрузить пакет виртуального интеллектуального фона, зато потом его можно будет менять без дополнительных действий.
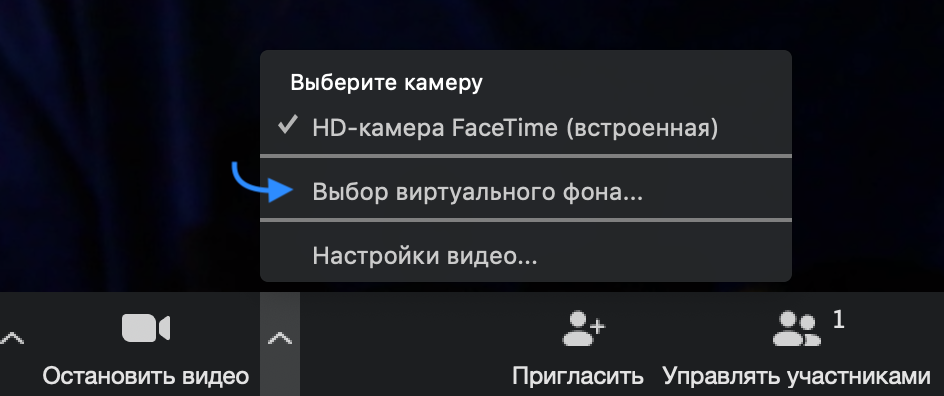
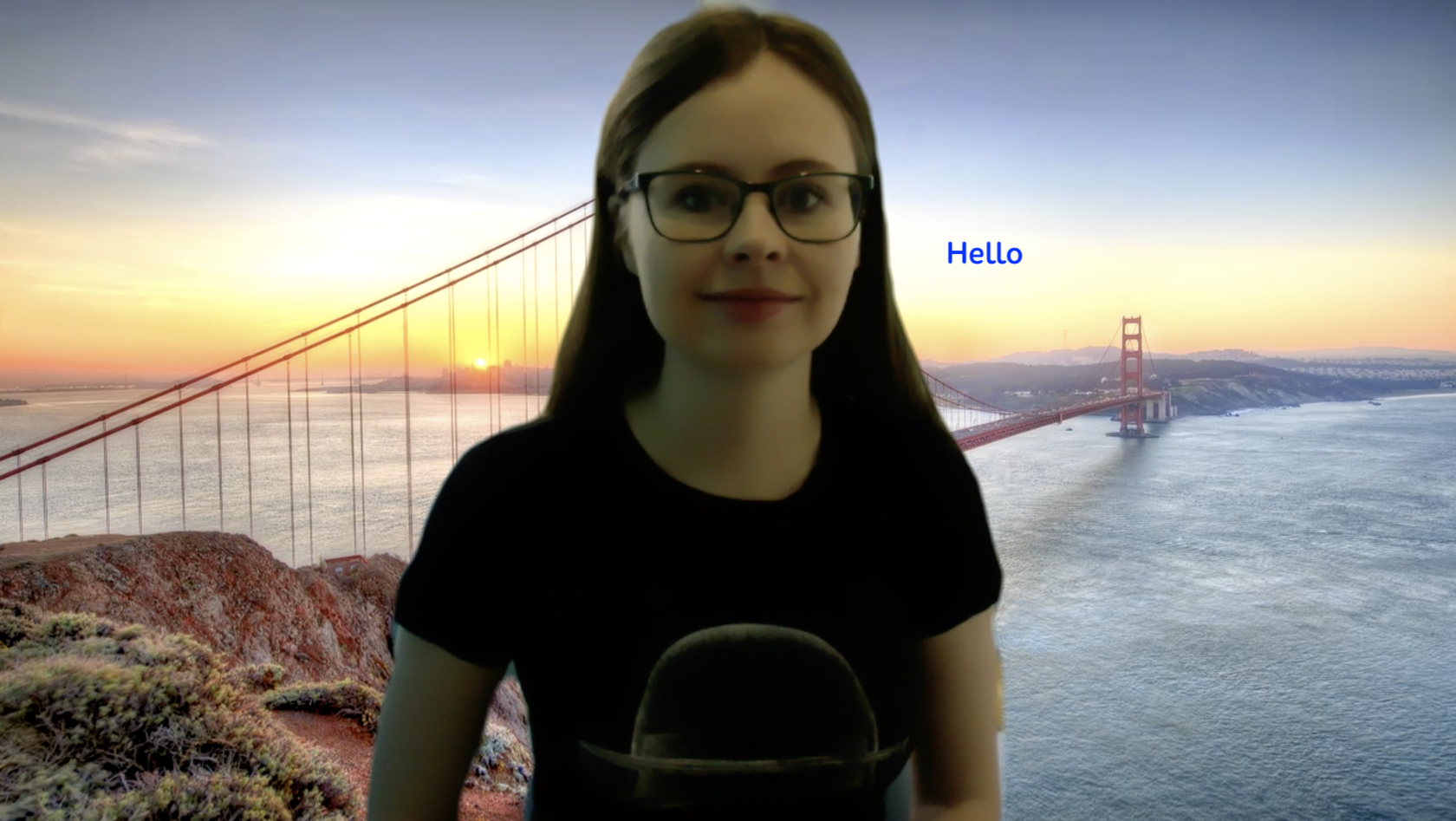
Кроме того, в Zoom вы можете немного поправить свой внешний вид. Эта приятная функция доступна по стрелке справа от «Остановить видео». Нажмите на «Настройки видео», и вам откроется меню со всеми настройками Zoom. Во вкладке «Видео» можно поставить галочку около «Подправить мой внешний вид» — тогда Zoom немного «распылит» ваше лицо одним цветом, и оно будет выглядеть более гладким.
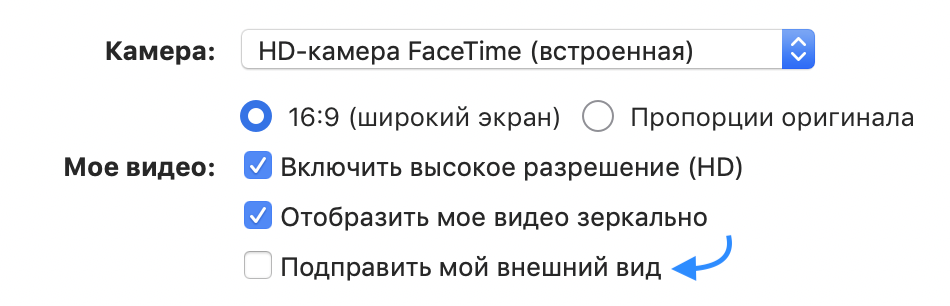
Демонстрация экрана
Чтобы продемонстрировать свой экран другим участникам, нажмите на кнопку «Демонстрация экрана» на нижней панели.

У вас появится меню, в котором будет необходимо выбрать, что именно вы хотите показать. Если вы хотите показать презентацию, нажмите на «Рабочий стол» (Desktop), а затем на синюю кнопку «Демонстрация экрана» справа внизу.
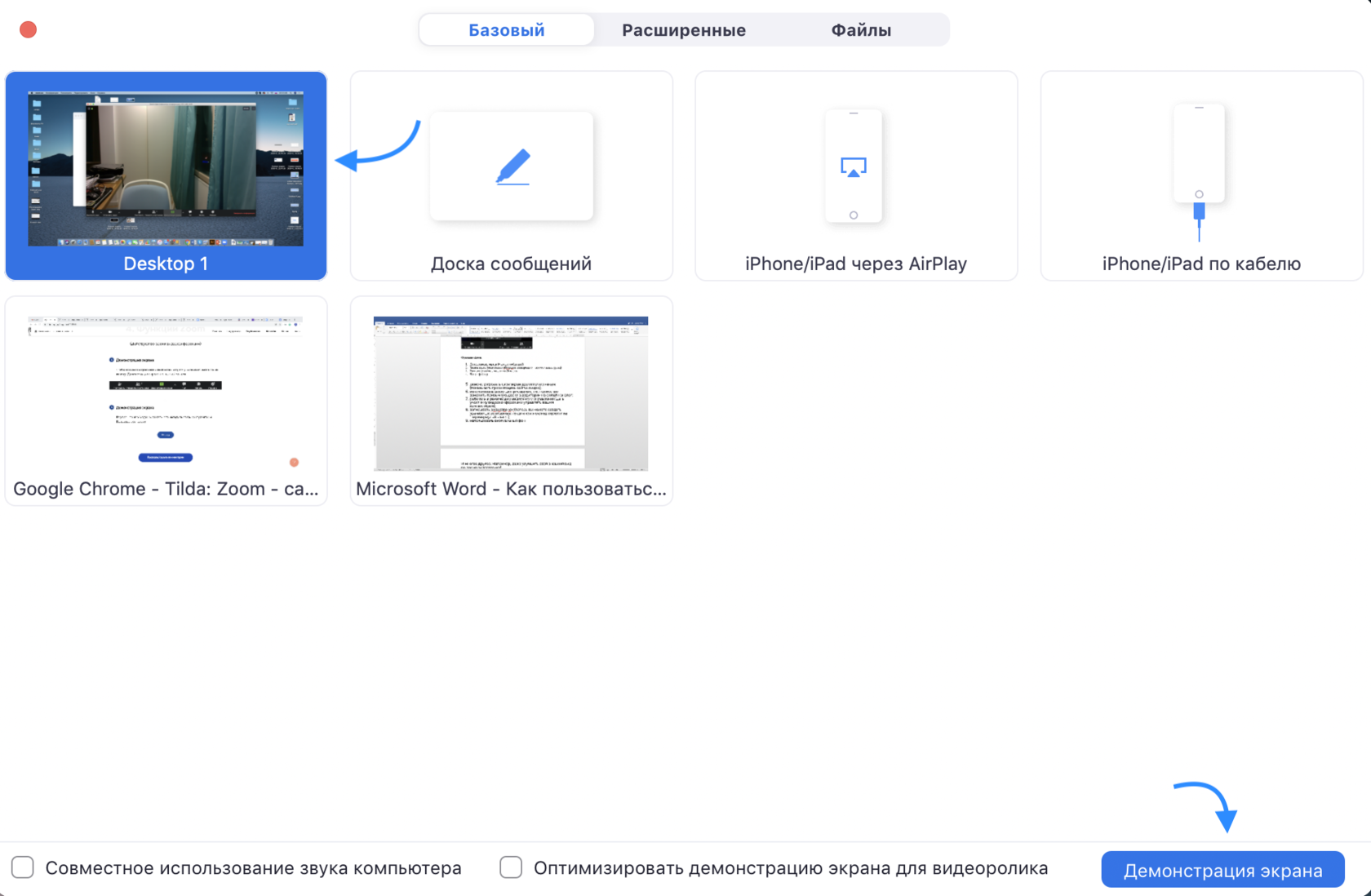
Зеленая обводка вокруг экрана будет напоминать вам, что ваш экран видят другие участники. Теперь вы можете открыть презентацию и начать ее комментировать.
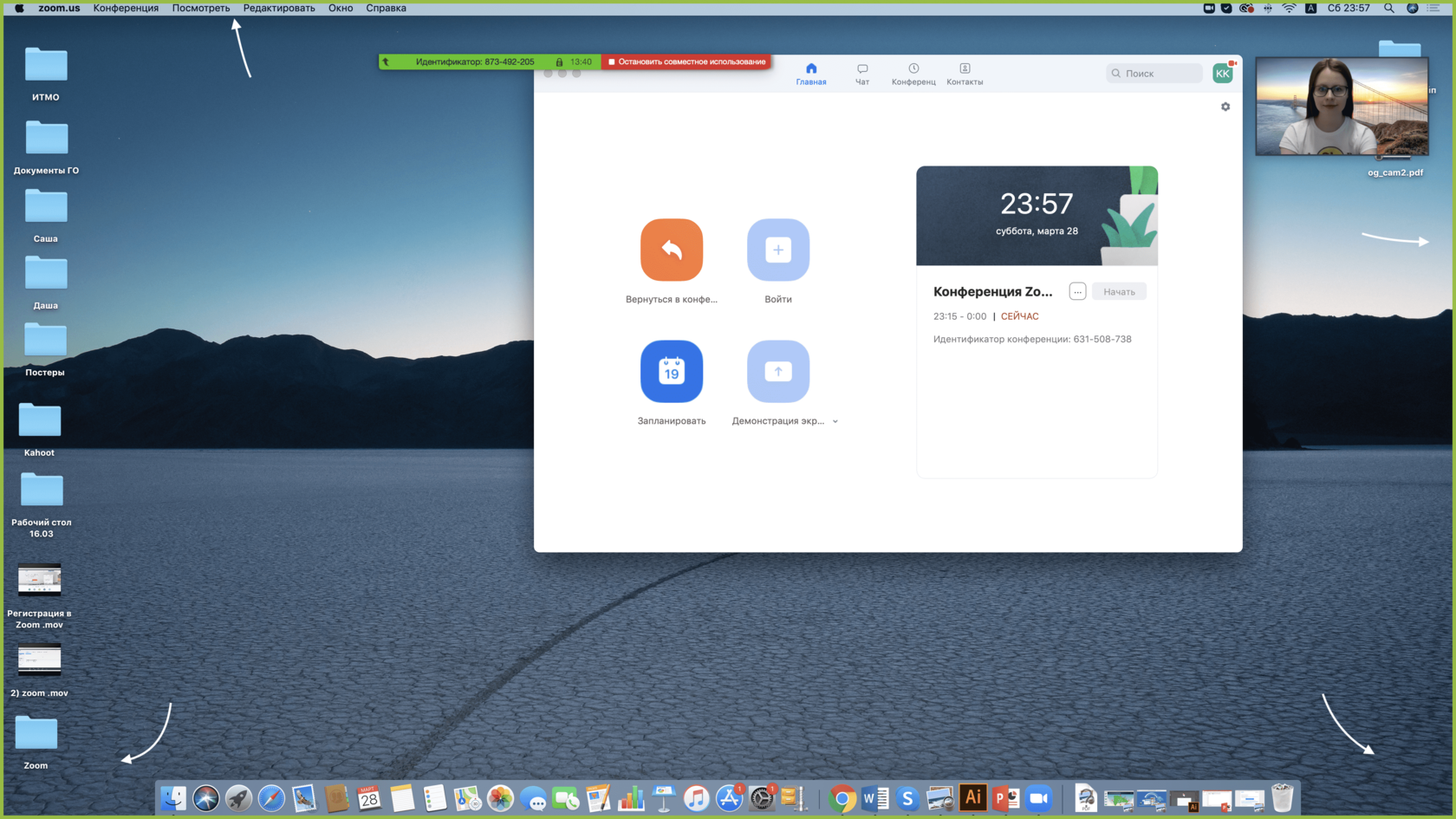
Если вы хотите показать студентам не презентацию, а, например, сайт или документ Word, кликните по соответствующим значкам и нажмите на «Демонстрацию экрана». Используйте эту функцию только тогда, когда вы уверены, что хотите показать студентам только документ или сайты, — если вы решите, к примеру, вернуться к презентации, в этом режиме демонстрация экрана остановится.
Рекомендуем всегда выбирать режим демонстрации рабочего стола, поскольку в нем можно показывать и презентации, и сайты, и документы.
Кстати, студенты тоже смогут показать свои экраны. Чтобы это сделать, остановите демонстрацию своего экрана (если у вас включен режим «Демонстрацию может осуществлять одновременно только один участник»; изменить его можно по стрелке справа от кнопки «Демонстрация экрана» на нижней панели). Студенту аналогично нужно нажать на кнопку «Демонстрация экрана» и выбрать режим.
Настройка демонстрации в Android и iOS
Ниже описано, как можно включить демонстрацию экрана в Zoom на телефоне. Полноразмерный показ будет работать на устройствах с Android 5.0 (и выше) и iOS 11 (и выше).
Для начала необходимо:
- Ткнуть «Совместное управление».
- Найти тип содержимого для демонстрации.
- Данные начинают отображаться в конференции.
В зависимости от типа запускаемого показа на телефоне может понадобиться указание пути к файлу вручную
Для полноформатного режима:
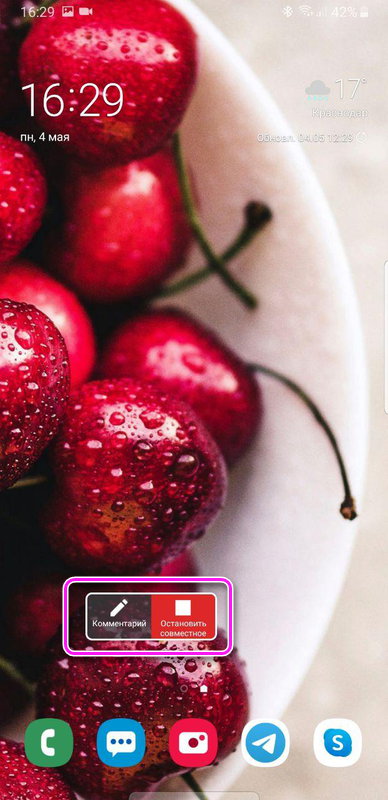
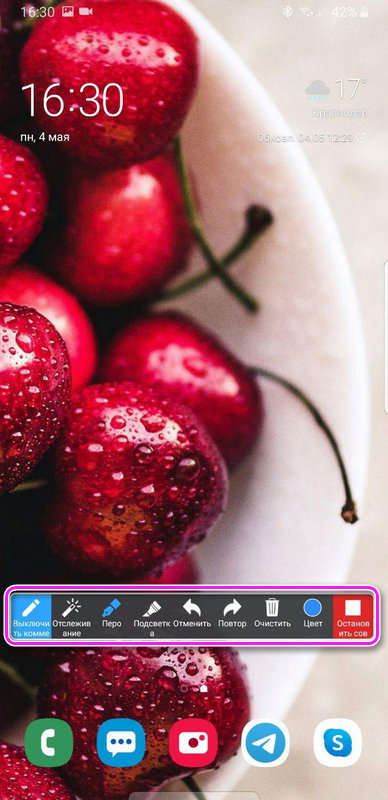
Как настроить ZOOM?
Как зарегистрироваться в Zoom, настроить конференцию или присоединиться к существующей, включить звук, отключить микрофон или видео, поменять фон на телефоне или на компьютере, установить приложение на iOS или Android
С немалым удивлением узнал, что под удаленной работой или удаленной учебой многие понимают что угодно – от электронной почты и телефонной связи до Skype-, WhatsApp- или Viber-видеочатов, а о существовании облачно-ориентированных сервисов знают далеко не все, кому они могут оказаться очень полезны. Ну а некоторая часть потенциальных пользователей просто не хочет связываться с незнакомыми продуктами – мол, «сложно, непривычно, мы уж так как-нибудь». И зря, ведь любой специализированный сервис для проведения видеоконференций с легкостью даст фору бытовым коммуникаторам. Да и настраивается совсем несложно.
Итак, ZOOM – современный и очень удобный инструмент, в равной степени пригодный как для ведения обучающих мероприятий (в том числе в школе, университете), так и для телеработы. Впрочем, с неменьшим успехом его можно задействовать для празднования дня рождения или коллективной игры в «Монополию» – словом, везде, где требуется собрать энное количество участников интерактивного взаимодействия. Разумеется, все могут говорить одновременно и видеть друг друга.
Кроме того, с помощью ZOOM можно организовать совместное использование экрана, создавать «комнаты» (room) для совместной работы, демонстрировать экран (в том числе мобильного устройства), работать с документами, размещенными в «Google Диск», Dropbox и Box, задействовать групповые чаты для обмена текстом, изображениями и прочим медиаконтентом в реальном времени. А еще доступна видеозапись встреч, так что ни одно событие не окажется забытым. И да, решение кроссплатформенное, так что неважно, Windows, MacOS или Linux, Android или iOS – просто зайдите на сайт и начните.
Шаг первый: пройдя на официальный сайт zoom.us и нажав вверху ссылку «Войти в систему», получаем классическое окно регистрации. Хотите быстро – пожалуйста, через Google или Facebook, а для корпоративного сегмента еще и SSO (Enterprise SSO, ESSO) имеется.
После проверки (по дате рождения) будет предложено создать учетную запись – в результате пользователь окажется в главном меню браузерной версии приложения. Там можно сразу же установить плагины для популярных браузеров и клиентов электронной почты (Google Chrome, Mozilla Firefox, Microsoft Outlook), настроить свою первую конференцию или присоединиться к существующей. А также ознакомиться со справочной системой и пройти обучающий курс (что, на мой взгляд, избыточно – всё и так предельно просто).
Но лучше всего загрузить клиентскую часть на ПК: все-таки standalone-версия надежнее, стабильнее и удобнее. Как правило, эта операция предлагается в процессе регистрации, но можно и самостоятельно проследовать по ссылке в нижней части экрана.
Распознавание ОС работает прекрасно: мне, например, сразу предложили установить клиента для Linux.
Запустив установщик, необходимо дождаться завершения процедуры и появления диалогового окна, с которого и начнется работа с продуктом.
Обратите внимание: продукту обязательно требуется связь с Интернетом, поэтому даже в стартовом окне (внизу справа) есть пиктограмма для доступа к сетевым настройкам, где можно указать при необходимости прокси-сервер. Если того требует подсоединение к корпоративному ресурсу, обязательно проконсультируйтесь с ответственным за это лицом или ИТ-администратором.
Самое время начать работу. Если у вас есть ID или имя персональной ссылки, можно присоединиться к существующей конференции, нажав “Join a Meeting”. Если же нет, жмите Sign In, после чего потребуется ввести логин и пароль, указанные при регистрации на сайте.
Главное окно приложения содержит минимум элементов: вверху – меню, позволяющее переключаться между режимами конференции, справа вверху – индикатор активности («доступен», «занят», «нет на месте»), чуть ниже – аватарки (пиктограмма «Шестеренка», открывающая доступ к настройкам).
В основном окне справа представлены календарь и список запланированных конференций, а слева – кнопки управления. С их помощью можно создать новую конференцию, присоединиться к уже существующей, запланировать отложенное событие и включить трансляцию собственного экрана в видеопоток. Кстати, можно транслировать не только экран, но и отдельное приложение.
В «Настройках» есть возможность проверки видеокамеры и звука (весьма полезны могут оказаться пункты «Отключать звук при входе в конференцию» и «Не стартовать видео сразу»). В том, как наилучшим образом настроить программу под свои нужды, подскажут опытные пользователи или ИТ-специалисты. Но в подавляющем большинстве ситуаций их вмешательства не потребуется – настройки, предлагаемые по умолчанию, создают универсальную среду.
После того как видеоконференция будет открыта, участник получает следующие возможности:
приглашать других участников по электронной почте, с помощью МС, СМС (мобильные пользователи) или идентификатора конференции;
включать демонстрацию своего рабочего стола или окна конкретного приложения;
общаться в групповом или приватном чате;
делать множество других операций.
К слову, всё это доступно в бесплатной версии приложения, что делает его идеальным выбором в качестве основного инструмента не только для телеработы, но и для телеобучения. Об этом говорят ограничения, налагаемые на бесплатную лицензию: не более 100 участников, имеющих возможность проводить встречи длительностью не выше 40 минут. Единственный нюанс – возможность бесплатного подсоединения реализована только для двух (тет-а-тет) собеседников, а для трех и более требуется наличие лицензии «организатор» (от $14,99 в месяц) у того, кто создает телеконференцию.
Пример использования хромакея (по шагам)
Съемка
Для того, чтобы можно было заменить фон — он должен быть однотонным. Обычно используют зеленый (или синий) цвет, т.к. такого цвета нет на коже и волосах человека (т.е. должна быть видна четкая грань между фоном и объектом). Для начала знакомства с технологией хромакея (для домашнего видео) сгодится в принципе любое бумажное или тканевое полотно.
Кстати! Купить зеленое полотно можно в китайских онлайн-магазинах. Цена вопроса для небольшого полотна 500-1000 руб.

Пример записи с хромакеем
- нужно добиться, чтобы полотно находилось за вами и «влезало» полностью в кадр (чтобы в последствии вам не пришлось подрезать края у видео);
- крайне желательно, чтобы полотно было равномерно освещено без бликов;
- полотно должно быть ровным, без складок и вмятин.
Полотно полностью в кадре
В общем-то, съемка видео это целая «наука», и этому посвящена не одна книга. Поэтому здесь на этом более не останавливаюсь.
Будем считать, что видео вы все же отсняли (либо где-то скачали уже готовое видео, и хотите его изменить).
Выбор ПО, создание проекта
Для начала работы с хромакеем и быстрого изменения фона — порекомендовал бы попробовать программу «Видео-Монтаж» (свой пример покажу именно в ней). Она очень проста, эффективна и позволяет получать достаточно качественные видео.
- наличие простого пошагового мастера (пробежавшись по скриншотам этой статьи — вы можете легко в этом убедиться);
- возможность детальной настройки при замене фона (положение, масштаб, прозрачность, резкость и т.д.);
- полностью русский интерфейс;
- поддержка всех популярных форматов видео (AVI, MPG, MP4, WMV и др.).
После установки и запуска программы, пред вами предстанет окно с предложением создать новый проект. Сразу же выберите вариант «Хромакей» (см. пример ниже).

Выбираем инструмент хромакей
Выбор видео для замены фона
Теперь нужно указать отснятое видео с однотонным фоном. В моем случае это будет идущая девушка (кстати, подрезать его до нужно длины не требуется — это можно сделать в следующих шагах).
После нажмите «Далее» . Пример ниже.

Выбор видео с однотонным цветом
Указание нового фона
Затем нужно указать новый фон: картинку или видео (оно будет отображаться вместо зеленого полотна). В своем примере я взял изображение из космоса.

Выбор нового фона
Помогаем программе найти фон, который нужно поменять
В этом шаге нужно указать цвет полотна на видео (в моем примере оно зеленое) — для этого достаточно просто кликнуть по любому свободному месту полотна. См. пример ниже.

Указываем цвет фона
Совмещение: настройка
Теперь самый важный шаг, здесь нужно:
- при помощи инструментов масштабирования задать размер объекта на видео и его расположение (см. скрин ниже, девушка была перемещена вправо);
- сдвинуть ползунки «Допуск» и «Смешивание» для максимально-качественной замены фона (параметры настраиваются для каждого видео индивидуально) . Именно эти регуляторы позволяют совсем убрать все зеленые «прожилки», которые могут остаться после автоматического совмещения.

Положение, допуск и смешивание
Обрезка видео до нужной продолжительности
В этом шаге вы можете вручную указать с какой минуты (секунды) и по какую вам нужно видео. Например, в начале и конце видео могут наблюдаться небольшие изъяны, желательно эти части отрезать от основного контента.

Добавление музыки
При желании в видео можно вставить доп. музыку, изменить эффекты, и просмотреть, как все это будет выглядеть после сохранения готового видеоролика.

Выбор формата для сохранения видео
Далее программа попросит вас указать формат видео, в который вы хотите сжать и сохранить готовый проект. В большинстве случаев для просмотра видео на ПК и видеоплеерах рекомендуется выбрать вариант AVI.

Выбор формата для сжатия
После вы можете указать кодек, разрешение (размер кадра), качество (битрейт) и приступить к процедуре сжатия (сохранения).

Время сжатия зависит от качества исходного видео, характеристик вашего устройства, выбранных кодеков и пр.

Результат
Чтобы сразу же была заметна разница, я совместил скрины из исходного видео и обработанного (после хромакея). Как видите, даже в домашних условиях можно легко и достаточно быстро применять различные спецэффекты, которые позволяет нам делать хромакей.

Что у нас было, и что получилось (видео открыто в плеере)
Как в гугл Мит размыть фон?
- Откройте Google Meet. выберите встречу.
- В правом нижнем углу окна со своим изображением нажмите на значок «Изменить фон» . Чтобы сильно размыть свой фон, нажмите на значок «Размыть фон» . Чтобы слегка размыть фон, нажмите на значок «Слегка размыть фон» . .
- Нажмите Присоединиться.
Многие также интересуются, какая скорость Интернета нужна для Zoom. Здесь важно ориентироваться на следующие условия: Для видеоконференций 1 на 1 — от 1,2 Мбит/с для качества 720р, от 1,3 Мбит/с для получения видео 1080р, от 2,8 Мбит/с для отправки видео. Групповые конференции — от 1,2 Мбит/с для качественного видео.











