Как поставить галочку используя клавиатуру или таблицу символов
Галочка («Птичка», «Галка») – графический и компьютерный знак, обозначающий согласие и используемый в широком диапазоне документов, особенно часто в избирательных бюллетенях или социологических тестах. На письме символ довольно часто зависит от почерка человека, но в общем описать его можно, как «две соединяющиеся на конце диагональные линии, одна из которых (как правило, более короткая) направлена ближе к северо-западу, а вторая – к северо-востоку».
С помощью стандартной раскладки невозможно поставить этот символ, поэтому приходится использовать обходные средства, одним из таких средств может быть alt-code – специальный код для ввода нестандартных знаков с клавиатуры. Для его использования нужно зажать клавишу Alt и нажать последовательность цифр на дополнительной цифровой клавиатуре. Обратите внимание, что у вас должна гореть первая слева лампочка на клавиатуре, если это не так, нажмите на NumLock. Для Mac-компьютеров можно воспользоваться сочетанием клавиш Option+V. Не стоит забывать о том, что подавляющее большинство значков можно получить копированием из документа/интернета.
Альт-коды галочек:
- Обычная галочка (✓): 1003;
- Жирный аналог (✔): 1004;
- Галочка в квадрате (☑): 9745;
- Фигурный аналог (√): 251;
Используем коды
Начнем с поиска ответа на второй вопрос. Пользователь знает некоторые «Альт»-коды? Таблица символов Windows в этом случае может быть без труда перенесена в текстовый документ посредством клавиатуры. Юзеры способны напечатать любой специальный символ.
Чтобы сделать это, нужно:
На этом действия заканчиваются. Юзер осуществит обработку того или иного кода, после чего последний будет преобразован в символ.
Таблица символов Windows
Воспользуемся таблицей символов, но прежде покажем, как ее вызвать.
Нажмите Win+R на клавиатуре.
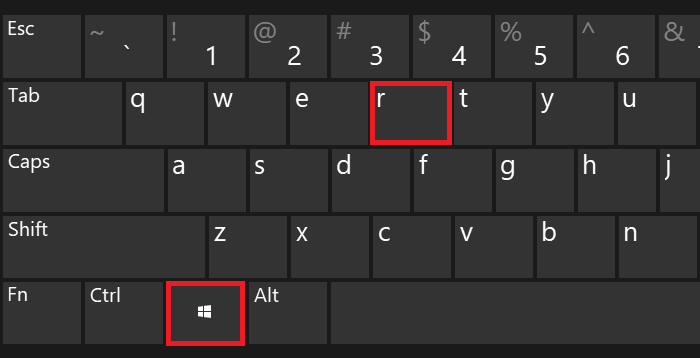
Перед вами — окно «Выполнить». Добавьте команду charmap.exe, нажмите ОК.
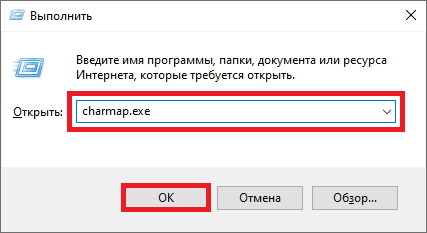
Вот теперь запущена таблица символов.
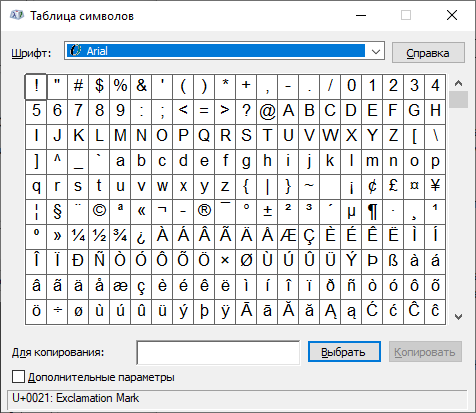
Найдите символ диаметра (в примере используется шрифт Arial), затем нажмите на него, а после нажмите поочередно на кнопки «Выбрать» и «Копировать».
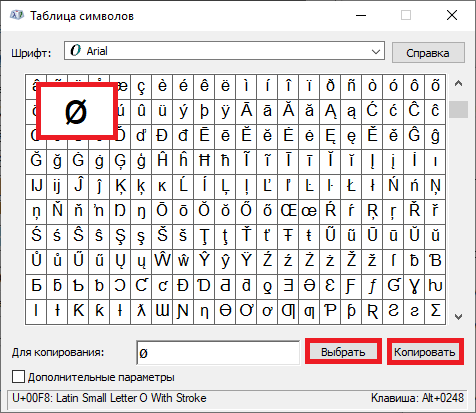
Значок скопирован, вставьте его куда нужно.
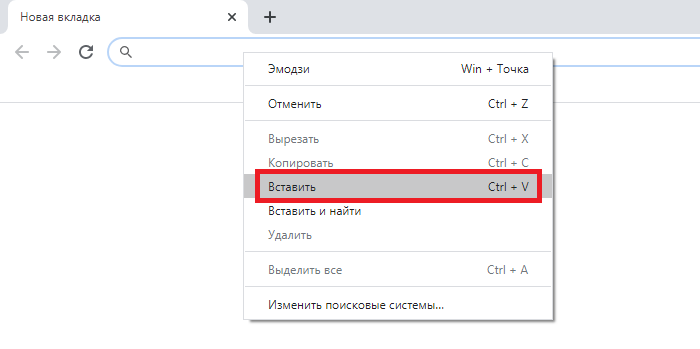
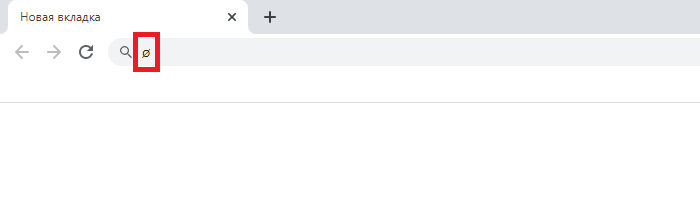
Где искать
Alt-коды символов на клавиатуре набрать не так уж и трудно. Главное — найти идентификаторы того или иного знака. Где их посмотреть?
Можно заглянуть в специальный справочник. Символов очень много, поэтому отыскать нужные комбинации не так уж и легко.

При желании пользователи могут отыскать Alt-коды символов в «Таблице символов» Windows. Для этого потребуется:
- Зайти в «Пуск».
- Нажать на «Все программы».
- Заглянуть в «Стандартные» и раскрыть папку «Служебные».
- Кликнуть по надписи «Таблица символов».
- Найти тот или иной специальный знак и выделить его.
Посмотреть в нижнюю часть окна. Справа будет сочетание клавиш типа Alt +. Код, стоящий после «Альта» — это десятичный идентификатор. Он будет вводиться по первой инструкции. Слева пользователь увидит запись типа U+. — это «Юникод». Он вводится по второму руководству.
Отыскать Alt-коды символов можно в Word. Для этого нужно:
- Открыть текстовый редактор и развернуть пункт меню «Вставка».
- Выбрать параметр «Символы».
Теперь остается только выделить тот или иной знак, а затем посмотреть на нижнюю часть окна. Там будет строчка, в которой можно увидеть коды ASCII и Unicode.

Сегодня мы расскажем вам, как напечатать символ «градус» в различных ситуациях. Речь идет о типографском обозначении в форме надстрочного кружочка, им принято обозначать размеры температур и углов. Сложность заключается в том, что символ градуса на .

Не все символы размещены на клавиатуре. Отсутствует на ней и значок диаметра. Но это не означает, что его нельзя вставить в большинство современных приложений. Такая возможность есть.

Печать латинских букв и цифр в идеале не должна доставлять хлопот. Иногда проблемы все-таки возникают. В данной статье будет рассказано о том, как поставить в тексте латинские символы в том или ином случае.

Статья, посвященная тому, как прописать атрибут ALT к картинке правильно. Чем так важен тег ALT и чем он может помочь вебмастерам?

Многие видели необычные и красивые символы, украшающие имя, сообщение или страницу в социальных сетях, но лишь немногие знают, откуда они берутся.
Как получить специальный символ на нетбуке без цифровой клавиатуры?
Я хотел бы иметь возможность использовать сочетание клавиш для ввода специальных символов (символов, которые не могут быть найдены на моей клавиатуре), таких как символ £ (фунт), который я могу получить на клавиатуре с помощью цифровой клавиатуры, набрав Alt + 0163. К сожалению, на моем нетбуке у меня нет цифровой клавиатуры.
Как тогда получить специальные символы, используя клавиатуру, без использования charmap?
Ах, это имеет смысл. Я отозвал свое закрытое голосование и отредактировал вопрос, чтобы прояснить его отсутствие дубликатов.
é: удерживайте нажатой клавишу, дважды нажмите e; ø: вариант o; ê: вариант я тогда е; и так далее; Если вы используете экранную клавиатуру Mac и нажимаете опцию, клавиши-модификаторы подсвечиваются
Это англо-американский макет. Например, мне потребовалось около 5 секунд, чтобы переключить клавиатуру на курдский; это просто.
Часто ваш нетбук может иметь функциональную клавишу, которая изменит 7,8,9, U, I, O, J, K, L и M на цифровую клавиатуру. Вы можете использовать их для создания комбинаций Alt +. Либо откройте Карту персонажей (в разделе «Стандартные» в меню «Пуск»), чтобы выбрать отдельных персонажей.
В моем ноутбуке нет цифровой клавиатуры или цифровой клавиатуры — очевидно, Lenovo решила, что это в прошлом? Итак, в охоте по программе CHARMAP я не могу найти символ евро. Любая подсказка, где она находится, или как еще набирать коды клавиш ALT без цифровой клавиатуры?
Я искал несколько недель и наконец понял, что могу ввести код Unicode (не ASCII) для символа, выделить его и нажать Alt + X в Microsoft Word. Чтобы сделать это еще быстрее, я создал автозамены для замены /b6 на ¶ и /a7 §.
(Я пишу для судьи, и мне нужно вводить вышеуказанные символы абзаца и раздела 75 раз в день. Я запускаю Windows 8 на нетбуке Lenovo Yoga 13 (первый компьютер без цифровой клавиатуры), и я потерялся без Alt + numpad доступа к ASCII установить до сих пор!)
Может быть, вы могли бы прикрепить настоящую клавиатуру? Если вы напишите для судьи, это будет стоить усилий.
Вы можете использовать некоторые макро-программы, такие как AutoHotkey, чтобы привязать их к указанным горячим клавишам.
Вы можете скачать Microsoft Keyboard Layout Creator и поместить символы, которые вы используете чаще всего, на неиспользуемые клавиши. Я использую AltGr + Q, W, E & R для символов, которые мне нужны.
- Клавиатура на ноутбуке расположена на клавишах
M-J-K-L-U-I-O-7-8-9
0 1 2 3 4 5 6 7 8 9
- Вы должны включить клавиатуру. Найдите и удерживайте fn клавишу и нажмите Num Lock клавишу. На моем ноутбуке он находится на Scroll Lock ключе. Маленькая светодиодная лампочка должна загореться, чтобы показать, что функция клавиатуры включена.
- Теперь вы можете набрать в alt символы ALT + Fn + MJ89 = ½ символ
К сожалению, нет Num Lock или Scroll Lock на некоторых нетбуках (например, мой Dell XPS 13 «2017 года). 🙁
Если у вас есть операционная система Windows [например, Vista или 7 — я не уверен насчет XP], тогда вы можете использовать карту символов. Я обнаружил это случайно. Раньше я думал, что моему будущему ноутбуку [который я планирую приобрести] потребуется цифровая клавиатура, но теперь я предполагаю, что он мне не понадобится, благодаря таблице символов [у меня Windows Vista, но я планирую перейти на Windows 7 ].
Вы можете изменить раскладку клавиатуры на United States – International . Требуется немного привыкнуть, но не так много, как я думал. Затем вы должны сделать символ £, нажав 4 (не на цифровой клавиатуре) + Shift + Right Alt . Кроме того, если вы часто вводите диакритические знаки, эта раскладка особенно полезна.
Или используйте Microsoft Keyboard Layout Creator (бесплатно), чтобы сделать идеальный макет. Это на удивление легко. Я бы сказал, проще, чем привыкнуть к мертвым клавишам в макете США.
Для веб-браузеров я просто написал пользовательский сценарий, чтобы решить эту проблему для своих собственных злых целей, по крайней мере, в Firefox с надстройкой Greasemonkey и в Chrome с надстройкой Tampermonkey .
Неизвестно, работает ли скрипт в других браузерах с Tampermonkey, но я не совсем уверен. Я мог бы взломать совместимость для других браузеров, если кто-то платит мне достаточно.
Если скрипт установлен в вашем браузере, Alt комбинации Alt числовых рядов + должны работать так же, как + NumPad на полноразмерной клавиатуре. Кроме того, Alt + x преобразует шестнадцатеричное значение, предшествующее текстовой каретке, в значение Unicode, аналогичное MS Office.
Расширенные символы начинаются с нуля:
- £ работает с Alt + 0 1 6 3
- ° работает с Alt + 0 1 7 6
- ² работает с Alt + 0 1 7 8
Для значений между 32 — 255 без начального нуля глифы извлекаются с использованием таблицы кодовых страниц OEM (с обширной, но не требующей помощи справкой из абстракций кодовой страницы проекта SheetJS ). Следующие примеры сделаны с codepage=437 (en-US), определенным в сценарии пользователя:
- Ω работает с Alt + 2 3 4 (без начального нуля)
- ∞ работает с Alt + 2 3 6 (без начального нуля)
- £ работает с Alt + 1 5 6 (без начального нуля)
Вы также можете ввести шестнадцатеричное значение, а затем нажать Alt +, x чтобы выполнить преобразование. Это работает как MS Word, но с более свободной интерпретацией шестнадцатеричной записи. Моя цель состоит в том, чтобы, если вы забыли правильный способ активировать последовательность Alt + x , просто попробуйте что-нибудь, и это, вероятно, будет работать как задумано.
4 ответа 4
Насколько я знаю, метод Alt nnnn (nnnn decimal> 255) является функцией RichEdit и поэтому работает только с некоторыми программами, такими как WordPad и MS Word. В других программах введенное число nnnn уменьшается по модулю 256, чтобы получить число в диапазоне 0 . 255, интерпретируемое в соответствии с используемой кодовой страницей.
Ср вставить символы Unicode через клавиатуру? который описывает некоторые альтернативные методы. К сожалению, метод Alt + xxxx (xxxx шестнадцатеричный; например, Alt + 2026 для «…») явно отключен по умолчанию, и вам нужно изменить реестр Windows, чтобы разрешить его. В дополнение к утилите UnicodeInput, есть также Unicode Input by Name, но эти методы не так удобны для быстрой печати, как Alt.
Альт-коды и символы Юникода связаны только смутно, и (по большей части) каждое приложение определяет, как с ними обращаться, поэтому оно может различаться в зависимости от приложения, версии приложения и тому подобного.
По сути, речь идет о кодировке символов и кодовых страницах, а не о шрифтах или вводе пользователем.
Альтернативные коды для ASCII — только 0-255 (8-битная кодовая страница). Многие программы (и ОС) имеют дело с большими числами, вводимыми пользователем путем переноса в 256.
256 = 0, 257 = 1 и т.д.
Таким образом, ввод ALT+8230 фактически эквивалентен вводу ALT+38 (8230/256 = 32.1484375. 256 * 32 = 8192. 8230 — 8192 = 38), что является символом ASCII «&» — если только программа не перехватывает его и не заменяет его «правильными» кодами Unicode, или не использует другую кодовую страницу (то есть: Unicode) Например, MS Word и более новые версии WordPad.
Windows использует расширенную версию 8-битной кодовой страницы MSDOS (850), называемую кодовой страницей « Windows-1252 » (в любом случае для английских языков). Но он использует это только для устаревших частей ОС, которые не полностью поддерживают кодовые страницы Unicode.
По этим причинам вы можете легко увидеть разные результаты в разных ОС и приложениях, а также в разных частях самой Windows.
Это запутанная проблема, если не сказать больше. 🙂
Я почти уверен, что Alt-0133 — это «официальный» расширенный код Windows ALT для многоточия (в кодовой странице Windows), так что вам, вероятно, будет более удачно его использовать.











