Как найти и изменить расположение резервной копии iTunes в Windows 10
С тех пор, как он был создан Apple, iTunes изменил способ организации и воспроизведения музыки и видео. iTunes позволил миллионам пользователей загружать свои любимые треки, песни и видео через iTunes Store.
К счастью, iTunes имеет усовершенствованную систему резервного копирования, способную выполнять резервное копирование и восстановление важных файлов на компьютерах Iphone, Ipad, Ipod или Mac.
Использование iTunes также возможно на компьютерах или других устройствах под управлением Windows 10. Если вы являетесь пользователем iTunes, эта статья будет вам полезна. Это поможет вам найти резервную копию iTunes в Windows 10 и узнать, как ее изменить.
Что такое файлы резервных копий iTunes?
Резервные файлы – это копии файлов, созданных с помощью iTunes и хранящихся локально на вашем компьютере.
Обычно вам не нужно знать точное местоположение файлов резервных копий iTunes, потому что сам iTunes будет показывать их автоматически при необходимости.
Тем не менее, если вы покупаете новый компьютер и хотите перенести файлы резервных копий iTunes со старого компьютера на новый, необходимо знать точное местоположение файла резервной копии, чтобы создать копию.
Иногда пользователю может потребоваться сэкономить место на компьютере. Поэтому лучшей идеей может быть удаление файлов резервных копий iTunes или перемещение важных резервных копий в другое место или на диск. В этом случае вы также должны знать, где хранятся файлы резервных копий iTunes на вашем компьютере.
У вас есть два решения, чтобы найти список резервных копий, если они используют Windows 10.
Поиск в iCloud
Если при создании копии данных вы выбрали облачную программу, то практически все необходимые сведения вы сможете найти в облачном хранилище, которое представляет собой онлайн-сервис дающий доступ к информации, находящейся на удаленных серверах компании Аpple.

Основные данные iCloud
У вас есть возможность получить данные в нескольких форматах, так, если вас интересует контакт из телефонной книги или записи за какой-то период, то вы можете получить доступ к ним с помощью любого устройства Mac или PC, которое будет подключено к интернету. Переходите на сайт iCloud.com, и вводите ваш Apple ID и пароль. После этого, вы получите доступ к:
- Контактам из телефонной книги
- Заметкам и напоминаниям
- Календарю и документам iWork
- Электронным письмам
-
Если же вас интересует непосредственно файл резервной копии, то вы можете воспользоваться программой iCloud для Windows (в Mac эта возможность встроена в iTunes), скачать ее можно кликнув по картинке слева. После установки и авторизации вам станет доступна возможность просмотра вашего хранилища и совершения ряда действий с ним. Ниже вы можете ознакомиться с коротким видео о возможностях этой программы.
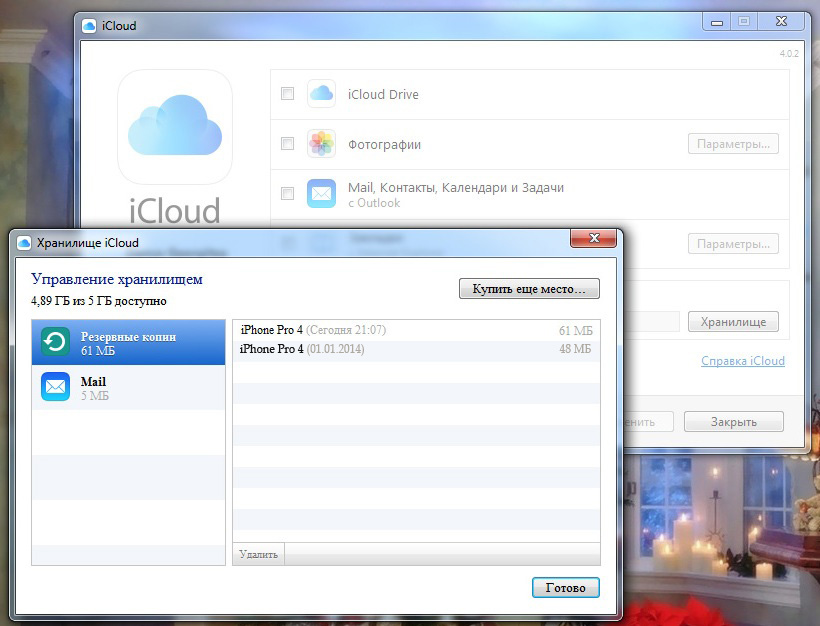
Окно iCloud с доступными копиями
Альтернативная возможность поиска копии iCloud кроется в самом iPhone. Так, вам достаточно зайти в «Настройки», затем в «iCloud» и в «Хранилища и копии».
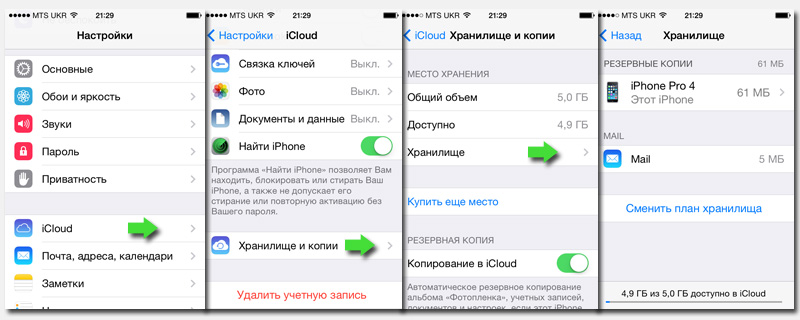
Резервные копии в Айфоне
Выбираем место хранения копии
Есть два возможных варианта сохранения резервной копии iPhone. Вы можете ее хранить:
- с помощью iTunes (используется компьютер);
- через iCloud (в облаке, на серверах Apple).
Надо выбрать что-то одно. Копия может храниться в одном из этих мест, нет возможности их дублировать.

Этот процесс в новых и старых iTunes будет отличаться.
В старых iTunes нужно сделать следующие шаги:
- подключить к компьютеру устройство;
- найти его в колонке слева, где находиться выбор разделов;
- в открывшемся окне девайса пройти вниз до пункта «Резервное копирование»;
- определиться в выборе пути выполнения копирование (iCloud, или классическая копия на компьютере);
- дождаться, завершения процесса копирования.

В iTunes 11 этот процесс автоматизирован, но если вдруг вы отключили эту функцию, то надо произвести некоторые манипуляции.
В новых iTunes (11 версия) нужно:
- устройство подключить к компьютеру;
- найти устройство, ориентируясь на его имя;
- начать Резервное копирование, нажав на Создать копию сейчас.

Немножко полезной информации
По умолчанию iTunes сохранит файлы резервной копии по следующему пути.
Место хранения iTunes в Windows XP: Documents and Settings (имя пользователя) Данные приложения Apple Computer MobileSync Backup Место хранения iTunes в Windows Vista / Windows 7/8/10: Users (имя пользователя) AppData Роуминг Apple Computer MobileSync Backup
iTunes настроен на перенос всех резервных копий в путь, показанный выше, и мы не можем выбрать сохранение этих файлов резервных копий на другой диск напрямую.
Какие файлы могут храниться на резервной копии «айтюнс»
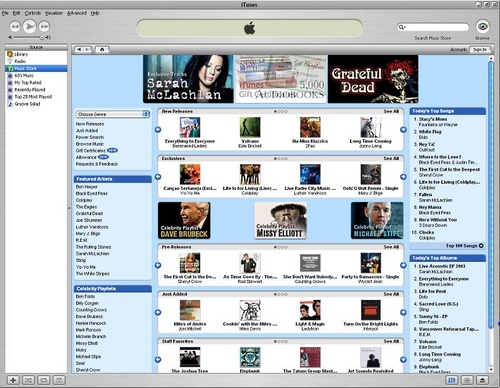
Давайте посмотрим, резервные копии каких файлов может сохранить «айтюнс»:
- избранные списки контактов и сохраненные последние вызовы;
- настройки управления клавишами и Bluetooth;
- web-клипы;
- сохраненные изображения, фото, видео, презентации;
- заметки и записи календаря;
- Microsoft Exchange, «Сафари» икэш;
- учетные записи email(не текст сообщений, переписки и т.д., а только учетную запись);
- сохраненные точки доступа к сети, вай-фай;
- ключи к входу в интернет, удаленным серверам и т.д.;
- программные файлы «Апп Стор»;
- покупки (только встроенные версии);
- основные файлы, документы, программы;
- данные для входа в «Гейм Центр»;
- Mapsи последние сохраненные места и точки назначения;
- индивидуальные настройки найк + айпод.
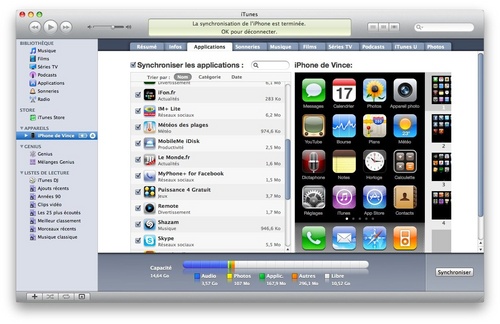
Как перенести резервную копию iPhone на другой диск
Чтобы поменять положение папки с резервными копиями, переместив ее на другой диск, потребуется выполнить следующее:
- Закрыть iTunes.
- Скопировать папку, где хранятся данные, в то место, куда ее нужно переместить.
- Оба адреса расположения скопировать и вставить в блокнот, после чего сохранить.
- Предыдущую папку на системном диске удалить.
- Запустить командную строку «сmd.exe» от имени администратора. Сделать это можно через главное меню пользователя с помощью поиска программ.
- Далее нужно ввести команду формата MKLINK/D, указав сначала адрес, откуда перенесли папку, а после – адрес, где она должна лежать.
- После этого повторно нужно запустить iTunes, проверив наличие нужных файлов.
Важно! Такой путь подойдет для системы PC не ниже Vista, для XP существует бесплатная утиллита Junction.
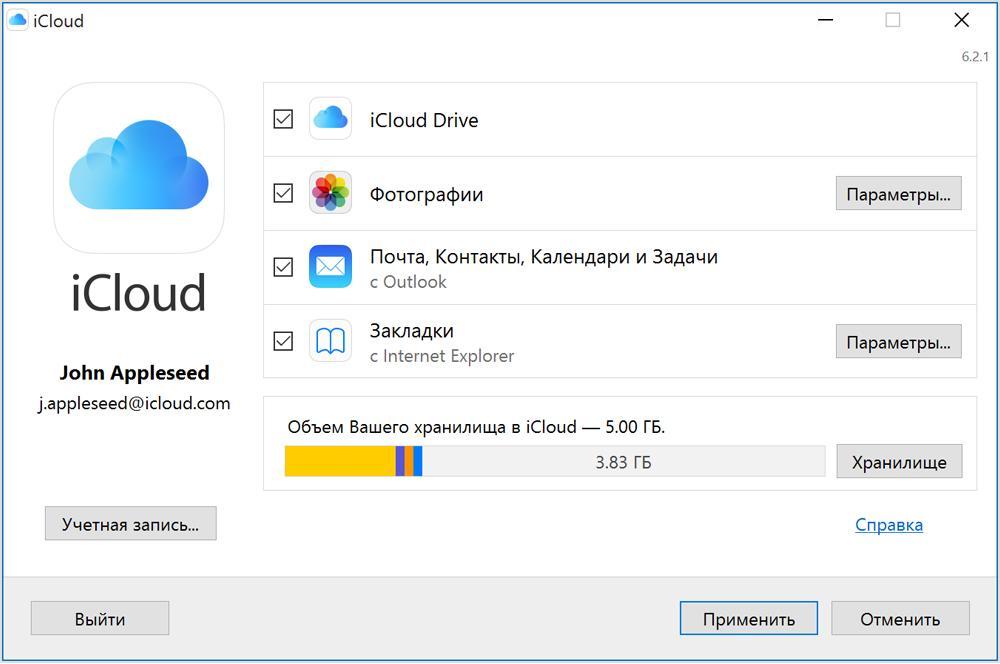
В каких случаях требуется использовать созданную копию
Пользователю может потребоваться создать дубликат данных, если он устанавливает новую прошивку на свой гаджет или выполняет обновление ОС. Также воспользоваться скопированной информацией можно, чтобы быстро перенести все параметры на новый сотовый телефон со старого гаджета. Кроме того, такая опция будет полезна, если предыдущий смартфон был потерян или украден. Дополнительно владелец может без потери важных данных сделать очистку кэша в iOS.
Искать расположение хранилища в компьютере, если клиент не знает, где хранится созданная резервная копия iPhone на компьютере, проблематично. Если владелец хочет обнаружить данные, созданные в системе Айклауд, то выполнять поиск через сайт iCloud.com нет смысла.
Если поиск выполняется через сотовый телефон, следует перейти в раздел с настройками гаджета. Далее поиск нужного раздела выполняется в зависимости от используемой версии IOS:
- На версии 10.3 и более поздних прошивках клиент заходит в настройки. Далее нажимается пункт с именем владельца. Выбирается Айклауд и совершается вход в хранилище. Там можно выбрать раздел «Управление хранилищем». Далее владелец может посмотреть доступные файлы.
- При использовании версии 10.2 и ниже следует также зайти в настройки, там выбирается пункт «Айклауд». Теперь следует найти раздел «Хранилище» и указать пункт «Управление хранилищем». Там находятся все скопированные файлы.
Когда клиент является владельцем компьютера Mac, он также сможет найти данные в системе Айклауд. Для этого требуется перейти в раздел «Управление». Когда компьютер работает на операционной системе Виндовс, для начала следует найти iCloud. Далее совершается вход в раздел «Управление».
Чтобы найти файлы, которые были созданы системой Айтюнс, необходимо воспользоваться двумя способами:
- Перейти в домашнюю папку, там выбрать раздел «Библиотека», далее щелкнуть по пункту «Поддержка приложений». Из списка выбирается «MobileSync», а затем «Резервное копирование».
- Также можно выбрать строку меню, там указать Айтюнс. Теперь выбираются настройки, из перечня клиент щелкает по пункту «Устройства». Указывается вариант «Резервное копирование», а затем «Показать в Finder».

Когда клиент пользуется системой Виндовс 10, операция будет незначительно отличаться. Чтобы смотреть нужные файлы, требуется также открыть пункт «Пользователь». Процедура поиска выполняется по такой схеме:
- открывается пункт «Пользователь»;
- далее следует выбрать раздел «AppData»;
- кликается кнопка «Роуминг»;
- теперь выбирается раздел «Apple Computer»;
- из списка следует выбрать «MobileSync»;
- после этого нажимается «Бэкап».
Так, как сохранение данных выполняется под сложными названиями, сразу определить, к какому из устройств относятся файлы, сложно. Чтобы определить, к какому гаджету относится копия, необходимо:
- открыть папку с одним из созданных бэкапов;
- далее в ней необходимо найти файл с названием «Info.plist»;
- владелец должен щелкнуть по папке правой кнопкой;
- далее выбирается пункт «Открыть с помощью»;
- из списка программ следует выбрать «Блокнот»
- теперь потребуется строка поиска, ее вызывают комбинацией клавиш Ctrl+F;
- в нее вводят название «Product Name»;
- после ввода параметров на экране появится нужная строка.
Когда клиент сможет узнать, к какому гаджету относится файл, можно закрыть блокнот.
Где располагается дубликат на Mac
Если владелец хочет узнать, куда сохраняется резервная копия iPhone на компьютере, ему необходимо выполнить ряд действий:
- в строке меню расположен значок лупы, по нему следует щелкнуть;
- далее туда необходимо указать данные «~/Library/Application Support/MobileSync/Backup/»;
- теперь владелец нажимает на клавишу «Ввод».
- Обратите внимание
- Таким способом владелец может узнать, куда сохранятся все созданные бэкапы.
Если требуется находить определенную копию, придется воспользоваться такой инструкцией:
- на компьютере открывается приложение Айтюнс;
- далее владелец выбирает свое устройство из списка;
- в Finder откроется вкладка «Основные»;
- из перечня следует выбрать раздел «Управлять резервными копиями»;
- после перехода по пункту владельцу будет представлен список всех созданных дубликатов;
- потребуется выбрать одну из копий, а затем нажать правую кнопку мышки;
- на экране отобразится перечень, из него выбирается раздел «Показать в Finder»4
- далее можно выбрать «Архив» или «Удалить»;
- в Айтюнс же пользователь должен выбрать раздел с настройками;
- там выбирается пункт «Устройства»;
- далее процедура выполняется по той же схеме.
- Обратите внимание
- Чтобы операция была успешно завершена, требуется нажать клавишу «Ок».
Как найти созданный дубликат на Виндовс
Этот способ, как найти созданную резервную копию Айфона на компьютере, используется на устройствах Виндовс. Если копирование файлов выполнялось через Айтюнс, то все параметры сохраняются в отдельную директорию. Она по умолчанию является скрытой. Узнавать информацию, где расположены скопированные файлы, можно по такой инструкции:
- сначала требуется выбрать меню, для этого одновременно на клавиатуре нажимается клавиша «Win» и «R»;
- на экране отобразится строка, в нее вставляется текстовое значение «%appdata%»;

- после ввода можно увидеть все созданные бэкапы;
- на экране появится «Проводник»;
- владелец должен выбрать раздел «Apple Computer»;

- далее следует открывать все папки, расположенные в разделе;
- резервная копия будет храниться в подразделе с названием «Backup».

При использовании операционной системы Виндовс 10 потребуется учесть некоторые отличия в поиске:
- для начала снова требуется открыть строку поиска, удерживая кнопки «Win» и «R»;
- далее в строку указывается код %userprofile%»;

- открывается окно «Проводник»;
- в директории необходимо найти папку с названием «Apple».

Останется поочередно открывать каждый файл, чтобы найти подраздел «Backup». Там находится резервная копия iPhone пользователя на компьютере.

Как восстановить резервную копию
Резервная копия может храниться в iCloud или iTunes. В первом случае ее можно восстановить, только, если сбросить телефон до заводских настроек. При помощи приложения на компьютер пользователь может восстановить бэкап любой момент, например, если возник какой-либо сбой.
Для восстановления из iTunes понадобится:
- Подключить устройство к компьютеру и перейти в программу.
- Нажать на значок смартфона в левой части окна.
- Выбрать раздел «Обзор».
- Нажать на команду «Восстановить из копии».
После этого пользователю будет предложено выбрать бэкап и начнется загрузка. Она может занимать от 10 до 30 минут в зависимости от объема загружаемых файлов.
Также, можно восстановить резервную копию для нового устройства через iTunes. Подробнее об этом в видео
Могу ли я восстановить копию iphone-а на ipad-а и наоборот
Да, большинство данных с легкостью восстанавливаются из резервных копий другого устройства, но существуют типы информации, которые перенести невозможно. К ним относятся фото, СМС, вложения в переписках, приложения и голосовые записи, которые не могут быть совместимы с гаджетом, на котором восстанавливаем информацию. К примеру, существуют программы, которые не совместимы с iPhone, а работают только на iPad.












