При создании презентации очень часто возникает необходимость воспроизвести музыку. К счастью, редактор презентаций PowerPoint позволяет реализовать это всего за пару кликов мышкой.
В данной статье мы расскажем о том, как вставить музыку в презентацию PowerPoint причем сразу на все слайды. Инструкция будет актуальна для PowerPoint 2007, 2010, 2013 и 2016.
Как вставить музыку в презентацию PowerPoint 2007, 2010, 2013 или 2016
Если вы используете PowerPoint 2007, 2010, 2013 или 2016, то для того чтобы вставить музыку в презентацию вам необходимо открыть тот слайд, на котором должна начинаться музыка, и перейти на вкладку «Вставка». Здесь, на вкладке «Вставка, нужно нажать на кнопку «Звук» и в открывшемся меню выбрать пункт «Звук из файла».
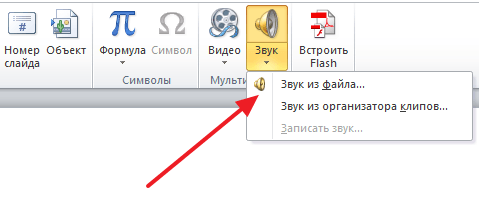
После этого откроется окно для выбора файла. Выберите файл с нужной вам музыкой и в презентации появится небольшой плеер с изображением динамика.
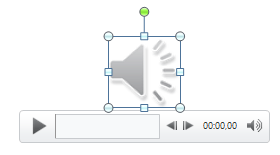
По умолчанию, воспроизведение вставленной музыки начинается только после нажатия на кнопку «Play». Если для вашей презентации такой вариант запуска музыки не подходит, то вы можете включить автоматическое воспроизведение. Для этого нужно выделить мышкой изображение динамика, которое появилось после вставки музыки, и перейти на вкладку «Воспроизведение». Здесь есть выпадающее меню, с помощью которого можно выбрать способ запуска воспроизведения музыки.
Доступно три варианта воспроизведения:
- По щелчку – воспроизведение музыки начинается после нажатия на кнопку «Play»;
- Автоматически – воспроизведение музыки начинается автоматически при показе слайда и завершается после перехода на следующий слайд;
- Для всех слайдов – воспроизведение музыки начинается автоматически при показе слайда и продолжается на всех следующих слайдах;
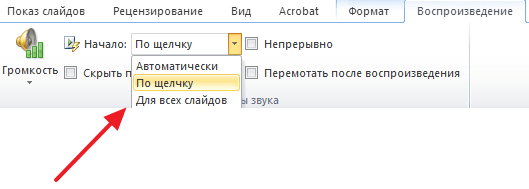
Кроме этого на вкладке «Воспроизведение» есть и другие функции, которые могут быть вам полезны. Дальше мы рассмотрим некоторые из этих функций.
Непрерывное воспроизведение музыки. На вкладке «Воспроизведение» можно включить непрерывное воспроизведение. В этом случае музыка, вставленная в презентацию PowerPoint, будет воспроизводится по кругу. Это очень удобно, если вы хотите, чтобы музыка звучала на протяжении всей презентации.

Скрытие изображения. Установив отметку напротив функции «Скрыть при показе» вы скроете изображение динамика при показе слайда.
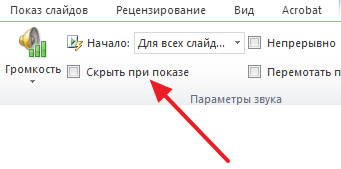
Громкость. С помощью выпадающего меню «Громкость» можно изменять громкость вставленной в презентацию музыки. Доступно четыре градации громкости: тихо, средне, громко и приглушить.
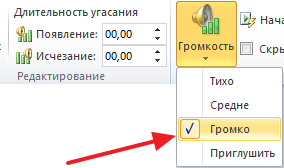
Длительность угасания. С помощью функции «Длительность угасания» можно настроить плавное появление и плавное пропадание звука.
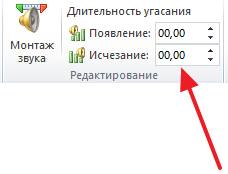
Монтаж звука. Также в редакторе презентаций PowerPoint можно выполнить простейший монтаж музыки.
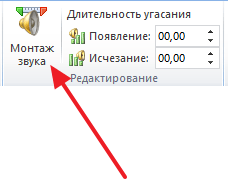
Для этого нужно нажать на кнопку «Монтаж звука» и в появившемся окне передвинуть ползунки, обозначающие начало и конец звуковой дорожки.
Создатель сайта comp-security.net, автор более 2000 статей о ремонте компьютеров, работе с программами, настройке операционных систем.
![]()
Спасибо большое, статья очень помогла, все получилось. Благодарю)))
![]()
Спасибо большое, Вы очень помогли, на других сайтах не могла найти такую простую и доступную для восприятия информацию)))
![]()
Здорово! Столкнулся с проблемой, нужно было музыку в сопровождении слайдов вставить в презентации, а тут всё пошагово «разжевали и в рот положили». Спасибо огромное за статью!
![]()
В версии 2007 года нет функции плавного угасания музыки
![]()
Спасибо огромное, очень помогла статья, все просто и доступно.
![]()
Самого главного — нет. Как добиться ВНЕДРЕНИЯ (ВЛОЖЕНИЯ) аудио файла в документ PowerPoint?
![]()
Не изучал этот вопрос, возможно это вообще нельзя сделать. Лично я, перед тем как вставлять музыку, кладу аудио файл в ту же папку где находится сама презентация. И дальше перемещаю презентацию только вместе с этим файлом. Так все работает и PowerPoint не теряет аудио файл.
![]()
Все равно не понятно, как вставить музыку в презентацию так, что бы она звучала при демонстрации нескольких слайдов (например с 5-ого по 10-й) с анимированными автоматическими переходами.
![]()
Чтобы начать воспроизведение с 5 слайда — просто вставляем музыку на 5 слайд. И если переход между слайдами автоматический, то можно просто подобрать продолжительность аудио-записи так, чтобы она закончилась на нужном слайде. Опцию «Непрерывно» в этом случае включать не нужно.
![]()
Добрый день. Все сделала по инструкции, презентация 17 слайдов., указала «закончить после 17-го слайда», но все равно после того как я перехожу со слайда, на котором вставлен звук, Музыка обрывается. Почему не получается на все 17 слайдов звук привязать?
![]()
Из вашего описания не понял, что вы включали. Если коротко, то алгоритм такой:
- Открываем вкладку «Вставка» и вставляем музыку на слайд;
- Выделяем вставленную музыку и переходим на вкладку «Воспроизведение»;
- Включаем воспроизведение «Для всех слайдов»;
![]()
Почему здесь нельзя сделать так, чтоб программа автоматически сопоставляла и распределяла музыку с временем показа всех слайдов.
![]()
Благодарю за информацию.
![]()
Мне надо вставить не на все слайды, а на 5 , всего 15. Как установить только на 5 слайдов.
Как вставить звук в презентацию

PowerPoint позволяет во время презентации разукрашивать выступление мультимедийным контентом. В данной статье разберем все, что касается вставки и настройки музыки силами исключительно этой офисной программы. Надеемся, что наша статья поможет реализовать Ваши идеи в презентациях. Диапазон применения звуков в слайдах очень широк, приведем некоторые «кейсы»:
- Можно сделать видеоролик из фото презентации, где музыка будет проигрываться на всех слайдах
- Можно дополнять переходы звуками слайдов звуками
- Звуки можно добавлять к триггерам, которые вызывают анимационные эффекты
- Можно записать речь другого человека и включить ее на конкретном слайде, в данном случае звуковую дорожку можно настроить так, что она будет проигрываться только на одном слайде.
Всяких возможных приложений функции не счесть, разобравшись с настройками вы сможете реализовать любую сложную задачу.
Вставка звука

Итак, для того чтобы вставить аудио в презентацию нужно:
- Перейти на вкладку «Вставка» ленты инструментов
- На которой найти группу команд «Мультимедиа» и выбрать «Звук». На выбор бы можете воспользоваться двумя возможностями:
- Команда «Аудиофайл на компьютере» с помощью стандартного обозревателя поможет перейти в папку где лежит ваши музыка
- «Записать звук» — позволяет надиктовать сообщение в микрофон
После вставки или записи звука на слайде в режиме редактирования у вас появится значок динамика. Место куда он будет вставлен зависит от настроек шаблона презентации (читайте подробнее о работе с образцом слайдов тут ). Если в макете слайда был предусмотрен заполнитель, то значок будет внутри данного заполнителя.
Фишка использования образца слайдов заключается в том, что потом через перенастройку макета слайда вы сможете разом поменять положение или геометрию значка на всех слайдах. Так проще вносить изменения в дизайн.

Настройки звука
Далее разберем кнопки и функции, позволяющие настраивать добавленную музыку.
При выделении значка мультимедиа появляются дополнительные меню на ленте:
- Формат – позволяет перенастроить внешний вид значка. Стоит разбираться если вы хотите, чтобы он был виден на слайде при показе презентации. Конечно, если стандартный вид вас не устраивает.
- Воспроизведение – комплект настроек собственно аудио контента.
Как изменить внешний вид значка аудио в PowerPoint
Выделив значок звукового файла и перейдя на закладку «Формат», вы получаете точно такое же дополнительное меню, какое есть при редактировании любого другого изображения. Давайте перечислим основные вещи, которые вы можете сделать со значком:
- Заменить его на другую картинку
- Обрезать картинку
- Сделать прозрачный фон
- Настроить яркость и контрастность
- Обрезать
И т.д. обо всех доступных возможностях и последовательности действий – читайте в статье «Редактирование изображений»
Настройки меню воспроизведение
Это основное меню, в котором сосредоточен весь сок, все возможности, которые PowerPoint может предложить для форматирования аудио контента в Ваших слайдах. Меню разбито на пять групп команд, давайте скорее уже рассмотрим их в подробностях.

Просмотр
Есть команда «Воспроизвести», она делает то что ей и полагается – проигрывает добавленный звуковой блок с учетом всех дополнительных настроек.
Закладки
Закладки нужны, если у Вас долгий клип, и есть некоторые моменты, которые вы ходите подсветить. Можно добавить закладки, потом быстро по ним переходить при показе.
Редактирование
Команда «Монтаж звука»

Позволяет обрезать исходный файл. Можно обрезать как с начала, так и с конца. Вырезать середину не получится – нужно пользоваться сторонним программным обеспечением.
Команда «Длительность угасания»
Своего рода анимация, позволяет настраивать временной интервал, в течении которого звук будет появляться (постепенно нарастает громкость при начале проигрывания) и исчезать (постепенно угасает громкость при окончании проигрывания)
Параметры звука
Настройка «Громкость»
Четыре установки громкости: Тихо, средне, громко, приглушить (не слышно вообще). Допустим громкость аудиосистемы выставлена и во время презентации не меняется. Данной настройкой вы можете подсветить выразительность звуковых эффектов по отношению к другим.
Настройка «Начало»
Определяет будет ли звук играться после клика мыши ( По щелчку) или же начнется сразу же после перехода на слайд (Автоматически).
Настройка «Для всех слайдов»
Если галка в этом чекбоксе проставлена, то музыка, единожды начавшись, будет играть и на последующих слайдах.
Настройка «Непрерывно»
Если выбрана данная опция, то после окончания проигрывания настроенного звукового фрагмента, он начнет играть с начала заново.
Настройка «Скрыть при показе»
Опция делает звуковой файл невидимым. В данном режиме надо настроить запуск игры анимационным триггером или поставить авто режим.
Настройка «Перемотать после воспроизведения»
После окончания фрагмента во время показа ролик будет возвращен в самое начало.
Стили звукового оформления
Предустановленные значения настроек звука из предыдущей главы для наиболее часто встречающихся сценариев:

Анимация звука
Для добавленного звука можно настраивать анимационные эффекты. Об этом, а также о звуковом оформлении переходов слайдов читайте в следующей статье.
Добавление и удаление звука в презентации PowerPoint
В этом курсе:
Добавление и удаление звука в презентации PowerPoint
В презентацию PowerPoint вы можете добавить звуковой файл, например музыку, закадровый текст или звуковые отрывки. Чтобы вы могли записывать и прослушивать звуковые файлы, ваш компьютер должен быть оборудован звуковой платой, микрофоном и динамиками.

- Какую версию вы используете?
- Более новые версии
- Office 2010
Добавление звукового файла с компьютера
Выберите Вставка > Звук.
Щелкните Аудиофайлы на компьютере.
В диалоговом окне Вставка звука выберите нужный файл.
Нажмите кнопку Вставить.
Запись звука
Выберите Вставка > Звук.
Выберите Записать звук.
Введите имя звукового файла, щелкните Записать, а затем надиктуйте текст.
Примечание: Для записи звука ваше устройство должно быть оснащено микрофоном.
Чтобы прослушать запись, нажмите кнопку Стоп, а затем кнопку Воспроизвести.
Щелкните Записать для повторной записи файла или нажмите кнопку ОК, если вас все устраивает.
Чтобы переместить запись, выделите значок звука и перетащите его в нужное место на слайде.
Если на слайде есть несколько звуковых файлов, рекомендуется располагать значок звука в одном и том же месте, чтобы его было проще найти.
Настройка параметров воспроизведения
Щелкните значок звука и откройте вкладку Работа со звуком | Воспроизведение. Затем выберите нужные параметры:
Чтобы обрезать звуковой файл, нажмите кнопку Монтаж звука, а затем с помощью красного и зеленого ползунков обрежьте запись.
Чтобы настроить нарастание или угасание звука, измените значения в разделе Длительность угасания.
Чтобы задать громкость, нажмите кнопку Громкость и выберите нужный параметр.
Чтобы выбрать способ запуска звукового файла, щелкните стрелку раскрывающегося списка и выберите нужный вариант:
В последовательности щелчков: автоматическое воспроизведение звукового файла при щелчке.
Автоматически: автоматическое воспроизведение звукового файла при переходе к слайду с ним.
По щелчку: воспроизведение звука только при щелчке значка.
Чтобы указать, как нужно воспроизводить звук в презентации, установите нужные флажки:
Воспроизводить для всех слайдов: один звуковой файл будет проигрываться на всех слайдах.
Воспроизводить непрерывно: звук будет зациклен, пока вы вручную не остановите его, нажав кнопку Воспроизвести/пауза.
Чтобы звук непрерывно воспроизводился в фоновом режиме на всех слайдах, щелкните Воспроизводить в фоне.
Удаление звука
Чтобы удалить звук, выделите его значок на слайде и нажмите клавишу DELETE.
В обычном режиме выберите слайд, в который требуется добавить звук.
На вкладке Вставка в группе Мультимедиа щелкните стрелку под кнопкой Звук.

В списке выберите пункт Звук из файла или Звук из организатора клипов, найдите и выберите нужный аудиоклип, а затем нажмите кнопку Вставить.
На слайде появятся значок звука и соответствующие элементы управления.
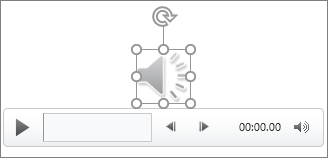
В обычном режиме или режиме слайд-шоу щелкните значок и нажмите кнопку Воспроизвести, чтобы воспроизвести звуковой файл.
В обычном режиме выберите слайд, в который требуется добавить звук.
На вкладке Вставка в группе Мультимедиа щелкните стрелку под кнопкой Звук.

В списке выберите пункт Записать звук.
Откроется диалоговое окно Записать звук.
В диалоговом окне Записать звук, нажмите кнопку Записать  и начинайте говорить или воспроизводить свой звуковой файл.
и начинайте говорить или воспроизводить свой звуковой файл.
Когда вы закончите запись, нажмите кнопку «Остановить»  . Присвойте записи имя.
. Присвойте записи имя.
Чтобы прослушать запись, нажмите кнопку «Воспроизвести»  . Если вас все устраивает, нажмите кнопку ОК, чтобы сохранить запись и добавить ее в слайд. В противном случае повторите шаги 4 и 5.
. Если вас все устраивает, нажмите кнопку ОК, чтобы сохранить запись и добавить ее в слайд. В противном случае повторите шаги 4 и 5.
На слайде появятся значок звука и соответствующие элементы управления.
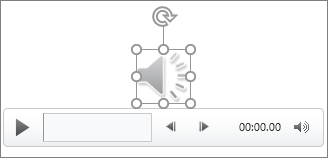
В обычном режиме или режиме слайд-шоу щелкните значок и нажмите кнопку Воспроизвести, чтобы воспроизвести звуковой файл.
Щелкните значок звука  на слайде.
на слайде.
В разделе Работа со звуком на вкладке Воспроизведение в группе Параметры звука выполните одно из следующих действий:
Чтобы автоматически начинать воспроизведение звука при отображении слайда, в списке Начало выберите значение Автоматически.
Чтобы запускать воспроизведение вручную, в списке Начало выберите пункт По щелчку.
Чтобы звук не прекращался при переходе на другой слайд, в списке Начало выберите Для всех слайдов.
Чтобы звук воспроизводился постоянно, пока вы не остановите его, установите флажок Непрерывно.
Примечание: При этом звук будет постоянно воспроизводиться до перехода к следующему слайду.
Нажмите на слайде кнопку Воспроизведение/пауза под значком звука.

Важно: Используйте этот параметр только в том случае, если настроено автоматическое воспроизведение звука или вы управляете его запуском другим способом, например с помощью триггера. (Триггером называется объект слайда, например изображение, фигура, кнопка, абзац текста или надпись, который может запускать действие по щелчку.) Обратите внимание на то, что значок будет виден всегда, если вы не перетащите его за пределы слайда.
Щелкните значок аудиоклипа  .
.
В разделе Работа со звуком на вкладке Воспроизведение в группе Параметры звука установите флажок Скрыть при показе.
Чтобы удалить аудиозапись или другой звуковой файл в PowerPoint, выполните указанные ниже действия.
Найдите слайд со звуковым файлом, который требуется удалить.
В обычном режиме щелкните значок звукового файла  или компакт-диска и нажмите клавишу DELETE.
или компакт-диска и нажмите клавишу DELETE.
В презентацию PowerPoint вы можете добавить звуковой файл, например музыку, закадровый текст или звуковые отрывки. Чтобы вы могли записывать и прослушивать звуковые файлы, ваш компьютер должен быть оборудован звуковой платой, микрофоном и динамиками.

Чтобы добавить в слайд-шоу музыкальный файл или аудиоклип, выберите нужный слайд и на вкладке Вставка нажмите кнопку Звук. Вы можете добавить звук на один слайд, настроить автоматический запуск звукового файла при появлении слайда либо добавить композицию, которая будет воспроизводиться в фоновом режиме в течение всей презентации.
Можно добавить собственный закадровый текст или комментарий ко всей презентации, записав ее с помощью вкладки Слайд-шоу. Дополнительные сведения см. в статье Запись слайд-шоу.
Добавление звукового файла на один слайд
В обычном режиме выберите нужный слайд и щелкните Вставка > Звук.
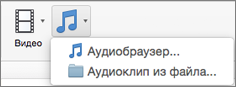
Выберите Проводник по аудио, чтобы вставить звук из iTunes, или Аудио из файла, чтобы вставить аудиоклип со своего компьютера.
Выберите аудиоклип. На вкладке Формат звука выберите нужные параметры звука.
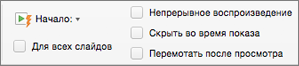
Необязательно: сменить или отредактировать стандартный значок звукового файла можно с помощью кнопок форматирования рисунков на вкладке Формат звука, позволяющих добавить на значок рамку, границу или другой эффект форматирования.
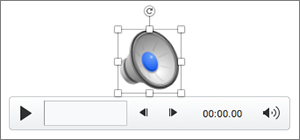
Прослушивание звука
Щелкните значок звука на слайде и нажмите кнопку Воспроизведение/пауза под ним.
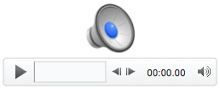
Автоматическое воспроизведение звука при появлении слайда
По умолчанию в режиме слайд-шоу звук воспроизводится по щелчку. Этот параметр можно изменить таким образом, чтобы звук воспроизводился автоматически при появлении слайда.
В обычном режиме выберите слайд и добавьте на него аудиоклип, если еще не сделали этого.
На вкладке Формат звука справа щелкните Запуск > Автоматически.
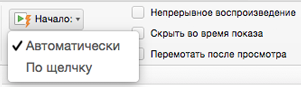
Добавление звукового файла, который воспроизводится во время презентации
В обычном режиме выберите первый слайд презентации и добавьте на него аудиоклип, если еще не сделали этого.
На вкладке Формат звука справа щелкните Для всех слайдов.
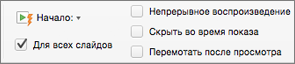
Добавление звукового файла, который воспроизводится непрерывно
В обычном режиме выберите слайд и добавьте на него аудиоклип, если еще не сделали этого.
На вкладке Формат звука справа установите флажок Непрерывно.
(Если установлен только этот флажок, звук будет воспроизводиться, пока отображается слайд. Если установлены флажки Непрерывно и Воспроизводить для всех слайдов, звук будет воспроизводиться до конца презентации.)
Скрытие значка звука
Щелкните значок аудиоклипа. 
На ленте PowerPoint на вкладке Воспроизведение установите флажок Скрыть при показе.
Используйте этот параметр только в том случае, если настроено автоматическое воспроизведение звука. Обратите внимание на то, что значок будет виден всегда, если вы не перетащите его за пределы слайда.
Дополнительные сведения
Добавление звука на слайд не поддерживается в PowerPoint в Интернете.
Если вы хотите, чтобы эта функция стала доступна в Веб-приложение PowerPoint, перейдите на веб-сайт для подачи предложений и проголосуйте за нее.
Как сделать звук на несколько слайдов powerpoint 2010?
Сегодня позвонила Ленка. Как всегда ей срочно нужно сделать презентацию, а она не помнит как сделать так, чтобы музыка звучала на всех слайдах. Самое интересное, мы уже три раза в телефонном режиме это делали, и опять не можем вспомнить. Напрягла память, заглянула в поисковики. Везде невнятно. Наконец-то меня осенило. Решила зафиксировать. Узелок на память:
1. Настройка показа слайдов
2. Вставить — звук-из файла. Появляется значок на слайде.
3. На панели управления показом слайдов появляется строка с указанием медиа-файла. С правой стороны нажимаем стрелку и выбираем опцию время. Вылетакет окно с тремя вкладками. На вкладке «Эффекты» устанавливаем нужное количество » озвученных» слайдов. На третьей по счету устанавливаем галочку на опции — не показывать значок вставки медиа-файла.
Более подробно Как вставить музыку на несколько слайдов в Power Point
И вот соорудила.
Демонстрация (презентация) к 8-му марта
Вроде все. И в заключении сочинили с Ленкой стих для заключительного слайда. Поэты-Незнайки:
Мы знаем бизнес будет,
И Украине цвесть,
Когда такие люди
При создании презентации очень часто возникает необходимость воспроизвести музыку. К счастью, редактор презентаций PowerPoint позволяет реализовать это всего за пару кликов мышкой.
В данной статье мы расскажем о том, как вставить музыку в презентацию PowerPoint причем сразу на все слайды. Инструкция будет актуальна для PowerPoint 2007, 2010, 2013 и 2016.
Как вставить музыку в презентацию PowerPoint 2007, 2010, 2013 или 2016
Если вы используете PowerPoint 2007, 2010, 2013 или 2016, то для того чтобы вставить музыку в презентацию вам необходимо открыть тот слайд, на котором должна начинаться музыка, и перейти на вкладку «Вставка». Здесь, на вкладке «Вставка, нужно нажать на кнопку «Звук» и в открывшемся меню выбрать пункт «Звук из файла».

После этого откроется окно для выбора файла. Выберите файл с нужной вам музыкой и в презентации появится небольшой плеер с изображением динамика.
По умолчанию, воспроизведение вставленной музыки начинается только после нажатия на кнопку «Play». Если для вашей презентации такой вариант запуска музыки не подходит, то вы можете включить автоматическое воспроизведение. Для этого нужно выделить мышкой изображение динамика, которое появилось после вставки музыки, и перейти на вкладку «Воспроизведение». Здесь есть выпадающее меню, с помощью которого можно выбрать способ запуска воспроизведения музыки.
Доступно три варианта воспроизведения:
- По щелчку – воспроизведение музыки начинается после нажатия на кнопку «Play»;
- Автоматически – воспроизведение музыки начинается автоматически при показе слайда и завершается после перехода на следующий слайд;
- Для всех слайдов – воспроизведение музыки начинается автоматически при показе слайда и продолжается на всех следующих слайдах;

Кроме этого на вкладке «Воспроизведение» есть и другие функции, которые могут быть вам полезны. Дальше мы рассмотрим некоторые из этих функций.
Непрерывное воспроизведение музыки. На вкладке «Воспроизведение» можно включить непрерывное воспроизведение. В этом случае музыка, вставленная в презентацию PowerPoint, будет воспроизводится по кругу. Это очень удобно, если вы хотите, чтобы музыка звучала на протяжении всей презентации.

Скрытие изображения. Установив отметку напротив функции «Скрыть при показе» вы скроете изображение динамика при показе слайда.

Громкость. С помощью выпадающего меню «Громкость» можно изменять громкость вставленной в презентацию музыки. Доступно четыре градации громкости: тихо, средне, громко и приглушить.
Длительность угасания. С помощью функции «Длительность угасания» можно настроить плавное появление и плавное пропадание звука.
Монтаж звука. Также в редакторе презентаций PowerPoint можно выполнить простейший монтаж музыки.
Для этого нужно нажать на кнопку «Монтаж звука» и в появившемся окне передвинуть ползунки, обозначающие начало и конец звуковой дорожки.
Принципиально, процесс вставки музыки на все слайды в 2010 Microsoft Office не отличается от того, как растянуть музыку в PowerPoint 2007. Это подробно описано в предыдущем посте. Отметим некоторые отличия:
- При вставке звука вместе со значком громкоговорителя появляется стандартная линейка аудиоплеера, что дает возможность начинать воспроизведение с любого места прямо при демонстрации слайда. Но это касается случая, когда в звуковом сопровождении нуждается только один слайд.
- При решении задачи, как вставить музыку на несколько слайдов в PowerPoint 2010, поступаем точно по сценарию PowerPoint 2007. Отличие только в названии опции. После вставки звука переходим на вкладку «Анимация».
- Кнопка «Настройка анимации» переименована в «Область анимации» и поменяла свое расположение
Как вставить музыку в презентацию PowerPoint 2007, 2010, 2013 и 2016 на все слайды

При создании презентации очень часто возникает необходимость воспроизвести музыку. К счастью, редактор презентаций PowerPoint позволяет реализовать это всего за пару кликов мышкой.
В данной статье мы расскажем о том, как вставить музыку в презентацию PowerPoint причем сразу на все слайды. Инструкция будет актуальна для PowerPoint 2007, 2010, 2013 и 2016.
Как вставить музыку в презентацию PowerPoint 2007, 2010, 2013 или 2016
Если вы используете PowerPoint 2007, 2010, 2013 или 2016, то для того чтобы вставить музыку в презентацию вам необходимо открыть тот слайд, на котором должна начинаться музыка, и перейти на вкладку «Вставка». Здесь, на вкладке «Вставка, необходимо нажать на кнопку «Звук» и в открывшемся меню выбрать пункт «Звук из файла».

После этого откроется окно для выбора файла. Выберите файл с необходимой вам музыкой и в презентации появится небольшой плеер с изображением динамика.

По умолчанию, воспроизведение вставленной музыки начинается только после нажатия на кнопку «Play». Если для вашей презентации такой вариант запуска музыки не подходит, то вы можете включить автоматическое воспроизведение. Для этого необходимо выделить мышкой изображение динамика, которое появилось после вставки музыки, и перейти на вкладку «Воспроизведение». Здесь есть выпадающее меню, с помощью которого можно выбрать способ запуска воспроизведения музыки.
Доступно три варианта воспроизведения:
- По щелчку – воспроизведение музыки начинается после нажатия на кнопку «Play»;
- Автоматически – воспроизведение музыки начинается автоматически при показе слайда и завершается после перехода на следующий слайд;
- Для всех слайдов – воспроизведение музыки начинается автоматически при показе слайда и продолжается на всех следующих слайдах;

Кроме этого на вкладке «Воспроизведение» есть и другие функции, которые могут быть вам полезны. Дальше мы рассмотрим некоторые из этих функций.
Непрерывное воспроизведение музыки. На вкладке «Воспроизведение» можно включить непрерывное воспроизведение. В этом случае музыка, вставленная в презентацию PowerPoint, будет воспроизводится по кругу. Это очень удобно, если вы хотите, чтобы музыка звучала на протяжении всей презентации.

Скрытие изображения. Установив отметку напротив функции «Скрыть при показе» вы скроете изображение динамика при показе слайда.

Громкость. С помощью выпадающего меню «Громкость» можно изменять громкость вставленной в презентацию музыки. Доступно четыре градации громкости: тихо, средне, громко и приглушить.

Длительность угасания. С помощью функции «Длительность угасания» можно настроить плавное появление и плавное пропадание звука.

Монтаж звука. Также в редакторе презентаций PowerPoint можно выполнить простейший монтаж музыки.

Для этого необходимо нажать на кнопку «Монтаж звука» и в появившемся окне передвинуть ползунки, обозначающие начало и конец звуковой дорожки.
Как вставить музыку в презентацию PowerPoint ч.1
Как вставить музыку в презентацию PowerPoint
Любая информация, которая представлена слайдах в виде картинок или таблиц, воспринимается другим человеком лучше напечатанного текста. А если на страницах представлены просто картинки, то к такой презентации можно добавить еще и звуковое сопровождение. Вставить музыку в презентацию PowerPoint – не сложно. Именно об этом пойдет речь в данной статье.
Добавляя музыку в работу, нужно учитывать несколько моментов. Во-первых, все зависит от темы. Например, если это доклад для конференции или отчет о проделанной работе, то музыка там вряд ли нужна. Во-вторых, если Вы делаете доклад во время презентации или на слайдах много текста, лучше выбрать спокойную музыку без слов, чтобы слушатель не терялся – то ли ему читать, то ли слушать Вас или песню. В-третьих, возможно вместо аудио файла лучше просто добавить звуковые эффекты при смене слайдов.
Звук при смене слайдов
Итак, чтобы добавить звук при смене слайдов, сделайте следующее. Кликните мышкой по любому листу с левой стороны и нажмите «Ctrl+A» , чтобы выделить их все. Перейдите на вкладку «Переходы» и найдите на ленте «Звук» . Нажмите на маленькую черную стрелочку напротив него и выберите из списка нужный пункт.

Теперь при смене страниц, будет воспроизводиться выбранная мелодия. Чтобы убрать ее из презентации, выберите из выпадающего списка «Нет звука» . Если нужно добавить звуковой эффект к определенным слайдам, выделяйте их по одному и для каждого в отдельности выбирайте что-то из списка.
Добавление музыки
Для того чтобы вставить музыку в презентацию PowerPoint, скачайте аудиофайл на компьютер. Затем выделите слайд, с которого должно начаться воспроизведение. Если нужно, чтобы композиция проигрывалась во время показа всей презентации, можете выделить любой лист. Перейдите на вкладку «Вставка» , в группе «Мультимедиа» нажмите на кнопочку «Звук» и выберите из списка «Звук из файла» .

Через Проводник найдите нужный аудио файл на компьютере, и дождитесь, когда он загрузится.
После того, как файл будет добавлен, на слайде появится значок в виде динамика. Кликнув по нему мышкой, можно сразу прослушать композицию. Также на ленте появляется новая вкладка «Работа со звуком» . На вкладке «Формат» , можно настроить внешний вид для кнопочки динамика.

Переходим на вкладку «Воспроизведение» . Кнопка «Монтаж звука» поможет обрезать текущую композицию. Также можно задать время для увеличения громкости и затухания. Кнопочка «Громкость» позволит настроить необходимый уровень воспроизведения.
В поле «Начало» можно выбрать из выпадающего меню, когда будет воспроизводиться мелодия: «автоматически» – она начнется, когда откроется слайд, на который был добавлен аудиофайл; «по щелчку» – чтобы файл начал проигрываться, нужно будет нажать на значок динамика; «для всех слайдов» – воспроизведение начнется после запуска презентации для всех слайдов.
Галочки в полях: «скрыть при показе» – при просмотре презентации, значок динамика не будет отображаться на слайде; «непрерывно» – композиция будет играть, пока пользователь ее не остановит; «перемотать после воспроизведение» – после завершения, композиция начнет проигрываться сначала.
Если значок динамика со слайда убирать нельзя, уменьшите его размер и перетащите в менее заметное место.
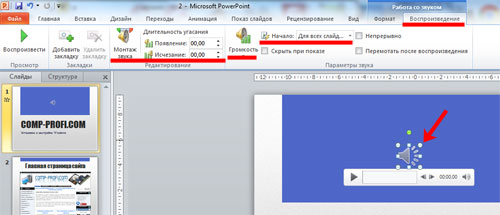
Чтобы удалить добавленную музыку из презентации, выделите мышкой значок динамика и нажмите «Delete» .
Теперь Вы знаете, как вставить музыку для слайдов в презентацию, созданную в PowerPoint.












