Объединение 2-х дисков в 1: настройка RAID-массива на домашнем компьютере (просто о сложном)
Доброго дня!
При подключении нескольких дисков к компьютеру (ноутбуку) — каждый из них появляется под своей буквой (C, D, E и др.) и представляет из себя отдельный независимый накопитель. Но объединив эти диски в RAID-массив — можно из двух дисков по 1 ТБ (например) получить единый накопитель на 2 ТБ (причем, с удвоенной* скоростью работы!) .
Согласитесь, звучит заманчиво?! Однако, многим пользователям слово «RAID» — либо вообще ничего не говорит, либо напоминает что-то такое отдаленное и сложное (явно-недоступное для повседневных нужд на домашнем ПК/ноутбуке). На самом же деле, все проще, чем есть. (разумеется, если мы не говорим о каких-то сложных производственных задачах, которые явно не нужны на обычном ПК)
Собственно, ниже в заметке попробую на доступном языке объяснить, как можно объединить диски в эти RAID-массивы, в чем может быть их отличие, и «что с чем едят».

ПРИМЕР:
Предположим при разгадывании кроссворда или сканворда, вам встретилось задание:
Небольшой город в северной Америке, 7 букв.
При этом известно, что первая буква «Б», тогда имеет смысл вводить задание в помощнике следующим образом — в поле для ввода маски (шаблона) вводите «Б——«, т.е. мы задали первую букву «Б» и шесть пропусков, указывая что слово из 7 букв, а в поле описание вводим, «город Америки» и все — сервис выдаст решение, что это город «Бербанк» либо «Брандон», из которых вы выберете наиболее подходящий.
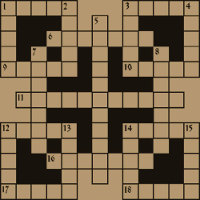
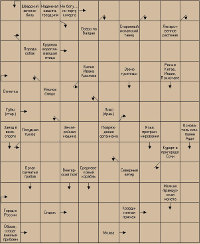
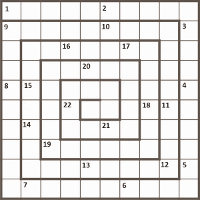
Заметим, что разгадывание и поиск слов для сканвордов и чайнвордов производится аналогичным способом. При необходимости, т.е. во время разгадывания сложного кроссворда, описание лучше вводить используя ключевые слова, описывающие именно суть предмета или явления.
По недавно проведенным сравнениям, наш помощник в разгадывании кроссвордов занял первую позицию по удобству и качеству поиска.
Если у вас возникнут замечания по сервису, с радостью выслушаем ваши пожелания, писать можно на почту support @ poncy.ru, с пометкой (помощник кроссвордиста).
Первый, физический уровень (physical layer, L1)
Начнем с самого нижнего уровня. Он отвечает за обмен физическими сигналами между физическими устройствами, «железом». Компьютерное железо не понимает, что такое картинка или что на ней изображено, железу картинка понятна только в виде набора нулей и единиц, то есть бит. В данном случае бит является блоком данных протокола, сокращенно PDU (Protocol Data Unit).
Каждый уровень имеет свои PDU, представляемые в той форме, которая будет понятна на данном уровне и, возможно, на следующем до преобразования. Работа с чистыми данными происходит только на уровнях с пятого по седьмой.
Устройства физического уровня оперируют битами. Они передаются по проводам (например, через оптоволокно) или без проводов (например, через Bluetooth или IRDA, Wi-Fi, GSM, 4G и так далее).
Privacy
THIS WEBSITE IS IN NO WAY AFFILIATED WITH, AUTHORIZED, MAINTAINED, SPONSORED OR ENDORSED BY ANY GAME DEVELOPPER, OR ANY OF ITS AFFILIATES OR SUBSIDIARIES. THIS IS AN INDEPENDENT, UNOFFICIAL WEBSITE.
This website uses cookies to improve your experience. We’ll assume you’re ok with this, but you can opt-out if you wish. Cookie settingsACCEPT
Privacy Overview
This website uses cookies to improve your experience while you navigate through the website. Out of these cookies, the cookies that are categorized as necessary are stored on your browser as they are essential for the working of basic functionalities of the website. We also use third-party cookies that help us analyze and understand how you use this website. These cookies will be stored in your browser only with your consent. You also have the option to opt-out of these cookies. But opting out of some of these cookies may have an effect on your browsing experience.
Necessary cookies are absolutely essential for the website to function properly. This category only includes cookies that ensures basic functionalities and security features of the website. These cookies do not store any personal information.
Any cookies that may not be particularly necessary for the website to function and is used specifically to collect user personal data via analytics, ads, other embedded contents are termed as non-necessary cookies. It is mandatory to procure user consent prior to running these cookies on your website.
Причины, по которым компьютер не видит жесткий диск
Существует несколько распространенных ситуаций, из-за которых жесткий диск отказывается выполнять свою функцию. Это касается не только диска, подключенного к компьютеру впервые — однажды основной HDD может перестать работать, отчего загрузка операционной системы будет невозможна. Этими причинами могут быть:
- Первое подключение нового диска;
- Проблемы со шлейфом или проводами;
- Неправильные настройки/сбой BIOS;
- Слабые блок питания или система охлаждения;
- Физическая поломка винчестера.
В определенных случаях можно столкнуться и с тем, что БИОС видит жесткий диск, а система — нет. Соответственно, у не очень опытного пользователя могут возникнуть сложности с диагностикой и устранением проблемы. Далее мы разберем проявление и решение каждой из них.
Причина 1: Первое подключение диска
Когда пользователь впервые подключает внешний или внутренний жесткий диск, то система может его не увидеть. Он не будет отображаться среди остальных локальных дисков, но при этом физически он полностью рабочий. Это легко исправить, и сделать это нужно следующим образом:
-
Нажмите на клавиатуре сочетание Win + R, напишите в поле compmgmt.msc и нажмите «ОК».

В левой колонке нажмите на пункт меню «Управление дисками».


В открывшемся окне нажмите на кнопку «Изменить».

В новом окне из выпадающего списка выберите желаемую букву и нажмите «OK».

Если даже утилита «Управление дисками» не видит оборудование, воспользуйтесь альтернативными программами от сторонних разработчиков. В другой нашей статье по ссылке ниже рассказано, как провести форматирование специальными приложениями, предназначенными для расширенной работы с HDD. Используйте Способ 1, в котором рассмотрена работа с разным софтом.
Причина 2: Неверный формат
Иногда у диска нет пункта «Изменить букву диска или путь к диску…». Например, из-за несоответствия в файловой системе. Чтобы нормально работать в Windows, он должен быть в формате NTFS.
В этом случае его нужно переформатировать, чтобы он стал доступен. Такой способ подойдет только если HDD не содержит информации, либо находящиеся на нем данные не представляют важности, потому что все данные будут удалены.
- Повторите шаги 1-2 из инструкции выше.
- Нажмите правой кнопкой мыши по диску и выберите пункт «Форматировать».

В открывшемся окне выберите файловую систему NTFS и нажмите «OK».

Причина 3: Неинициализированный HDD
Новый и неиспользованный винчестер может не работать сразу же при подключении. Самостоятельно жесткий диск не инициализируется, и этот процесс нужно провести вручную.
- Повторите шаги 1-2 из инструкции выше.
- Выберите нужный диск, нажмите по нему правой кнопкой мыши и выберите пункт «Инициализировать диск».

В новом окне поставьте галочку на новом диске, выберите стиль MBR или GBT (для жестких дисков рекомендуется выбирать «MBR – Master Boot Record») и нажмите «OK».

Щелкните правой кнопкой мыши на инициализированном диске и выберите пункт «Создать простой том».

Откроется мастер создания простого тома, нажмите «Далее».

Следующий шаг — указание размера тома. По умолчанию указан максимальный размер простого тома, рекомендуем не менять эту цифру. Нажмите «Далее».

В другом окне выберите букву диска и нажмите «Далее».


В последнем окне мастер отобразит все выбранные параметры, и если вы с ними согласны, то нажмите «Готово».

Диск будет инициализирован и готов к работе.
Причина 4: Поврежденные разъемы, контакты или шлейф
При подключении внешнего и внутреннего винчестера нужно проявлять внимательность. Внешний HDD может не функционировать из-за поврежденного USB-провода. Поэтому если видимых причин, из-за которых он не работает, нет, то следует взять аналогичный провод с такими же разъемами и подключить диск к компьютеру. Внутренний жесткий диск также может иметь эту проблему — кабели вышли из строя и для работы диска их нужно заменить.
Еще нередко помогает простое переподключение SATA-кабеля в другой разъем материнской платы. Поскольку их, как правило, достаточное количество, вам потребуется подсоединить кабель САТА к другому свободному порту.
Из-за невнимательности или недостаточного опыта пользователь может неверно подключить винчестер внутри системного блока. Проверьте подсоединение и удостоверьтесь, что контакты не отходят.
Причина 5: Неверные настройки BIOS
Компьютер не видит системный диск
В некоторых случаях в BIOS может быть выставлена неверная приоритетность устройств для загрузки. Например, это происходит после смены настроек для загрузки с флешки. После этого при попытке запустить компьютер обычным способом появляется сообщение «DISK BOOT FAILURE. INSERT SYSTEM DISK AND PRESS ENTER», либо другие похожие сообщения, связанные с «boot disk», «hard disk».

Следовательно, пользователю нужно выставить HDD на первое место в настройках BIOS.
-
При загрузке компьютера нажимайте клавишу F2 (либо Del, либо другую клавишу, о которой написано при старте ПК), чтобы зайти в BIOS.
Обратите внимание, что из-за различий в версиях BIOS названия пунктов меню здесь и далее могут отличаться. Если в вашем BIOS отсутствует указанный параметр, то ищите максимально подходящее по логике название.

Пример для Award BIOS:

Возможно, в BIOS не выставлен режим работы, совместимый с IDE.
- Для смены зайдите в BIOS способом, указанным выше.
- В зависимости от интерфейса BIOS зайдите в «Main», «Advanced» или «Intefrated Peripherals». В меню найдите настройку «SATA Operation», «Configure SATA As» или «OnChip SATA Type». В AMI BIOS:


BIOS не видит жесткий диск
Обычно если даже BIOS не определяет жесткий диск, то виной тому неправильные настройки или их сбой. Неверные настройки появляются в результате действий пользователя, а сбой может произойти по разным причинам, начиная от перебоев в питании и заканчивая вирусами в системе. Об этом может свидетельствовать системная дата — если она не точная, то это прямой показатель сбоя. Для его устранения требуется полный сброс настроек и возврат к заводским установкам.
- Обесточьте компьютер. Далее есть два способа.
- Найдите на материнской плате джампер «Clear CMOS» — он располагается рядом с батарейкой.

В системном блоке найдите материнскую плату и извлеките из нее батарейку. Она выглядит как обычная батарейка — круглая и серебристая.

Устаревший BIOS
При попытке подключить новый накопитель к слишком старому компьютеру с таким же BIOS периодически не удается избежать проблем. Это объясняется программной несовместимостью и неактуальными файлами управления. Вы можете попробовать обновить прошивку BIOS вручную, а затем проверить видимость HDD.
Внимание! Этот способ предназначен исключительно для опытных пользователей. Весь процесс вы будете выполнять на свой страх и риск, поскольку в случае неправильных действий можно утратить работоспособность ПК и потратить немало времени на восстановление его функционирования.
Причина 6: Недостаточно питания или охлаждения
Прислушайтесь к звукам, которые раздаются из системного блока. Если слышны жужжащие звуки смены циклов, то виной этому, вероятнее всего, является слабый блок питания. Действуйте по обстоятельствам: замените блок питания на более мощный либо отключите второстепенное по важности устройство.
Если система охлаждения работает недостаточно хорошо, то из-за перегрева диск может периодически переставать определяться системой. Чаще всего это происходит, когда используется ноутбук, имеющий обычно слабые кулеры, которые не справляются со своей задачей должным образом. Решение проблемы очевидно — приобретение более мощного охлаждения.
Причина 7: Физическая поломка
Вследствие различных причин жесткий диск может выйти из строя: встряска, падение, удар и др. Если вышеперечисленные способы не помогли, то следует попробовать подключить HDD к другому компьютеру. Если он не будет определяться и им, то, вероятнее всего, на программном уровне это уже не исправить, и придется подыскать сервисный центр для ремонта.
Мы рассмотрели основные причины, по которым не запускается жесткий диск. На самом деле их может быть больше, поскольку все зависит от конкретной ситуации и конфигурации. Если ваша проблема не была решена, то задавайте вопросы в комментарии, мы постараемся вам помочь.
Задачки, головоломки по математике
Суть таких ребусов заключается в следующем – для их решения ребенку нужно выполнить определенные математические действия. Простейший вариант – одно или несколько математических действий, а головоломки сложнее предполагают использование системы уравнения. В качестве картинок часто используются цифры.
Еще один вариант математических ребусов, когда нужно расставить математические знаки между цифрами, чтобы получить правильный ответ.
Такие задачки развивают логику, гибкость ума, усидчивость, умение находить нестандартные решения для задач.
Математические ребусы помогают ребенку быстрее справляться с устным и письменным счетом, он лучше усваивает информацию.
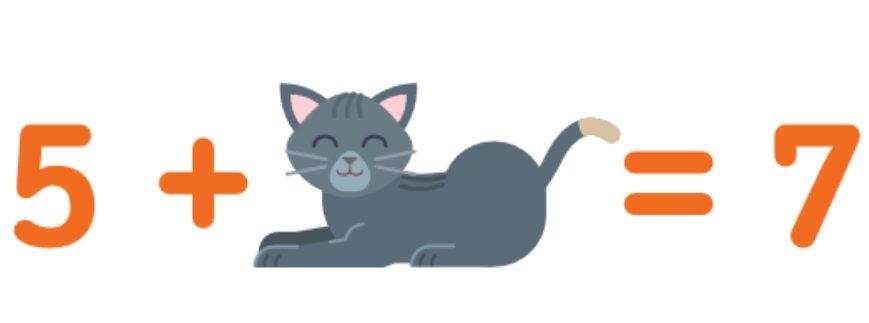
Необходимо понять, какая цифра скрывается за кошечкой, получается: 7-5=2.

Необходимо угадать, какая цифра зашифрована в ребусе. В слове «гриб» убираем первую и последнюю буквы, остается «ри», добавляем впереди «т», получается «три».
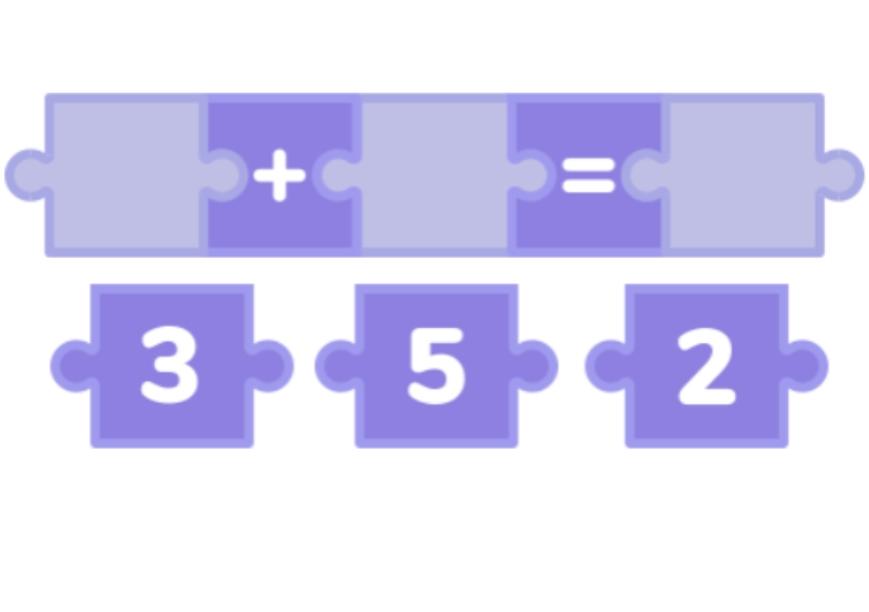
В данном случае нужно расставить цифры, чтобы получилось правильное равенство. Получается: 3+2=5.
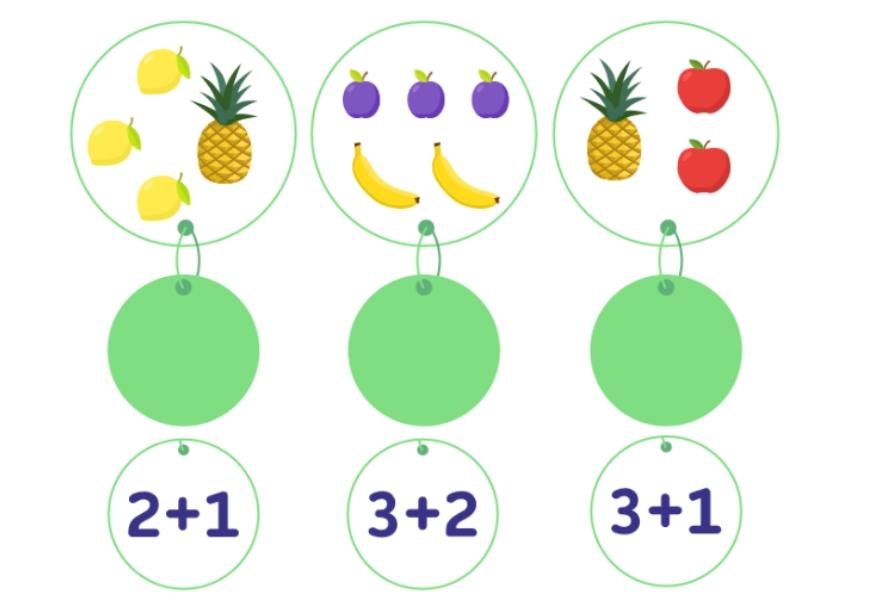
Необходимо соединить примеры с соответствующими картинками. Получается следующее: три лимона и один ананас — это третий пример, три сливы и два банана — второй пример, один ананас и два яблока — первый пример.
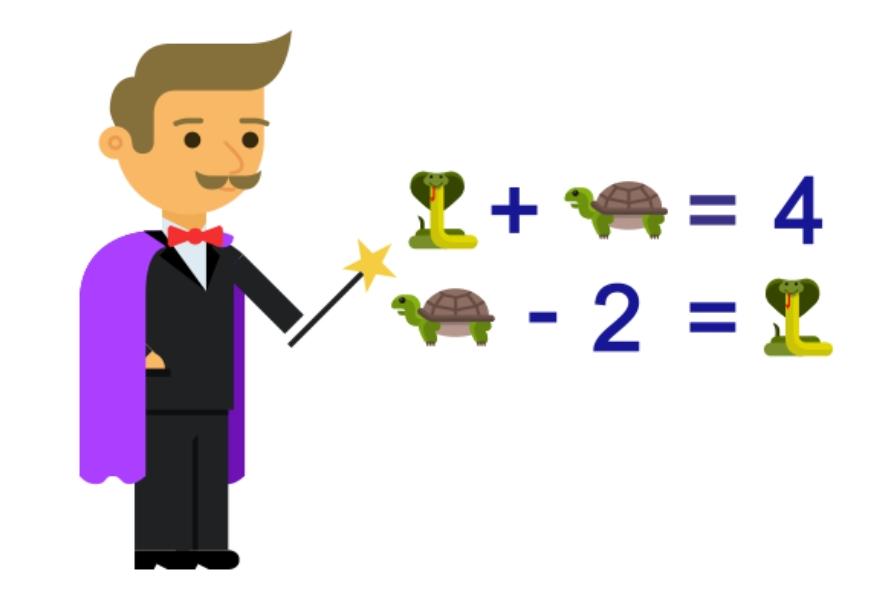
Необходимо выяснить, какие цифры скрываются за змейкой и черепашкой. Решение головоломки следующее: 1+3=4,следующее выражение: 3-2=1. Соответственно, змейка — 1, а черепашка — 3.
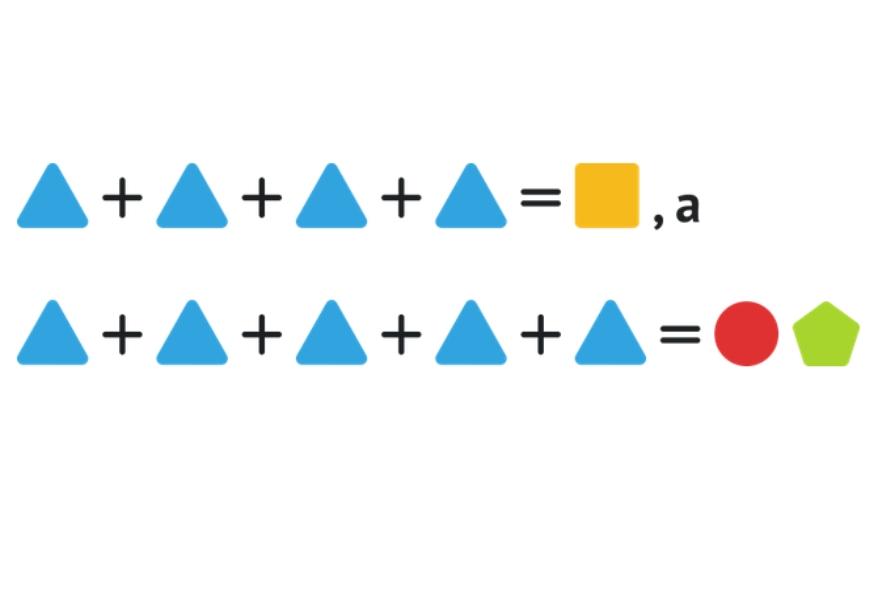
В этой головоломке за каждой геометрической фигурой скрывается цифра, необходимо понять — какая. При этом, две фигуры разного цвета, стоящие рядом, — это двухзначное число.
Синие треугольники — это одинаковые цифры, ответ получается такой: 2+2+2+2=8, а второе выражение — 2+2+2+2+2=10. Соответственно: треугольник — 2, квадрат — 8, круг — 1, а пятиугольник — 0.
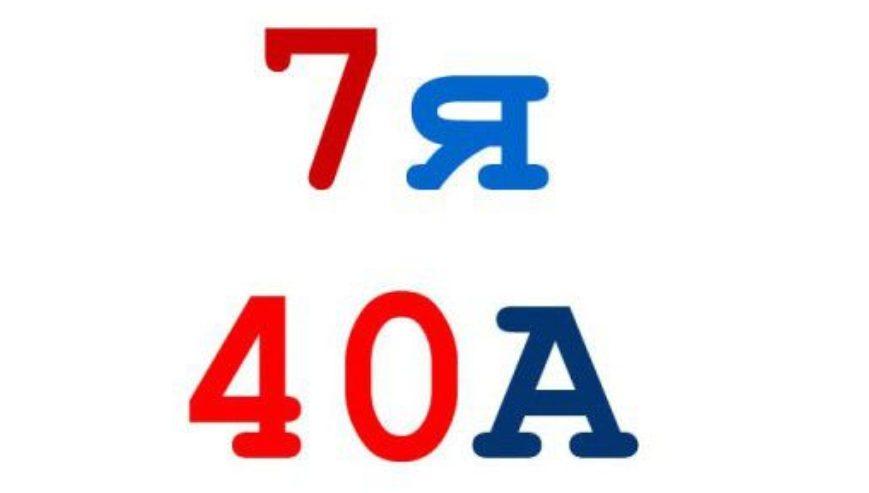
В этих ребусах зашифровано два слова, принцип решения простой — вместо цифры используем ее название, получается — семья и сорока.
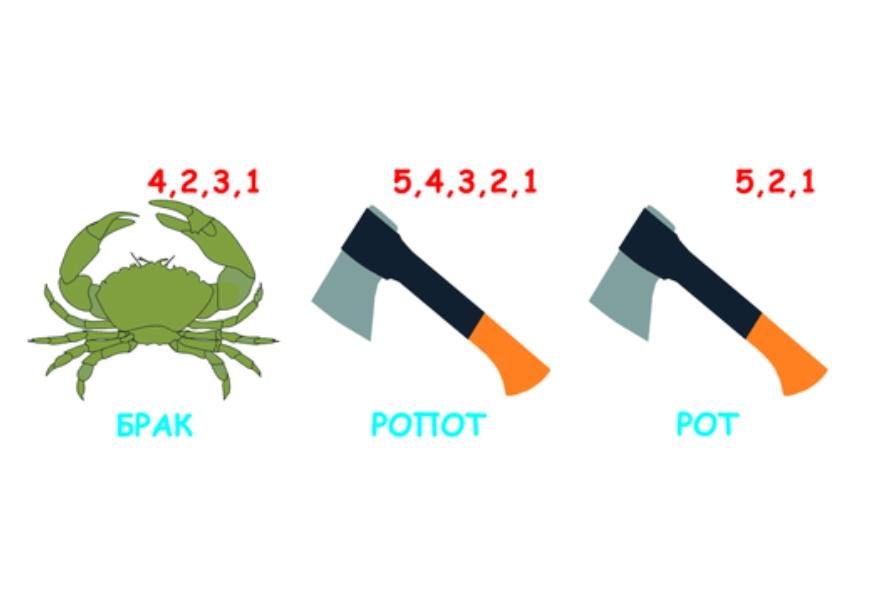
Принцип решения таких ребусов простой — буквы в словах нужно расставить в указанном порядке, например:
За каждой игрушкой скрывается цифра, нужно определить — какая именно. Первое выражение — 3+1=4. Второе выражение — 6+1+3=10. Соответственно, мишка — 6.
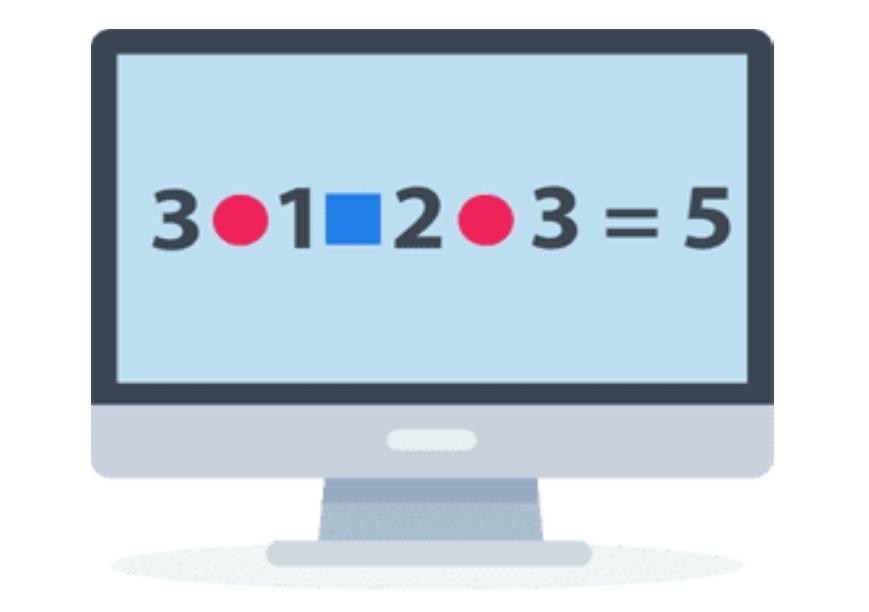
В этой головоломке нужно понять — какие математические знаки стоят между цифрами, чтобы в ответе получилось 5. Ответ будет выглядеть следующим образом — 3+1-2+3=5.
Лучший 2,5-дюймовый диск HDD
У 2,5-дюймовых жёстких дисков есть большое преимущество: они работают без внешнего источника питания, поэтому их также называют мобильными жёсткими дисками. Просто подключите его к ПК или ноутбуку, и они готовы к работе – они потребляют необходимую мощность от USB-порта компьютера.
Большинству из них требуется много места, особенно для цифровой музыки, фотографий из отпуска и, возможно, также для коллекции видео. Время от времени вы хотели бы брать файлы с собой к друзьям, не таща огромный корпус жесткого диска и блок питания.
Кроме того, вы не хотите вечно ждать, пока большие или многие файлы будут скопированы с компьютера на жесткий диск или наоборот. Когда дело доходит до внешних носителей информации, большинство людей хотят хорошее сочетание максимально возможной и недорогой емкости хранения с максимально возможной скоростью передачи и мобильностью.
Победитель теста: Toshiba Canvio Ready
Благодаря сбалансированному соотношению цены и производительности и очень хорошей скорости записи и чтения Canvio Ready от Toshiba легко убеждает к покупке.

Наш предыдущий фаворит, Toshiba Canvio Advance, очень хорошо справлялся со всем возложенными задачами. С обновлением продуктового портфеля Toshiba мы взглянули на новые жесткие диски, и снова нашли лидера. Наш новый победитель тестирования теперь называется Toshiba Canvio Ready и доступен в версиях с одним, двумя и четырьмя терабайтами.
Если терабайт кажется вам слишком маленьким, вы можете сразу перейти к версии на четыре терабайта за сбалансированные 8000 рублей. Это также снижает цену за гигабайт.
На полной скорости
В то время как наш бывший победитель теста уже был оснащен стандартом USB 3.0, Canvio Ready поддерживает стандарт USB 3.2 Gen1. Как всегда, жесткий диск, можно использовать и на старых компьютерах с портом USB. Для максимальной скорости должно быть доступно современное соединение.
Для обычного HDD Toshiba Canvio Ready даёт очень хороший результат со скоростью 145,12 МБ/с при чтении и 138,47 МБ/с при записи. Если необходимо часто копировать много данных, эта модель идеально подходит для таких задач. Многие из конкурентов не могут приблизиться к нему, что делает победителя лучшим выбором для удобной транспортировки и хранения файлов.
Без дополнительных услуг
Для достижения наилучшей скорости передачи USB-соединение на компьютере также должно работать в соответствии со стандартом USB 3.2 Gen1. Это больше не может быть распознано только по синему цвету разъёма USB, вам нужно изучить технические детали вашего компьютера. Даже USB-кабель теперь нужно проверять на соответствие стандарту. Поэтому лучше всего использовать тот, который входит в комплект.
Toshiba поставляет Canvio Ready только с руководством пользователя, сохраненным в виде PDF-файла на жестком диске. Если вам нужно больше программного обеспечения, вам придётся прибегнуть к новому, но не столь быстрому Toshiba Canvio Advance, в комплект которого входит программное обеспечение для защиты паролем и резервного копирования.
Вам придётся прибегнуть к другим решениям, если ваш собственный жесткий диск должен быть зашифрован или защищен паролем. Вам также следует получить программу резервного копирования самостоятельно.
В любом случае важные файлы никогда не следует доверять только одному носителю данных, поскольку жесткие диски могут сломаться в любой момент независимо от шифрования. Если вы используете жёсткий диск USB только для резервного копирования, и вы также храните эти файлы на внутреннем жестком диске вашего ПК или ноутбука, вы в относительной безопасности. Маловероятно, что оба хранилища будут повреждены одновременно.
Maxtor M3 Portable – хорошая альтернатива
Если при выборе внешнего жесткого диска 2,5-дюймового формата важна доступная цена, Maxtor M3 Portable – хороший выбор.

Название говорит само за себя, потому что этот 2,5-дюймовый жесткий диск имеет компактные размеры и очень легкий. Несмотря на невысокую цену, производитель включил программное обеспечение для шифрования данных.
Когда дело доходит до внешнего вида, M3 Portable не может сравниться с классической лакировкой, которую получил наш победитель, но он обладает своей особой эстетикой.
Скорость передачи данных (122,54 МБ/с при чтении, 117,05 МБ/с при записи) в порядке. Эти значения не приблизились к победителю теста, но всё же достаточны для повседневного использования. Время доступа для чтения и записи выше, чем у победителя теста, но мы всё ещё находимся в диапазоне миллисекунд.
С другой стороны, цена на диск M3 Portable очень низкая (около 7500 рублей за 4 ТБ). Maxtor M3 Portable также доступен в нескольких размерах – один, два и четыре терабайта.
Transcend StoreJet 25M3 – надёжный внешний HDD
Мы рекомендуем Transcend StoreJet 25M3, если вы знаете, что вам часто приходится брать внешний жесткий диск в поездку и вы хотите рассчитывать на то, что диск выдержит грубое обращение.

Производитель оснастил 2,5-дюймовую пластину защитным силиконовым корпусом, который не скользит и устойчив к ударам, что гарантирует надежную защиту при случайном падении. Кроме того, эта модель предлагает возможность запуска резервного копирования одним нажатием кнопки без необходимости переключения на программное обеспечение. Предоставляется трёхлетняя гарантия.
Производитель также предоставляет программное обеспечение для шифрования, резервного копирования или восстановления данных.
Однако, скорость передачи данных могла бы быть немного выше, потому что скорость чтения составляет всего 112,48 МБ/с, а при записи ещё меньше – 108,98 МБ/с. Принимая во внимание прочный и безопасный корпус, а также трёхлетнюю гарантию на Transcend StoreJet 25M3, это допустимо.
Seagate Backup Plus Ultra Slim – компактный и лёгкий
Вы много путешествуете и поэтому хотите брать с собой только самый лёгкий багаж? Тогда технология не должна сильно весить и занимать много места – оба свойства применимы к Seagate Backup Plus Ultra Slim.

Seagate весит 136 грамм, что делает его самым легким и самым тонким жестким диском (всего один сантиметр) в тесте. Но при этом сохраняет очень качественный и благородный внешний вид.
В комплект поставки также входит программное обеспечение для шифрования всех данных на диске или только отдельных папок.
Скорость последовательной передачи данных достаточно сбалансирована, но не так высока, как у победителя теста – для повседневного использования её определенно хватит. Тест показывает, что устройство работает немного дольше, чем конкуренты, особенно при копировании файлов разных размеров и типов. Компромисс, который можно принять, при условии, что легкость и тонкий дизайн будут для вас важны.












