Поиск сохранённых резервных копий Айфона
Для всех пользователей продукции компании Apple, рано или поздно, вопрос о том, где хранятся резервные копии данных с Айфона, становится очень актуальным. Давайте попробуем составить список причин, которые движут вами при поиске:
- Имея полное представление о том, где именно располагаются сведения, которые были сохранены с телефона, вы сможете избежать их потери, например, при переустановке операционной системы.
- Если вы осведомлены о месте расположения резервных копий с телефона, вы с легкостью можете перенести информацию на любой, удобный для вас, съемный носитель. Это даст вам важность получить доступ к резервным данным даже в случае поломки компьютера.
- Не стоит забывать, что данные складываются по датам сохранения и занимают достаточно внушительный объем памяти, что может стать еще одним дополнительным поводом для поиска и удаления части этих данных с одной простой целью — освободить свободное пространство.
- И наконец, доступ к копиям дает вам возможность извлекать из них определенную информацию, которая может вам понадобиться.
Удаление и копирование резервных копий на компьютере Mac или компьютере с Windows
Запрещается редактировать, переносить, переименовывать и извлекать содержимое файлов резервного копирования, так как указанные действия могут привести к повреждению файлов. Вы можете копировать резервные копии или удалять резервные копии, которые больше не нужны.
Копирование резервных копий в другое место
Если необходимы дубликаты резервных копий, можно найти папку резервного копирования и скопировать ее целиком (а не отдельную ее часть) в другое место, например на внешний диск или в каталог сетевого хранилища.
Приложение Time Machine автоматически копирует папку резервного копирования, когда вы создаете резервную копию папки пользователя на компьютере Mac.
Удаление резервных копий
На компьютере Mac с macOS Catalina или более поздней версией выполните указанные ниже действия.
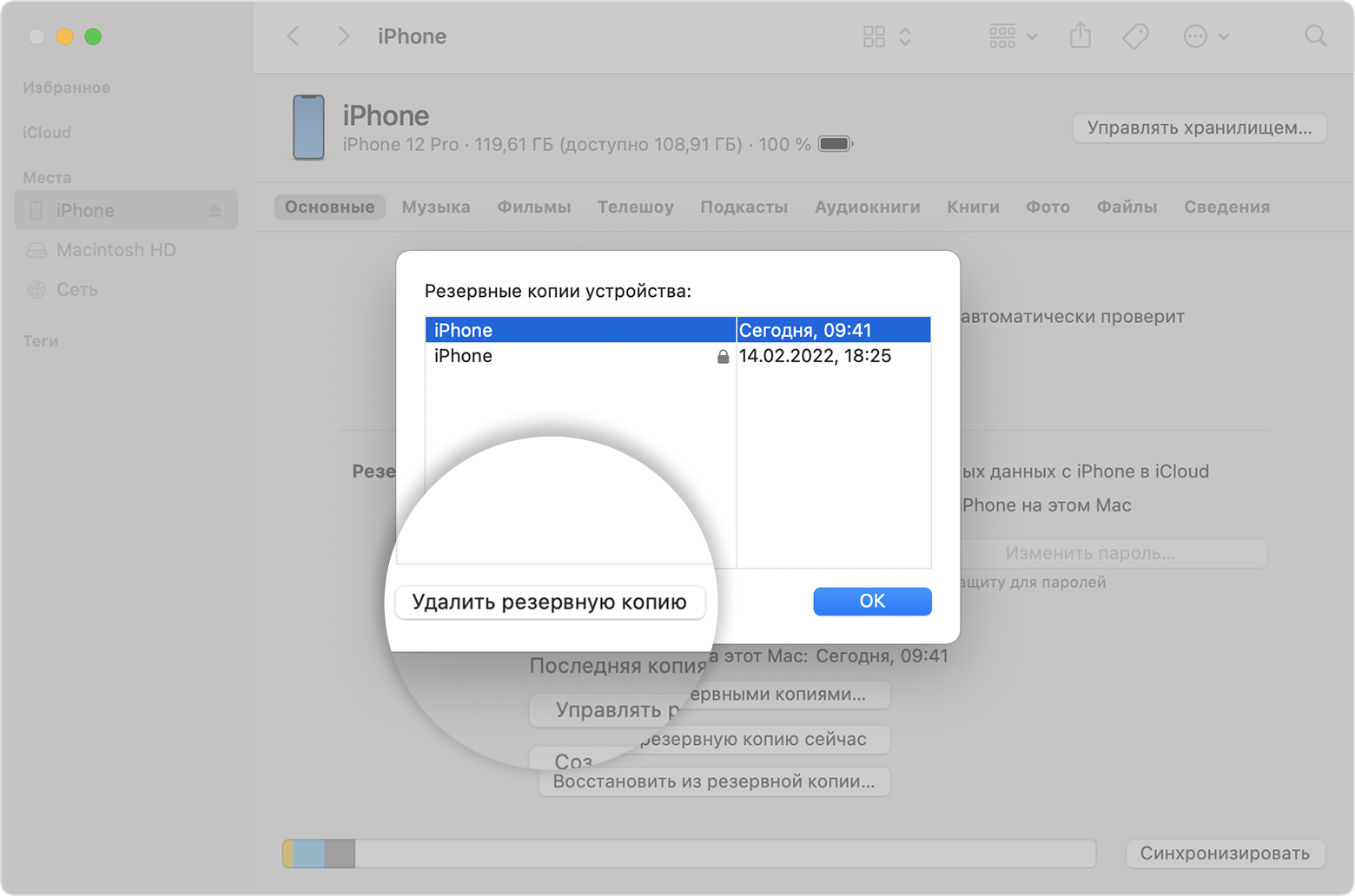
- Откройте Finder. Щелкните ваше устройство.
- На вкладке «Основные» щелкните «Управлять резервными копиями», чтобы посмотреть список резервных копий. Нажмите правой кнопкой мыши необходимую резервную копию, а затем выберите «Удалить» или «В архив».
- Нажмите «Удалить резервную копию», а затем подтвердите действие.
На компьютере Mac с macOS Mojave или более ранней версией либо на компьютере с Windows:
- Откройте приложение iTunes. Щелкните ваше устройство.
- Выберите «Настройки», затем «Устройства». Нажмите правой кнопкой мыши необходимую резервную копию, а затем выберите «Удалить» или «В архив». По завершении нажмите «ОК».
- Нажмите «Удалить резервную копию», а затем подтвердите действие.
Где на компьютере хранится резервная копия айфона на компьютере

Во время каждой синхронизации iPhone с iTunes на компьютере создается резервная копия, в которой содержатся все важные данные. Она сохраняется в определенном месте на диске и необходима для того, восстанавливать утраченную информацию. Однако, бывает так, что резервная копия Айфона теряется, например, после переустановки системы на ПК или в случае неожиданного сбоя ОС.
Примечание: в резервной копии iPhone, создаваемой при синхронизации с iTunes, хранится множество важных данных, от списка контактов и до закладок в браузере. Естественно, что терять столь необходимую информацию никому не захочется.
Если вы не хотите потерять резервные данные, нужно научиться их копировать и сохранять в безопасном месте, например, в облаке, на съемном носителе или хотя бы не на системном диске. А для того, чтобы это сделать, нужно знать, где искать резервную копию iPhone. Об этом и пойдет речь ниже.

Резервная копия на компьютере с Mac OS X
Найти резервную копию Айфона на компьютере под управлением операционной системы от Apple можно по этому пути: ~//Библиотеки/Application Support/Mobile Sync/Backup/.
Резервная копия на компьютере с Windows XP
Чтобы найти резервную копию Айфона на XP необходимо перейти в: Documents and SettingsПользователь (имя)Application DataApple ComputerMobile SyncBackup.
Резервная копия на компьютере с Windows 7 / 8 / 8.1 / 10
Чтобы найти резервную копию Айфона на компьютере под управлением вышеуказанных версий операционной системы, необходимо перейти в: ПользователиПользователь (Имя)App DataRoamingApple ComputerMobile SyncBackup.
Примечание: Если папка с резервной копией Айфона не отображается, значит, она скрыта.
Чтобы сделать ее видимой, необходимо перейти в «Панель управления».

Выберите раздел «Параметры папок» (Параметры проводника).

Теперь перейдите во кладку «Вид», где нужно активировать «Показывать скрытые файлы, папки, диски».

Вот вы и узнали, где хранится резервная копия iPhone на компьютере, а значит, сможете найти ее и использовать по назначению, скопировать в более безопасное место. Лучшее решение – это облачные хранилища, такие, как Dropbox, One Drive, Google Drive.
Важное примечание: Не забывайте о том, что для одного устройства (iPhone) доступна одна резервная копия, то есть, создавая новую, вы удаляете старую.
Как создать резервную копию iPhone на компьютере
Для того, чтобы создать резервную копию вашего iPhone на компьютере вам потребуется приложение iTunes. Его можно скачать с официального сайта Apple https://www.apple.com/ru/itunes/download/ или, если у вас Windows 10 — из магазина приложений.
После установки и запуска iTunes, подключите ваш iPhone к компьютеру или ноутбуку (если это первое подключение, потребуется подтвердить доверие этому компьютеру на телефоне), после чего выполните следующие действия.
- Нажмите по кнопке с изображением телефона в iTunes (отмечена на скриншоте).
- В разделе «Обзор» — «Резервные копии» выберите «Этот компьютер» и, желательно, отметьте пункт «Шифровать резервную копию iPhone» и задайте пароль для вашей резервной копии.
- Нажмите кнопку «Создать копию сейчас», а затем — «Готово».
- Подождите некоторое время, пока будет создаваться резервная копия iPhone на компьютере (процесс создания отображается вверху окна iTunes).
В результате на вашем компьютере будет сохранен бэкап вашего телефона.
Где хранится резервная копия iPhone на компьютере

Резервная копия iPhone, созданная с помощью iTunes может храниться в одном из следующих расположений на вашем компьютере:
Однако, если вам нужно удалить резервную копию, лучше делать это не из папки, а следующим образом.
Удаление резервной копии
Для того, чтобы удалить резервную копию iPhone с компьютера, запустите iTunes, после чего выполните следующие шаги:
Как восстановить iPhone из резервной копии iTunes
Для восстановления iPhone из резервной копии на компьютере, в настройках телефона отключите функцию «Найти iPhone» (Настройки — Ваше имя — iCloud — Найти iPhone). Затем подключите телефон, запустите iTunes, выполните шаги 1 и 2 из первого раздела этой инструкции.
Затем нажмите кнопку «Восстановить из копии» и следуйте указаниям.
Создание резервной копии iPhone на компьютере — видео инструкция
Где iTunes хранит резервные копии в Windows?
В отличие от Mac OS X, хранилище резервных копий iTunes отличается от используемой системы Windows.
Для пользователей Windows XP найдите каталог для резервных копий в: C: Documents and Settings (имя пользователя) Данные приложения Apple Computer MobileSync Backup
Вы также можете быстро найти целевую папку, выполнив поиск.
Шаг 1 Нажмите Start, а затем выберите Run в меню.
Шаг 2 Введите «% appdata%» в поле Откройте бар.
Шаг 3 Нажмите OK, Затем дважды щелкните эти папки: Apple Computeр — MobileSync – Восстановление.
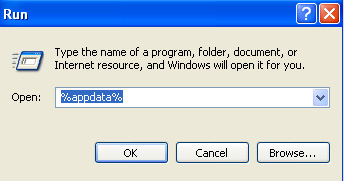
Для пользователей Windows Vista, 7, 8 и 10 резервные копии iTunes можно найти по следующему пути каталога:
C: Users (имя пользователя) AppData Roaming Apple Computer MobileSync Backup
Вы также можете быстро найти целевую папку, выполнив поиск.
Шаг 1 Сначала найдите строку поиска:
Для пользователей Windows Vista или Windows 7: нажмите Start в левом нижнем углу.
Для пользователей Windows 8: нажмите увеличительное стекло в верхнем правом углу.
Для пользователей Windows 10: нажмите на строку поиска рядом с Start кнопку.
Шаг 2 Введите «% appdata%» в строке поиска.
Шаг 3 Нажмите Return ключ.
Шаг 4 Дважды щелкните эти папки: Компьютер Apple – MobileSync – Восстановление.
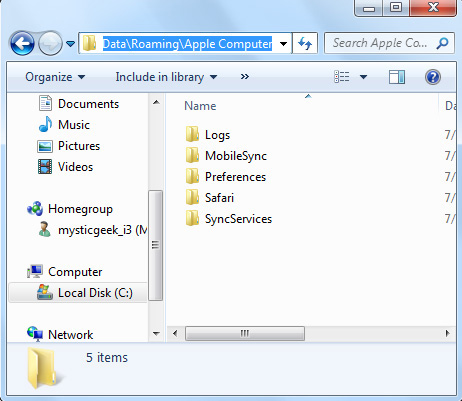
Некоторые каталоги, такие как Данные приложения и AppData по умолчанию скрыты в системах Windows, вы не увидите их, если Показать скрытые файлы включен. Посмотрите ниже шаги, чтобы показать их.
В Windows 7 или Windows Vista: нажмите на организовать в любой папке, а затем выберите Свойства папок и поиска в контекстном меню. Проверьте Показать скрытый файл, папки и диски на вкладке «Просмотр» вместо Не показывать скрытые файлы, папки или диски.
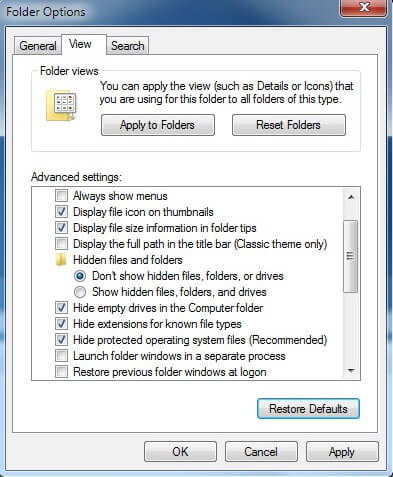
В Windows 8, 10 или Windows XP: используйте Вид ленты вкладка, чтобы перейти к параметрам. Нажмите на нее, а затем на вкладку «Просмотр». Проверьте Показать скрытый файл, папки и диски.
Как сохранить резервную копию iPhone на компьютер
Обойти это ограничение можно при помощи локальных копий. Так называются копии, которые хранятся на компьютере или в Time Machine. Вот их уж Apple удалить точно не сможет, потому что за их сохранность отвечаете вы сами. Поэтому, если вдруг вам потребуется сделать перерыв в использовании iOS-устройств, но нужно будет позарез сохранить имеющиеся данные, пользуйтесь сохранением копии локально.
- Подключите iPhone или iPad к компьютеру по кабелю;
- В iTunes или Finder нажмите на кнопку сохранения локальной копии;

В iTunes можно хранить несколько копий за разные даты
- Дождитесь, пока данные сохранятся на устройстве;
- Когда станет нужно, подключите новое устройство и восстановите его из резервной копии, сохранённой на компьютере.
Да, многие пользователи уже давно отвыкли от резервного копирования с помощью компьютера. Лично я не занимался этим, кажется, уже лет 100 – настолько удобна и непринуждённа функция синхронизации с облаком. Однако и у локального копирования есть свои преимущества. Например, благодаря им вы сможете сохранить в копии приложения, которые у вас установлены, а потом накатить их сразу, а не загружать заново, как при восстановлении из облака.









