В локальной сети иногда необходимо узнать IP-адрес, полученный конкретным устройством. Сделать это можно воспользовавшись его MAC-адресом, который всегда остается неизменным. Наши эксперты рассказывают, как выполняется эта операция.
MAC и IP
MAC-адрес присваивается производителем каждому устройству имеющему выход в сеть. Он представляет собой комбинацию из шести цифробуквенных групп и остается неизменным весь период эксплуатации. IP-адрес устройство получает при подключении к компьютерной сети. В отличие от MAC он не является постоянным и изменяется динамически. На следующем скриншоте оба адреса подсвечены маркерами.
Поиск по MAC
При известном MAC адресе устройства задача поиска его IP в локальной сети решается достаточно просто. Единственным необходимым инструментом является командная строка.
Вызываем диалоговое окно «Выполнить» комбинацией клавиш «Win+R». Набираем в текстовом поле «cmd». Нажимаем «ОК» или клавишу Enter запуская классическую оболочку командной строки.
Находясь в одной локальной сети, устройства постоянно обмениваются пакетами данных. В результате этого фонового взаимодействия, выполняемого по протоколу ARP, на компьютере формируется кэш сопоставленных адресов. Для его просмотра набираем команду «arp -a». На следующем скриншоте показан результат ее выполнения. В первой слева колонке выводятся адреса IP, а во второй – MAC. Непосредственно под командой, в строке «Интерфейс», указан IP-адрес компьютера, на котором она выполнялась. Короткая таблица, приведенная на снимке экрана, говорит о том, что устройство подключено к сети недавно и еще не успело обменять пакетами с остальными абонентами.
Для актуализации кэша ARP применим команду опроса «for /L %a in (7,1,254) do @start /b ping 192.168.7.%a -n 2 > nul». В данном примере действие выполняется для подсети 192.168.7.1-254. Для обновления кэша в сети с другой маской надо соответствующим образом изменить используемые в команде значения. В скобках (7,1,254) первая цифра берется из IP компьютера. В рассматриваемом примере это 7, в стандартных настройках большинства роутеров – 0 или 1. Аналогичным образом меняет параметр «ping 192.168.7.%a». Вместо семерки указываем реальную подсеть, в которой проводится опрос устройств.
Дождавшись выполнения описанной выше команды снова просматриваем кэш ARP набрав с строке-приглашении «arp -a». После проведенного опроса устройств таблица содержит больше записей. Находим имеющийся на руках MAC-адрес и напротив него в левой колонке видим IP.
Если таблица ARP содержит несколько десятков записей, к примеру для офиса или домовой сети, удобнее использовать прямой поиск. Набираем в командной строке «arp -a | find «a0-b0-c0-d0-e0-f0″». В кавычках вместо приведенной комбинации вставляем известный MAC, как показано на скриншоте. По нажатию клавиши Enter в области указанной цифрой «2» отобразится IP сопоставленный с указанным физическим адресом.
В заключение
Приведенная нашими экспертами методика позволяет быстро найти IP присвоенный устройству в локальной сети при заранее известном MAC и может быть использована в любой версии Windows.
Определение IP устройства по MAC-адресу

IP-адрес подключенного сетевого устройства нужен пользователю в той ситуации, когда на него отправляется определенная команда, например, документ для печати на принтер. Помимо этого примеров существует достаточно много, мы не будем перечислять все их. Иногда юзер сталкивается с ситуацией, когда сетевой адрес оборудования для него неизвестен, а на руках имеется лишь физический, то есть MAC-адрес. Тогда нахождение IP осуществляется достаточно просто с помощью стандартных средств операционной системы.
Определяем IP устройства по MAC-адресу
Для выполнения сегодняшней задачи мы воспользуемся только «Командной строкой» Windows и в отдельном случае встроенным приложением «Блокнот». Вам не нужно знать никаких протоколов, параметров или команд, сегодня мы ознакомим вас со всеми ними. От юзера требуется только наличие правильного MAC-адреса подключенного аппарата для произведения дальнейшего поиска.
Приведенные в этой статье инструкции будут максимально полезны только тем, кто ищет IP других устройств, а не своего локального компьютера. Определить MAC родного ПК можно проще. Предлагаем вам ознакомиться с другой статьей по этой теме далее.
Способ 1: Ручной ввод команд
Есть вариант использования скрипта для проведения необходимых манипуляций, однако максимально полезным он будет только в той ситуации, когда определение IP производится большое количество раз. Для одноразового поиска достаточно будет самостоятельно прописать необходимые команды в консоли.
-
Откройте приложение «Выполнить», зажав комбинацию клавиш Win + R. Впишите в поле ввода cmd, а затем щелкните на кнопку «ОК».

Считывание IP-адресов будет происходить через кэш, поэтому его сначала нужно наполнить. За это отвечает команда for /L %a in (1,1,254) do @start /b ping 192.168.1.%a -n 2 > nul . Обратите внимание, что сработает она только тогда, когда сетевые настройки являются стандартными, то есть 192.168.1.1 / 255.255.255.0. В противном случае изменению подлежит часть (1,1,254). Вместо 1 и 1 вводятся начальные и конечные значения измененного IP сети, а вместо 254 — установленная маска подсети. Пропечатайте команду, а затем нажмите на клавишу Enter.

Вы запустили скрипт на пропинговку всей сети. За нее отвечает стандартная команда ping, которая сканирует только один указанный адрес. Введенный же скрипт запустит быстрый анализ всех адресов. По завершении сканирования отобразится стандартная строка для дальнейшего ввода.

Теперь следует просмотреть сохраненные в кэше записи с помощью команды arp и аргумента -a. Протокол ARP (Address resolution protocol) показывает соответствие MAC-адресов к IP, выводя все найденные устройства в консоль. Учтите, что после наполнения некоторые записи хранятся не более 15 секунд, поэтому сразу после наполнения кэша запустите сканирование, введя arp -a .


Если список получился слишком длинный или вы хотите целенаправленно найти только одно совпадение, вместо arp -a после наполнения кэша следует ввести команду arp -a | find «01-01-01-01-01-01» , где 01-01-01-01-01-01 — имеющийся MAC-адрес.

Тогда вы получите только один результат, если совпадение будет найдено.

Вот такое простое руководство поможет вам определить IP-адрес сетевого устройства с помощью имеющегося MAC. Рассмотренный способ требует от пользователя ручного ввода каждой команды, что не всегда удобно. Поэтому тем, кому нужно часто производить подобные процедуры, мы советуем ознакомиться со следующим методом.
Способ 2: Создание и запуск скрипта
Для упрощения процесса нахождения мы предлагаем воспользоваться специальным скриптом — набором команд, автоматически запускающихся в консоли. Вам потребуется только создать вручную этот скрипт, запустить его и ввести MAC-адрес.
-
На рабочем столе щелкните правой кнопкой мыши и создайте новый текстовый документ.

Откройте его и вставьте туда следующие строки:
@echo off
if «%1» == «» echo no MAC address & exit /b 1
for /L %%a in (1,1,254) do @start /b ping 192.168.1.%%a -n 2 > nul
ping 127.0.0.1 -n 3 > nul
arp -a | find /i «%1»

Мы не будем объяснять значение всех строк, поскольку вы можете ознакомиться с ними в первом способе. Ничего нового здесь не добавлено, только оптимизирован процесс и настроен дальнейший ввод физического адреса. После ввода скрипта через меню «Файл» выберите пункт «Сохранить как».

Задайте файлу произвольное название, например Find_mac, и после названия допишите .cmd , выбрав в поле ниже тип файла «Все файлы». В итоге должно получиться Find_mac.cmd . Сохраните скрипт на рабочем столе.

Сохраненный файл на десктопе будет выглядеть так:

Запустите «Командную строку» и перетащите туда скрипт.

Его адрес добавится в строку, а значит объект успешно загружен.

Нажмите Пробел и впишите MAC-адрес в таком формате, как указано на скриншоте ниже, а затем нажмите на клавишу Enter.

Пройдет несколько секунд и вы увидите результат.

Предлагаем вам ознакомиться с другими методами поиска IP-адресов различных сетевых устройств в отдельных наших материалах по следующим ссылкам. Там представлены только те способы, которые не требуют знания физического адреса или дополнительной информации.
Если поиск двумя приведенными вариантами не принес никакого результата, внимательно перепроверьте вводимый MAC, а при использовании первого способа не забывайте, что некоторые записи в кэше хранятся не более 15 секунд.
 Мы рады, что смогли помочь Вам в решении проблемы.
Мы рады, что смогли помочь Вам в решении проблемы.
Добавьте сайт Lumpics.ru в закладки и мы еще пригодимся вам.
Отблагодарите автора, поделитесь статьей в социальных сетях.
 Опишите, что у вас не получилось. Наши специалисты постараются ответить максимально быстро.
Опишите, что у вас не получилось. Наши специалисты постараются ответить максимально быстро.
Как узнать IP-адрес по MAC-адресу
В локальной сети иногда необходимо узнать IP-адрес, полученный конкретным устройством. Сделать это можно воспользовавшись его MAC-адресом, который всегда остается неизменным. Наши эксперты рассказывают, как выполняется эта операция.
MAC и IP
MAC-адрес присваивается производителем каждому устройству имеющему выход в сеть. Он представляет собой комбинацию из шести цифробуквенных групп и остается неизменным весь период эксплуатации. IP-адрес устройство получает при подключении к компьютерной сети. В отличие от MAC он не является постоянным и изменяется динамически. На следующем скриншоте оба адреса подсвечены маркерами.
Поиск по MAC
При известном MAC адресе устройства задача поиска его IP в локальной сети решается достаточно просто. Единственным необходимым инструментом является командная строка.
Вызываем диалоговое окно «Выполнить» комбинацией клавиш «Win+R». Набираем в текстовом поле «cmd». Нажимаем «ОК» или клавишу Enter запуская классическую оболочку командной строки.
Находясь в одной локальной сети, устройства постоянно обмениваются пакетами данных. В результате этого фонового взаимодействия, выполняемого по протоколу ARP, на компьютере формируется кэш сопоставленных адресов. Для его просмотра набираем команду «arp -a». На следующем скриншоте показан результат ее выполнения. В первой слева колонке выводятся адреса IP, а во второй – MAC. Непосредственно под командой, в строке «Интерфейс», указан IP-адрес компьютера, на котором она выполнялась. Короткая таблица, приведенная на снимке экрана, говорит о том, что устройство подключено к сети недавно и еще не успело обменять пакетами с остальными абонентами.
Для актуализации кэша ARP применим команду опроса «for /L %a in (7,1,254) do @start /b ping 192.168.7.%a -n 2 > nul». В данном примере действие выполняется для подсети 192.168.7.1-254. Для обновления кэша в сети с другой маской надо соответствующим образом изменить используемые в команде значения. В скобках (7,1,254) первая цифра берется из IP компьютера. В рассматриваемом примере это 7, в стандартных настройках большинства роутеров – 0 или 1. Аналогичным образом меняет параметр «ping 192.168.7.%a». Вместо семерки указываем реальную подсеть, в которой проводится опрос устройств.
Дождавшись выполнения описанной выше команды снова просматриваем кэш ARP набрав с строке-приглашении «arp -a». После проведенного опроса устройств таблица содержит больше записей. Находим имеющийся на руках MAC-адрес и напротив него в левой колонке видим IP.
Если таблица ARP содержит несколько десятков записей, к примеру для офиса или домовой сети, удобнее использовать прямой поиск. Набираем в командной строке «arp -a | find «a0-b0-c0-d0-e0-f0″». В кавычках вместо приведенной комбинации вставляем известный MAC, как показано на скриншоте. По нажатию клавиши Enter в области указанной цифрой «2» отобразится IP сопоставленный с указанным физическим адресом.
В заключение
Приведенная нашими экспертами методика позволяет быстро найти IP присвоенный устройству в локальной сети при заранее известном MAC и может быть использована в любой версии Windows.
Поиск хоста по MAC-адресу
Материал из Xgu.ru
| |
| Данная страница находится в разработке. Эта страница ещё не закончена. Информация, представленная здесь, может оказаться неполной или неверной. |
Если вы считаете, что её стоило бы доработать как можно быстрее, пожалуйста, скажите об этом.
Поиск хоста по MAC адресу — задача поиска коммутатора и порта, к которому подключено сетевое устройство, MAC-адрес которого известен. Решение для управляемых коммутаторов описано ниже (не описано, а может быть будет описано когда-нибудь, а сейчас ниже просто его черновики).
Содержание
[править] Задача
Необходимо по известному MAC-адресу хоста идентифицировать хост. Решение задачи в лоб, т.е. ведение базы данных MAC-адресов компьютеров сети вручную, не всегда эффективно (MAC-адрес может быть изменён, может использоваться гостевой компьютер и т.д.) и достаточно громоздко, поскольку требует сопровождения базы.
Для управляемых коммутаторов существует более простое и элегантное решение: узнать у самого коммутатора к какому его порту подключён хост с известным MAC-адресом.
Другая задача, которая имеет непосредственное отношение к этой — раздача DHCP-сервером IP-адресов основываясь на номерах портов коммутатора, к которым подключены хосты.
Можно находить хост даже в том случае, если он изменил MAC-адреса сетевой карты. Поиск порта коммутатора
После того как MAC-адрес устройства, выполнившего подмену известен, необходимо найти, сетевой карте какого компьютера он принадлежит.
Если база данных MAC-адресов сетевых карт не ведётся, простейший способ найти сетевую карту — опросить коммутатор. В том случае, если существует база данных MAC-адресов сетевых карт, с информацией о том, к какому порту коммутатора они подключены, можно попробовать найти сетевую карту с её помощью. Однако, MAC-адрес устройства могу быть подменён, и тогда поиск по базе данных не увенчается успехом. В этом случае также может помочь опрос коммутатора.
[править] Таблица MAC-адресов на коммутаторе
Точнее, они предоставляют две таблицы соответствия: таблицу соответствия MAC-адресов определённому числу-идентификатору и таблицу соответствия портов коммутатора этому же числу-идентификатору. После того как обе таблицы известны, достаточно их сопоставить, и определить, какому порту соответствует какой MAC-адрес.
собственно таблицы соответствия
Может быть и такое, что ни один MAC-адрес не соответствует порту, даже если к порту и подключён компьютер – это может произойти в том случае, если компьютер давно не отправлял пакеты, и информация о нём уже удалена из памяти коммутатора. По этой же причине, описываемый метод может не найти компьютер с определённым адресом.
Может быть и наоборот – одному порту соответствует множество адресов. Такая ситуация возможна в том случае, когда к порту подключён не один компьютер, а множество – через другой коммутатор или хаб.
Если коммутатор не один, и все они управляемые, то можно опросить все коммутаторы, и определить точно, какой порт какого коммутатора находится наиболее близко к искомой сетевой карте.
[править] Обнаружение новых хостов
В закрытых сетях, где новые сетевые устройства появляются редко, может иметь смысл задача автоматического обнаружения новых хостов в сети. Как только в сети появилось устройство с неизвестным MAC-адресом, администратору отправляется оповещение, содержащее максимум информации об устройстве.
Программа arpwatch ведет собственную базу данных MAC-адресов, и она самостоятельно может обнаруживать появление новых компьютеров. Однако, в том случае, если в сети работает несколько систем arpwatch одновременно, каждая из них будет заново обнаруживать хост с новым MAC-адресом, даже если остальные системы его уже обнаружили ранее.
про централизованную БД
Далее администратор решает, что делать с этим устройством. В том случае, если устройство появилось в сети законно, администратор может подтвердить его появление, что предотвратит появление новых сообщений, при повторном обнаружении устройства другими инсталляциями arpwatch.
Очевидно, метод будет работать и в том случае, если устройство просто изменило MAC-адрес на новый, отсутствовавший в сети ранее.
/usr/local/bin/syslog-ng-arpwatch
while read line do mac=»$(echo $line | grep ‘changed ethernet address’ | awk ‘
Скрипт, который автоматически выключает порт коммутатора:
our $community = «public»; our $switch = «192.168.15.100»;
open(SNMP,»snmpwalk -On -OQ -v2c -c $community $switch .1.3.6.1.2.1.17.4.3.1.1|»)
open(SNMP,»snmpwalk -On -OQ -v2c -c $community $switch .1.3.6.1.2.1.17.4.3.1.2|»)
for $oid (keys %mac_table) <
[править] OID таблицы MAC-адресов в разных коммутаторах
У других коммутаторов MAC-адреса хранятся в других местах дерева OID.
Как определить местоположение по MAC адресу?

Определяем местоположение по MAC адресу
Прогресс который в большей степени зависит от IT-технологий движется с фантастической скоростью. Не для кого не секрет что за нами всеми, уже давно следят: крупные компании, спецслужбы, начальство, коллеги и близкие. Мы на страницах нашего сайта www.spy-soft.net пытаемся осветить вопросы безопасности и напротив, использования законных методов добычи информации.
Для людей которые делают свои первые шаги в компьютерной грамоте, в предыдущих наших статьях мы уже рассказывали о том, что такое и как узнать MAC-адрес. Прежде чем мы пойдем дальше я настоятельно советую ознакомится с этой статьей.
Вы прочитали статью? Ну ладно тогда поехали дальше. В этой статье я вам покажу как узнать местоположение человека по MAC-адресу его сетевой карты. Я не знаю знаете вы или нет, но сетевая карта существуют не только в персональных компьютерах, но и в мобильных телефонах, эта статья будет актуальна в первую очередь для «счастливых» обладателей смартфонов и планшетов.
Местоположение по MAC-адресу
Географическое местоположение мы будем узнавать с помощью этого сервиса. Переходим на сайт и в нижней части видим вот такое не чем не примечательное окошко, куда мы и будем вводить MAC-адрес нашего БЕСПРОВОДНОГО роутера. Я не просто так написал слово «беспроводного» большими буквами. Позже я объясню почему.
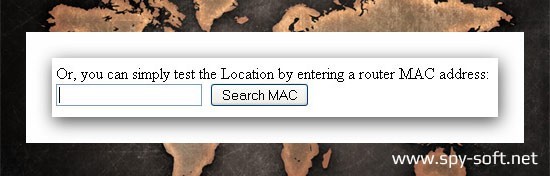
После ввода, через пару секунд появится знакомый нам всеми интерфейс сервиса Гугл Карты (Google Maps), на котором практически с точностью до нескольких метров точкой будет указано местоположение вашего роутера.
Как вычисляется местоположение?
Дело в том, что такое выполнимо при условии, что точку доступа хотя бы раз использовали для выхода в сеть с устройств, на которых установлен мобильный сервис Гугле Карты (Google Maps).
А где он может быть установлен? Верно — на всех устройствах на базе операционной системы Android по умолчанию и разумеется там, где вы сами установили это приложение.

Как только все условия сойдутся, тут же заработает волшебный механизм, который с мобильного устройства сразу же отправит сервису mapxss данные о текущем местоположении, оказавшимся рядом со станциями сотовой связи и о Спотах Wi-Fi (точках доступа).
Так ваш беспроводной роутер (теперь вы понимаете, что это справедливо только относительно беспроводных роутерoв?) добавится в базы рассматриваемого нами сервиса.
Хотя вы можете увидеть и такую информацию, которая говорит что, введенный вами MAC адрес не найден в базе данных.
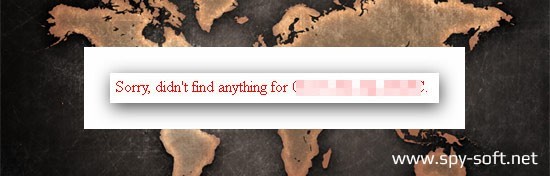
Что, конечно, не означает, что так будет вечно. Вполне вероятно что-то когда-то вы обнаружите и его.
Методы защиты
Печальное в этой истории, что на все эти действия мы сами, добровольно даём согласие, принимая обязательства и условия Пользовательского соглашения. Ну, а со смартфонами и планшетами вообще все зашибись. Гугл Карты — это сервис, который установлен по умолчанию, что конечно-же автоматически означает одно — либо вы используете устройство и даёте свое согласие на получение ваших географических данных большому брату, либо вообще отказываетесь использовать мобильный девайс. Решать вам, я лишь могу советовать.
И напоследок, чтоб яблочники не радовались, скажу, что я все равно остаюсь приверженцем Андроид. Скоро я и на ваши гламурные игрушки что-нибудь интересное накопаю. Хотя применив свой высокий IQ и форму поиска сайта я уже кое-что нашел у нас, здесь. Короче, ищите и да пребудет с вами сила, IT-джедаи!
Пальца вверх на нашем сайте нет, и нет формы выклянчивания (пожертвования). Если вам понравилась статья и вы хотите сказать спасибо, нажмите на кнопку вашей соц. сети!











