Как искать файлы по дате изменения, диапазону дат, периоду в Windows
Приветствую!
Если вы много работайте на компьютере с разнообразными файлами, то вполне существует вероятность того, что можно забыть о каких-то файлах и папках, которые вы создавали или редактировали некоторое время назад. И данную проблему нам позволит решить инструмент поиска, что встроен в операционную систему семейства Windows, и который позволяет осуществлять поиск по файлам и папкам, с указанием дат (конкретной или диапазона) изменения создания оных.
Давайте внимательно рассмотрим, как воспользоваться этой весьма полезной и так порой нужной в работе за компьютером возможностью.
Поиск по дате изменения и размеру в Windows 7
Да, такое часто бывает, когда создаешь новый файл, а потом забываешь, где он находится на компьютере, для этого и создан поиск по дате изменения. Чтобы воспользоваться таким поиском следуйте инструкциям ниже:
1. Откройте «Мой компьютер» и выберите локальный диск или папку, в которой, скорее всего, лежит файл, что Вы ищете. Если вы не помните даже на каком локальном диске лежит файл, то оставайтесь в «моем компьютере».
2. Нажмите левой кнопкой мыши на поле поиска (правый верхний угол проводника). У Вас появится надпись «Добавить фильтры поиска».

3. Выберите «Дата изменения:». Далее можно выбрать нужную дату (дату создания или изменения файла, который Вы ищете) или диапазон дат.

Нужный Вам диапазон дат можно выбрать из уже предложенных, или с помощью календаря. Для этого выберите первую дату, затем удерживая клавишу Shift выберите вторую дату.
Похожим образом можно искать и по примерному размеру файла, вместо «Дата изменения:» выбрав «Размер:».

Вот так и происходит поиск в проводнике Windows с помощью фильтров даты и размера, удачи в поисках файлов.
Дата: 29.03.2014 Автор/Переводчик: Linchak
Ругали мы Билла Гейтса, ругали. А, ведь, при нём винда была, хоть и глюкотормознутая, но удобная и эргономичная. И поиск был нормальный и фрагментация интерфейса была минимальна. Сейчас они и интерфейс упоганили. Тот же поиск. Такую с. рань неудобную сотворили, это верх гениальности. Был в XP человеческий поиск, нет, надо превратить в г..овно неюзабельное. В общем, нынешним поиском виндовс 7 пользоваться НЕВОЗМОЖНО
А почему ты Lev решил,что апгрейд обязательно улучшает качество продукта? Как токовой он изначально ориентирован на высасывание дополнительного бабла в контексте левых заморочек для пользователя.
Windows 8-10
Такое ощущение, что Microsoft с каждой операционной системой старается всё сильнее усложнить жизнь своим пользователям. Поэтому на «восьмёрке» и «десятке» всё ещё немного сложнее. Однако начинается поиск вполне предсказуемо.
Для того чтобы начать поиск, откройте «Мой компьютер» и нажмите сочетание клавиш CTRL+F. В верхней части окна откроется панель поиска. При клике на кнопку «Дата изменения» откроется выбор из предустановленных диапазонов дат. Выбираем любой:

И после того как начался поиск, в поле «Дата изменения» вы уже сможете указать любую нужную вам дату и начать поиск по ней:
Как найти фото по дате съёмки

Поиск фотографий по дате съёмки можно выполнить как с помощью проводника Windows, так и с помощью специальных программ.
1 способ — проводник Windows
1) Откройте папку, в которой должны находится фотографии. Если вы не знаете точное местоположение, то можно искать на всём диске.
Щёлкните левой кнопкой мыши в окне поиска.

2) Станет доступна вкладка «Поиск».

3) Правильнее искать, конечно, по атрибуту «Дата съёмки», его можно выбрать нажав на «Другие свойства».

Но этот атрибут доступен только в том случае, если папка имеет тип «Изображения».
Если вы не хотите менять тип папки или ищете фото на всем жестком диске или флешке, то в качестве поля для поиска можно выбрать атрибут «Дата изменения».
Если вы не редактировали фото, то дата изменения должна совпадать с датой съёмки.
4) После выбора атрибута введите дату или диапазон дат в окно поиска.

Чтобы указать диапазон дат сделайте следующее: введите первую дату, зажмите клавишу Shift, введите вторую дату.
5) Будет запущен процесс поиска фотографий.
2 способ — Total Commander
В файловом менеджере Total Commander можно искать фотографии на компьютере по дате изменения. Как говорилось выше, если вы их редактировали, то этот атрибут будет совпадать с датой съёмки.
1) Как и в первом способе, сначала открываем место, где нужно будет искать. А затем в главном меню выбираем «Инструменты» -> «Поиск файлов» (также можно использовать комбинацию клавиш Alt + F7).

2) Теперь в окне поиска на вкладке «Дополнительно» указываем временной диапазон.

Чтобы был поиск только по файлам фотографий (или картинок), нужно на вкладке «Общие параметры» написать соответствующие расширения. Если вы не хотите писать вручную, то можно перейти в «Шаблоны поиска» и выбрать «Изображения».
Искать фото по дате как на компьютере

Да

Нет

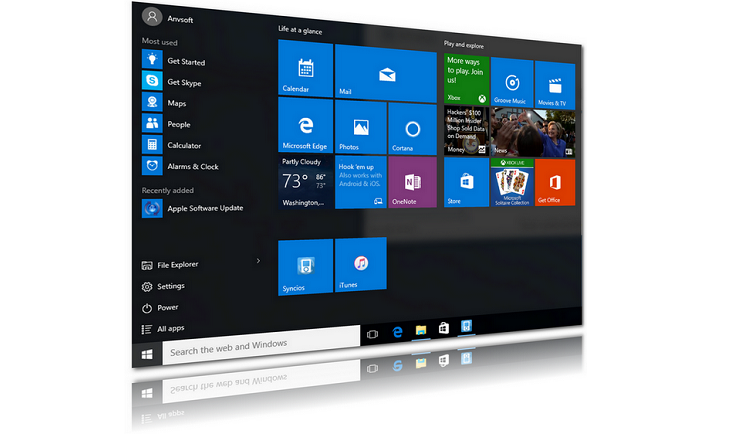
В Windows 10 был серьезно доработан проводник, и одна из его новых возможностей — это поиск файлов в системе за определенный период времени.
Для того, чтобы воспользоваться им, введите в поисковой строке фразу датаизменения: (с двоеточием) — появится окно, где можно будет выбрать точную дату или промежуток времени, а также возможность поиска в файлах, измененных сегодня, за эту неделю, месяц и т.д.:
После выбора даты просто введите название файла, и будут найдены все файлы, созданные или измененные за этот период времени:
Также, если вас не интересует конкретная дата, можно сделать проще — нажать на Поиск > Дата изменения и выбрать промежуток:









