Устранение неполадок с Windows перестало работать
Некоторые пользователи Windows сообщают, что они недавно заметили проблему, которая появляется всякий раз, когда они пытаются запустить средство устранения неполадок. Появится следующее сообщение: Произошла ошибка при устранении неполадок. Проблема в том, что средство устранения неполадок не запускается.
Эта проблема встречается практически во всех версиях Windows. Обычно это происходит, когда вы пытаетесь запустить встроенную функцию устранения неполадок или официальный инструмент Microsoft Fix It. Поэтому, когда вы запустите средство устранения неполадок, вы получите вышеупомянутое сообщение об ошибке, если вы нажмете «Просмотр сведений об ошибке», вы получите случайные коды ошибок, которые могут отличаться на разных компьютерах. Есть несколько решений этой проблемы, и вы найдете их в этой статье.
Поиск и устранение неисправностей
Основная задача устранения неполадок довольно проста — исправить ошибки. Но эта цель более сложная и тонкая, чем может показаться на первый взгляд. Хотя мы пытаемся провести поиск неисправностей в сети программными средствами, мы также должны стремиться сделать это максимально эффективно и быстро. Время, затрачиваемое на устранение неполадок системы, которые не связаны с неисправностью, является слишком дорогостоящим. Между тем, человек, который первоначально сообщил об ошибке, по-прежнему не в состоянии выполнить любую задачу, которую он хотел бы.
Во-первых, мы остановимся на этих шести шагах. Во-вторых, рассмотрим, что каждый из них влечет за собой. В-третьих, применим семь шагов к сценарию перебоев в сети в реальном мире. Следующие семь шагов составляют формальный процесс устранения неполадок:
- Распознавание симптомов.
- Уточнение симптомов.
- Составление списка возможных неисправных функций.
- Локализация неисправной функции.
- Локализация неисправного компонента.
- Анализ ошибок.
- Изменение архитектуры.
Со временем формулировка шагов, первоначально разработанных для устранения неполадок электрических и электронных систем, была несколько изменена. Например, шаг 5 в оригинале звучал как «Локализация проблемы в цепи». Формулировка изменилась, но результат все тот же — обнаружение конкретной основной причины.
Способы решения наиболее частых проблем
В большинстве случаев, проблемы могут быть устранены с помощью простых методов по устранению неполадок, таких как закрытие и повторное открытие программы, проверка соединения кабелей. Важно попробовать сначала эти методы, перед тем как приступать к другим, более серьёзным шагам.
Кнопка питания не включает компьютер
- Если ваш компьютер не включается, начните с проверки шнура питания, убедитесь в том, что шнур надёжно подключён к системному блоку и в розетку. А также обратите внимание, чтобы выключатель на задней стенке системного блока, рядом с подключением сетевого шнура, был включён.
- Если шнур подключён в розетку, убедитесь, что она работает. Это можно сделать подключением другого устройства в эту розетку, например, настольной лампой.
- Если компьютер подключён к сетевому фильтру и источнику бесперебойного питания, убедитесь, что эти устройства включены. Есть сетевые фильтры с предохранителем, который мог перегореть или «отщёлкнуться» во время скачка напряжения в сети. Его замена или обратное подключение вернёт фильтр в рабочее состояние.
- Если вы используете ноутбук, его батарея могла разрядиться слишком сильно. Подключите адаптер переменного тока к ноутбуку, подождите пока батарея немного зарядится, а потом попробуйте включить ноутбук.
В большинстве подобных случаев эти действия помогаю включить компьютер. Если же вы всё проверили, а компьютер так и не включается в таком случае стоит обратиться к специалисту.
Программа медленно работает «Тормозит»
- Закройте и снова откройте эту программу.
- Проверьте системные требования для этой программы. Часто бывает так, что мощные программы устанавливают на слабенькие компьютеры, которые не справляются с нагрузкой. В таком случае стоит установить более раннюю версию программы, с меньшими системными требованиями.
- Если «тормозит» браузер при работе с интернетом, стоит попробовать работу другого браузера и проверить интернет-подключение. Возможно, перезагрузить роутер.
Программа «Зависла»
Иногда во время работы с программой она может замереть и перестать реагировать на ваши действия. В таких случаях говорят «программа зависла». В таких случаях помогут следующие действия:
- Принудительно завершить работу приложения. Для этого на клавиатуре нужно нажать комбинацию клавиш Ctrl+Alt+Delete, чтобы открыть «Диспетчер задач». Затем вы должны выбрать программу, которая не отвечает, и нажать на кнопку «Снять задачу».

- Через «Диспетчер задач» можно перезагрузить компьютер или завершить работу, если обычный способ не работает.
Медленно работают все программы на компьютере
-
. Отсутствие свободного места на диске существенно замедляет работу вашего компьютера. Удалите все лишние, ненужные файлы и папки. Старайтесь поддерживать ваш диск в чистоте.
- Проверьте компьютер на наличие вирусов. Вредоносные программы запускают скрытые процессы, которые замедляют работу компьютера.
- Регулярно проводите дефрагментацию диска. Это помогает поддерживать быстродействие компьютера на должном уровне.
- Используйте программные продукты, которые соответствуют системным требованиям вашего компьютера. Не стоит ожидать, что мощная программа будет нормально работать на слабом компьютере.
Компьютер «Завис»
Иногда случаются такие ситуации, когда зависает компьютер. В таких случаях виновата не конкретная программа, а сбой в операционной системе. И в таких ситуациях действия будут зависить оттого можно запустить «Диспетчер задач» либо нет.
- Если «Диспетчер задач» работает (только для Windows): перезапустите проводник Windows. Откройте диспетчер, найдите и выберите проводник Windows (Windows Explorer). Искать нужно во вкладке «Процессы». Процесс может иметь вид названия (как указано выше) или запускаемого файла (explorer.exe). В версиях виндовс 7,8,10 необходимо нажать на кнопку «Перезапустить». В ранних версиях Windows, например, ХР, будет только кнопка «Завершить процесс».

В таком случае нужно самостоятельно запустить процесс заново. Для этого переходите во вкладку «Приложения», нажимаете на кнопку «Новая задача», вводите название файла explorer.exe и нажимаете кнопку «ОК».

- На компьютерах Apple процесс похожий, только нужно перезапустить поиск. Для этого нужно вызвать утилиту «Принудительного закрытия приложений» нажав на клавиатуре комбинацию клавиш Command+Option+Esc. Далее, найдите и выберите Поиск (Finder), и нажмите кнопку «Возобновить».
- Если приведённые выше способы не работаю, потребуется принудительно выключить компьютер. Нажмите и удерживайте кнопку питания на компьютере или ноутбуке. Удерживайте кнопку в течение 5-10 секунд, компьютер должен выключиться. Подождав секунд 10-15 его снова можно включить.
- Если компьютер всё равно не выключается, вы можете выключить питание переключателем на задней стенке системного блока или отключив кабель питания из розетки. Если вы работаете на ноутбуке, можно отсоединить батарею. Предупреждение: используйте этот способ в крайних мерах, если не помогли остальные меры.
Мышь или клавиатура перестала работать
- Если вы используете проводную мышь или клавиатуру, убедитесь, что они правильно подключены к компьютеру.
- Если вы используете беспроводную мышь или клавиатуру, убедитесь, что они включены, и что их батарейки не разрядились.
Пропал звук
- Проверьте уровень громкости на колонках или наушниках и в операционной системе. Переведите регулятор в положение достаточной мощности. Регулировка звука может быть выполнена в настройках «аудио» операционной системы или в плеере.
- Проверьте кабели. Убедитесь, что внешние динамики подключены к компьютеру, выбран правильный порт для подключения. Если ваш компьютер имеет цветовую маркировку портов, аудио порт, как правило, имеет зелёныйцвет.
- Некоторые компьютеры имеют несколько аудиопортов, подключите наушники к ним и проверьте наличие звука таким способом.
Пропало изображение, монитор не включается
- Компьютер может перейти в «спящий» режим. Щёлкните мышкой или нажмите пробел на клавиатуре, чтобы разбудить его.
- Убедитесь, что монитор подключён к компьютеру и к электросети. Проверьте всю схему подключения к электросети.
Сторонние приложения для диагностики ПО
В Интернете можно найти немало программ с подобным назначением. Обычно их применяют, когда встроенное в систему средство не может исправить ошибку. Далее рассмотрены самые распространённые приложения.
FixWin10
Уже из названия понятно, что данное ПО создано специально для Виндовс 10 и может работать только на этой ОС.
По окончании проверки софт выведет на экран найденные в процессе ошибки. Каждая проблема будет подробно описана. Чтобы посмотреть это описание, нужно развернуть его, нажав на стрелочку рядом.
Чтобы избавиться от той или иной неполадки, пользователю потребуется нажать на строку «Fix», находящуюся рядом с кодом ошибки, а после окончания процедуры перезагрузить компьютер для применения изменений. При этом диагностика компьютера не отнимет много времени, и программе удастся быстро найти неисправность и предупредить о ней пользователя.
System Mechanic
Данный софт предназначен для оптимизации работы ПК, очистки лишних файлов, мусора. Однако в него встроена опция проверки компьютера на предмет наличия проблем и ошибок с их последующим устранением. Инструмент полностью на английском языке, и его не получится скачать бесплатно. Загружаться утилита будет с официального сайта.
Обратите внимание! Разработчики предлагают пользователю несколько версий ПО за разную цену. ПО запускается через командную строку.
Victoria
Очередной софт в списке онлайн-программ для реанимации ПК после багов, который также может помогать оптимизировать устройство. Программа отличается расширенными функциональными возможностями, что позволяет ей быстро находить ошибки и ликвидировать их. Пользователь по окончании проверки увидит журнал, где будут подробно описаны выполненные действия.
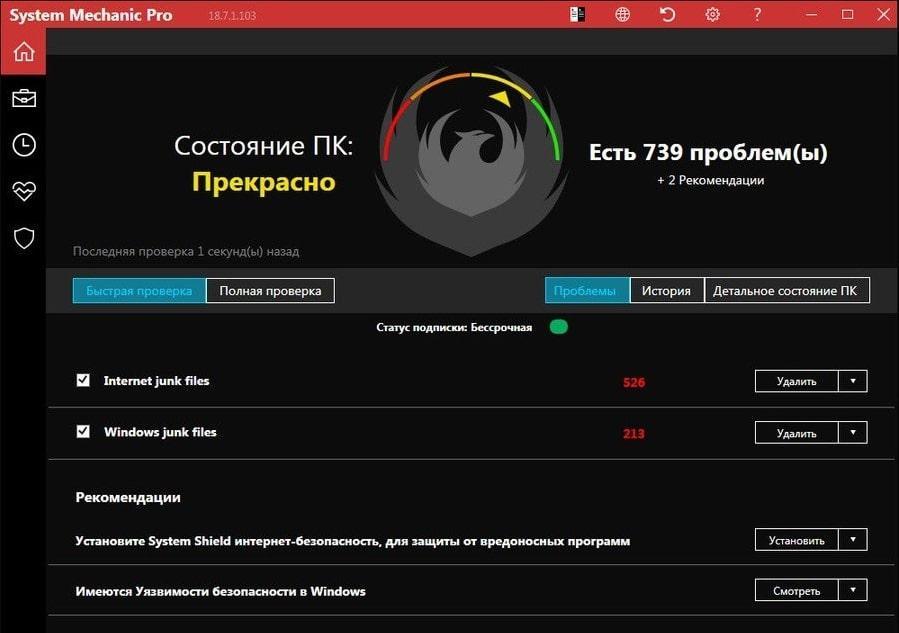
Интерфейс программного обеспечения System Mechanic
Обратите внимание! Victoria имеет англоязычный интерфейс. В особенностях работы утилиты неопытному пользователю будет тяжело разобраться, зато приложение возможно скачать бесплатно с любого интернет-ресурса.
Advanced SystemCare
Самая популярная русскоязычная программа для проверки компьютера. Рассматриваемое программное обеспечение оптимизирует работу ПК, очищая его от мусора и повышая тем самым производительность устройства. Все найденные ошибки можно будет устранить, нажав на «Исправить» в главном меню по завершении процедуры проверки компа. К примеру, с помощью Advanced SystemCare возможно избавиться от проблемы синего экрана.
Устранение неполадок с использованием Уровневой модели
Такие многоуровневые модели можно применять к физической сети для изоляции сетевых проблем при поиске и устранении неполадок. Например, если все признаки указывают на проблему с физическим подключением, то сетевой специалист может сосредоточиться на устранении неполадок на канале, который работает на физическом уровне.

Ошибка при загрузке BOOT Windows 10
Зачастую пользователи при запуске системы Windows 10 могут на мониторе компьютера наблюдать синий экран с извещением «inaccessible boot device».

Эта надпись обозначает, что у системы возникла проблема доступа к файловому разделу, отвечающему за режим загрузки. Синий экран в данной ситуации служит защитным «щитом» для сохранения ваших данных.
Чтобы исправить данную ошибку, нужно знать после чего она возникла. Причины могут быть самые разные – после сброса системы, изменения структуры разделов на диске, подключения другого жесткого диска или после обновления BIOS.
Прежде, чем начать исправлять ошибку при загрузке BOOT Windows 10, рекомендуется сделать попытку перезагрузить компьютер таким способом:
- отключение дополнительных накопителей от ПК (в том числе – флешек и карт памяти);
- проверка системного диска на первоочередность загрузки в BIOS или UEF;
- также нужно убедится в правильности подключения жестких дисков и SSD к питанию и SATA интерфейсам, если вы проводили очистку ПК от пыли или что-то к нему подключали;
- перезагрузка компьютера.
Если ошибка появилась после установки обновлений или сброса Windows 10, то ее можно исправить таким образом:
- На экране «Компьютер запущен некорректно» (он появляется, когда вы ищете информацию об ошибке) нужно выбрать «Дополнительные параметры».
- Далее нажимаем «Поиск и устранение неисправностей», переходим в «Параметры загрузки» и нажимаем «Перезагрузить». После перезагрузки ПК выбираем пункт 4, нажав клавишу F4, далее — Безопасный режим Windows 10.
- После загрузки в безопасном режиме компьютер опять нужно перезагрузить (Пуск — Завершение работы – Перезагрузка).
Если произошла ошибка диска при загрузке Windows 10 (он был поврежден или изменилась структура разделов на нем), то необходимо сделать загрузку в среде восстановления. Если у вас нет возможности сделать это действие с самого компьютера, то можно использовать установочный накопитель для запуска среды восстановления (загрузочная флешка или диск восстановления).

- Переход в среде восстановления в «Поиск и устранение неисправностей», далее — «Дополнительные параметры» и «Командная строка».
- С «Командной строки» делаем ввод diskpart, потом list volume (нужно запомнить Имя тома и имя раздела с загрузчиком), нажимаем exit.
- Если вы думаете, что диск был поврежден, то запустите команду chkdsk C: /r (C — буква системного диска) – «Enter».
- Если данная ошибка связана с изменением разделов на диске, то нужно ввести команду bcdboot.exe C:Windows /s E: (C — раздел с Windows, E — раздел с загрузчиком).
Далее нужно перезагрузить компьютер в обычном режиме.
Программы для устранения неполадок
Встроенный мастер, конечно, полезен, но не идеален. С очисткой реестра или исправлением большинства багов он не справляется в полной мере. К счастью для пользователя, существует много сторонних программ, с помощью которых можно править баги и поддерживать свой компьютер в рабочем состоянии.
FixWin 10
Несмотря на своё название, эта бесплатная программа предназначена не только для Windows 10, но и для более ранних версий ОС, включая Windows 7. В главном окне программы есть несколько вкладок, и все ошибки, характерные только для Windows 10, вынесены в отдельную, а остальные касаются всех версий Windows.

Чтобы запустить автоматическое исправление ошибки, нужно перейти в интересующую вкладку и найти ошибку, исправление которой вы хотите найти. Здесь же можно посмотреть, как решить такую проблему вручную.

Главный недостаток этой программы — отсутствие русскоязычной локализации. Так что подойдёт она тем пользователям, кто более или менее уверенно знает английский язык.
Скачать FixWin 10 можно с официального сайта разработчиков The Windows Club.
Видео: как работать с FixWin 10
Anvisoft PC Plus
Эта программа похожа на предыдущую: бесплатна, проста в управлении и распространяется на английском языке. Интерфейс удобен и приятен глазу. В главном окне представлены самые распространённые проблемы, и клик по нужной ошибке открывает меню с кнопкой «Починить». Файлы для починки утилита подгружает из сети, так что для её работы требуется подключение к интернету.

Скачать программу можно с сайта Anvisoft.
Видео: программа Anvisoft PC Plus
Kaspersky Cleaner
Утилита от создателей известного антивируса направлена на очистку компьютера. Но в ней также есть инструменты для «лечения» некоторых проблем. Программа на русском языке, бесплатная и очень простая в использовании: запускаешь поиск ошибок, а дальше утилита всё делает сама.

На сайте Касперского эту утилиту можно скачать совершенно бесплатно.
Видео: обзор утилиты Kaspersky Cleaner
NetAdapter Repair All in One
Из всех представленных программ эта — самая сложная, но и самая продвинутая. Рассчитана она в первую очередь на «починку» сетевых ошибок: очистка Hosts, SSL, кэша DNS, управление адаптерами и сетевыми картами. Функций здесь множество, но рекомендуется она только опытным пользователям, которые знают, что делают. Минусом программы можно считать англоязычный интерфейс.

Стандартное средство устранения неполадок Windows 7 не идеально, но может серьёзно помочь в случае обнаружения ошибок. А если оно не справляется, всегда можно воспользоваться сторонними программами.
- Автор: Анна Маврина
Учусь на программиста в одном из топовых вузов Москвы, хожу в походы, делаю бижутерию и играю в шарнирные куклы.












