Шаг 1. Настройка сети в Windows 7
Приобретая операционную систему Windows 7, пользователь должен быть готов к тому, что рано или поздно перед ним встанет задача настойки сети в операционной системе. Для некоторых эта задача не представляет собой ничего сложного. Как правило, установка и настройка сети в Windows 7 – это следующий шаг сразу после установки Windows 7 (если вы еще не установили Windows 7 и не совсем уверены в необходимых шагах, то вам следует ознакомиться с этим разделом: установка Windows 7).
- загрузки из сети Интернет актуальных дистрибутивов антивирусных программ;
- загрузка последних версий видеопроигрывателя, веб браузера;
- при необходимости загрузка из сети драйверов для некоторых устройств вашего компьютера (если они не были скачаны и установлены автоматически, или если установочные диски отсутствуют);
- использование приставки XBOX;
- обмен документами и быстрый доступ к общим ресурсам нескольких компьютеров или ноутбуков. В этом случае, чтобы пользоваться Интернетом, необходимо настроить проводную или беспроводную сеть. Как правило, какой-то один компьютер или ноутбук служит своеобразным раздатчиком интернета для всех остальных единиц компьютерной техники.
Точно так же обстоит дело с MAC-адресами и масками подсети. Все эти параметры настройки остались прежними, они давно знакомы пользователям. Некоторые изменения коснулись разве что интерфейса Панели управления и ее пунктов, с помощью которых производится обращение к параметрам сети. Все остальное без существенных изменений. Это еще один несомненный плюс Windows 7. Пользователи, которые до этого использовали Windows XP, довольно легко смогут разобраться в новой операционной системе. Как правило, настройка локальной сети в таких популярных операционных системах, как Windows Vista, Windows 7, Windows Server 2008/2008 R2, начинается c такого компонента для конфигурации сетевых свойств, как «Центр управления сетями и общим доступом».
Это средство для конфигурирования свойств позволяет пользователю выбирать сетевое размещение, настраивать общий доступ к принтерам и файлам и просматривать карту сети. Можно также следить за состоянием всех ваших сетевых подключений. Это очень удобно и практично.
Свойства браузера Internet Explorer
Настройки подключения стандартного браузера Windows используются системой глобально. Поэтому, из-за отсутствия интернета во встроенном обозревателе, не будут загружаться обновления Windows и не смогут работать с сетью некоторые программы и браузеры.
- Заходим в «Панель управления -> Сеть и интернет -> Свойства браузера» , либо прямо в браузере IE заходим в «Меню -> Свойства браузера»
- Переходим на вкладку «Подключения»
- Нажимаем самую нижнюю кнопку «Настройка сети»
- Снимаем все галочки: «Использовать прокси-сервер» , «Использовать сценарий автоматической настройки» и даже «Автоматическое определение параметров»
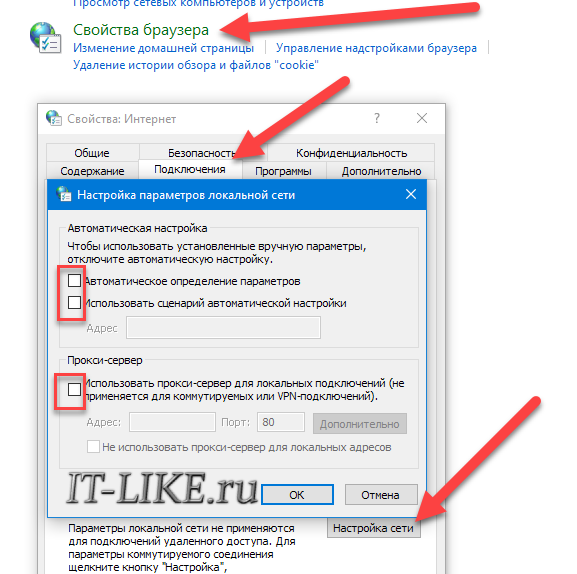
Если интернет не заработал сразу, то для применения настроек понадобится отключить и подключить сеть, или, проще всего, перезагрузить компьютер/ноутбук. В большинстве случаев, этого простого способа будет достаточно для того, чтобы ошибка «Windows не удалось автоматически обнаружить параметры прокси этой сети» больше не появлялась, а работоспособность Интернета наладилась.
Чтобы просмотреть список беспроводных сетей

- Быстро сдвиньте палец к центру от правого края экрана, а затем нажмите панель Параметры. (Если вы используете мышь, наведите указатель в правый верхний угол экрана, переместите его вниз, а затем щелкните панель Параметры).
- Нажмите или щелкните значок беспроводной сети ().
Если Windows не обнаруживает сеть, которая должна находиться в зоне действия вашего компьютера, это может быть вызвано одной из следующих проблем.

- Быстро сдвиньте палец к центру от правого края экрана, а затем нажмите панель Параметры. (Если вы используете мышь, наведите указатель в правый верхний угол экрана, переместите его вниз, а затем щелкните панель Параметры).
- Нажмите или щелкните значок беспроводной сети ().
- Убедитесь в том, что, по Режим «в самолете» имеет значение Выкл..
- Убедитесь, что маршрутизатор или точка доступа включена и индикатор сигнала горит.
- Выполните сброс маршрутизатора или точки доступа. Для этого отключите его, подождите не менее 10 секунд, а затем подключите снова.
Предупреждение: Сброс маршрутизатора или точки доступа приведет к временному отключению от сети всех пользователей.
- Если возле компьютера находятся устройства, работающие на той же частоте, попробуйте временно отключить их или убрать дальше от компьютера.
- Измените настройки маршрутизатора или точки доступа, чтобы использовать другой радиоканал, или установите автоматический выбор канала, если используется фиксированный канал. Иногда некоторые каналы беспроводной работают лучше, чем другие. Ознакомьтесь с информацией, предоставленной с точкой доступа или маршрутизатором, чтобы получить инструкции по настройке канала беспроводного сигнала.
Предупреждение: Беспроводные сети, как правило, передают свои названия, а компьютер «слушает» имя сети, к которой хочет подключиться. Так как скрытая сеть не транслирует эту информацию, компьютер не может её найти, поэтому сеть должна найти компьютер. Чтобы это было возможно, компьютер должен передавать как имя сети, с которой необходимо установить соединение, так и собственное имя. В такой ситуации, компьютеры, «прослушивающие» сети, получают информацию об имени компьютера и сети, с которой соединяются, что повышает риск проникновения в него.
СПОСОБ 2: Используйте функцию «Сброс сети» (только для Windows 10)
Иногда встроенный инструмент устранения неполадок (описанный в методе 1) не может устранить проблемы с подключением. Тогда вам необходимо вручную сбросить настройки сетевого подключения и сетевые адаптеры.
И если вы используете операционную систему «Windows 10», вы можете использовать встроенную функцию «Сброс сети» для автоматического сброса настроек сетевых адаптеров и сетевых компонентов. Эта функция сначала удаляет все установленные сетевые адаптеры, а затем переустанавливает их. Она также устанавливает другие сетевые компоненты в исходные настройки.
Функция «Сброс сети» была добавлена в «Windows 10» в версию обновления «Windows 10 Anniversary Update» (версия 1607). Эта функция была разработана, чтобы помочь пользователям в решении проблем подключения после обновления операционной системы к «Windows 10» с предыдущей версии «Windows». Она также прекрасно может помочь пользователям в устранении проблем с сетевым подключением, которые у них могут возникнуть позже при дальнейшем использовании.
Чтобы получить доступ к функции «Сброс сети», вам просто нужно выполнить следующие действия:
Откройте приложение «Параметры» одним из трех способов по вашему выбору:
Способ 1: Правой кнопкой мыши нажмите на кнопке «Пуск» или используйте сочетание клавиш «Windows + X» и выберите во всплывающем меню раздел «Параметры».

Способ 2: Нажмите кнопку «Пуск» на «Панели задач» и выберите знак шестеренки в нижнем левом углу всплывающего меню.

Способ 3: Самый простой способ, нажмите сочетание клавиш «Windows + I» вместе и откройте окно «Параметры».

Теперь перейдите в раздел «Сеть и Интернет» (показан на рисунке выше) и во вкладке «Состояние» в правой панели окна опустите бегунок вниз и выберите ссылку «Сброс сети».

Примечание: В качестве альтернативы, если вы являетесь приверженцем вызова меню из командной строки, то можете воспользоваться вторым способом: нажмите вместе сочетание клавиш «Windows + R», в открывшемся окне «Выполнить» введите в поле командной строки «ms-settings:network-status» и нажмите «ОК» для подтверждения. Выберите ссылку «Сброс сети», как показано на рисунке выше.

На экране появится сообщение о том, что опция «Сброса сети» удалит и переустановит все сетевые адаптеры, а также восстановит все сетевые компоненты по умолчанию. Нажмите кнопку «Сбросить сейчас», чтобы запустить функцию сброса сети.

Появится подтверждающее сообщение «Вы действительно хотите сбросить параметры сети?». Нажмите кнопку «Да», чтобы подтвердить выбранное действие.

Функция «Сброс сети» выполнит переустановку сетевых адаптеров и настроек, а также полностью перезагрузит ваш компьютер, чтобы внесенные изменения вступили в силу.
Примечание 1: После использования функции «Сброса сети» вам может потребоваться переустановка и настройка другого сетевого программного обеспечения, такого как клиентское программное обеспечение «VPN» или виртуальных коммутаторов, например «Hyper-V» (если вы используете программное обеспечение для виртуализации сети).
Примечание 2: Функция «Сброса сети» автоматически устанавливает все известные сетевые подключения в режим общедоступной сети. Это делается для того, чтобы сделать ваш компьютер более безопасным, так как в режиме общедоступной сети, ваш компьютер не может быть обнаружен на других компьютерах и устройствах в сети. Вам придётся заново выполнить настройки для подключения своего персонального компьютера к домашней группе (сети, которой вы доверяете), чтобы обмениваться файлами или иметь доступ к принтеру.
При открытии общего доступа к интернет сети не предлагается выбрать подключение
Подобная проблема случается довольно часто. Её суть заключается в том, что при запуске точки доступа интернета, в окне с адаптерами уже имеется “Подключение по локальной сети 12 ” (название может включать любую цифру) и теперь остаётся разрешить подключение к интернету именно для данной сети.
- Для нужно зайти в свойства подключения: нажав на значок подключения интернет сети (на рабочем столе внизу справа) правой кнопкой, выбрать “Центр управления сетями.. “.

- И далее открыть раздел “Изменение параметров адаптера “. Здесь нужно нажать на значок сети (чаще всего “Ethernet “) правой кнопкой, нажать на “Свойства ” и далее открыть вкладку “Доступ ” и активировать строку “Разрешить другим пользователям использовать …..”. Но как быть если строки “Подключение домашней сети” нет? Здесь выставлена только “Беспроводная сеть “, потому как меню не выпадает, в котором должно быть необходимое нам подключение. На деле это выглядит так:
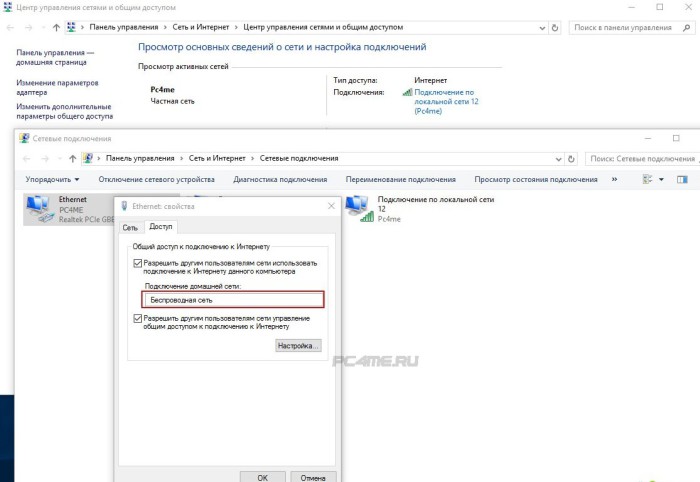
- Выход есть. Для этого нужно открыть свойства адаптера, при помощи которого подключена сеть. Потом со строки “Разрешить подключённым пользователям сети использовать интернет… ” снять метку, и нажать “Ок “.
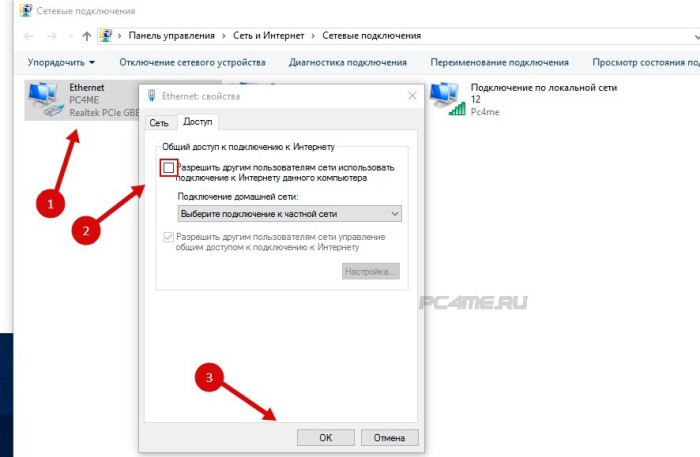
- Затем вновь войти в свойства адаптера и вернуть галочку на место. После этого внизу откроется меню, в котором будет необходимое нам “Подключение по локальный сети 12 ” (может быть другое). Далее активировать его кнопкой “Ок “.
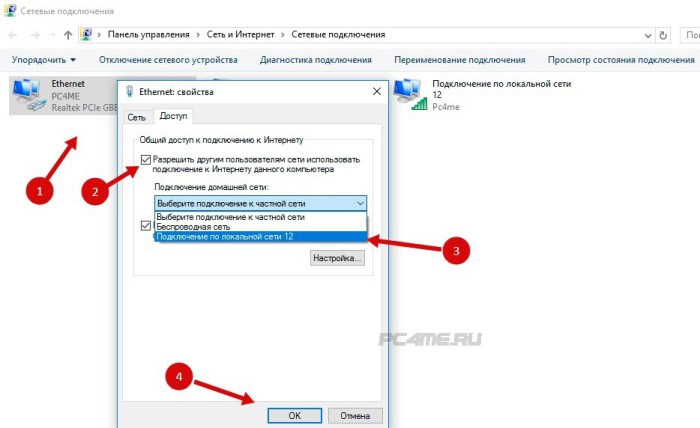
- Также срабатывает способ отключения и включения адаптера сети. Для этого нужно нажать на значок подключения и выбрать “Отключить “. После этого заново запустить.
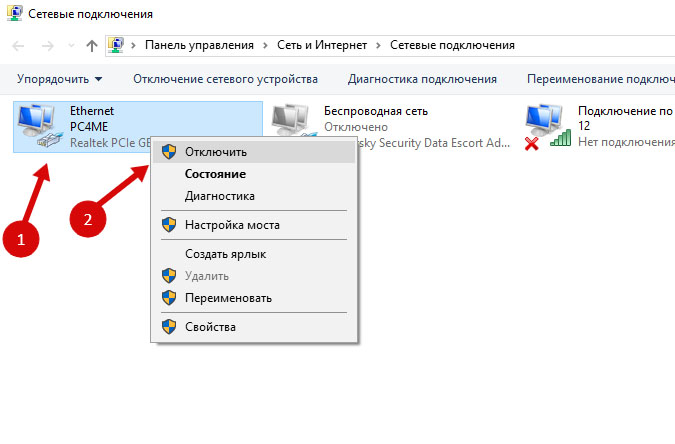
Проделанные манипуляции должны привести к появлению доступа к интернету по предоставленной сети для других устройств.
Если все же в выпадающем меню строка выбора домашней сети всё-таки не появилась, то нужно проверить, что сеть интернета действительно запущена, в “Параметрах адаптеров” должен присутствовать значок сети “Подключение по локальной сети (в нашем случае 12)” с изображением активной сети.
Как исправить ошибку службы уведомления о системных событиях
Первое что можно сделать – это попробовать откатить систему в предыдущее состояние. Для этого заходим в Пуск, открываем Панель управления, выбираем Система и безопасность – восстановление системы.
Выбираете точку восстановления, которая появилась до того момента как начала появляется ошибка о подключении к службе Windows, и запускам процесс. Но в некоторых случаях это может не сработать из-за неполадок в системе или отсутствия точек восстановления. Обязательно проверьте систему антивирусом и чистильщиком мусора. Это может помочь.
Если проблема осталась, то отрываем командную строку и пишем: «route -f» , нажимаем на Enter, на следующей строке пишем «netsh winsock reset» . Закрываем и перезагружаем компьютер.
Если не помогло, опять открываем командную строку и последовательно вводим команды:
- ipconfig /flushdns
- nbtstat -R
- nbtstat -RR
- netsh int reset all
- netsh int ip reset
- netsh winsock reset
- netsh interface tcp set global autotuninglevel=disabled
И снова перезагружаем.
Также можно попробовать открыть Центр управления сетями и нажать на «Изменение параметров адаптера». Далее щелкаем правой кнопкой мышки на «Подключение по локальной сети» и выбираем Свойства. Напротив «Клиент для сетей Майкрософт» должна стоять галочка, если ее нет, ставим ее и опять перезагружаем.












