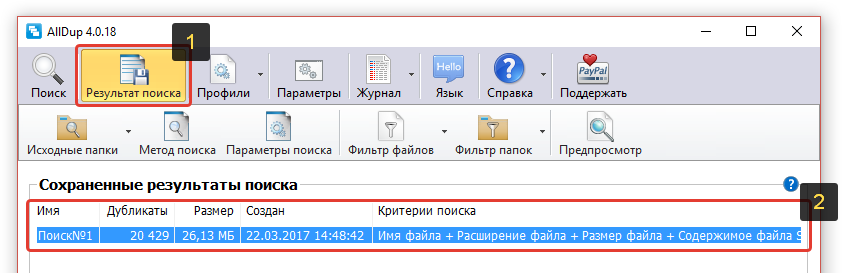Программа для поиска и удаления дубликатов файлов на компьютере
Для большинства современных пользователей, быстродействие и качество работы своей системы стоят в приоритете. К сожалению, далеко не у каждого человека получается достигнуть хорошей работы компьютеры по нескольким причин. Возможно, компьютеру уже очень много лет, и поможет только лишь покупка новой современной машины, возможно, операционная система слишком стара для компьютера, а возможно, что пользователь просто не знает, что можно очистить систему от лишних файлов и тогда она будет работать качественнее и быстрее, при условии, если системные требования позволяют это сделать.
Один из многих способов увеличения скорости работы в Windows – это поиск и удаление дубликатов файлов. Обычно, дубликаты создаются случайно и не несут в себе важности, поскольку такие файлы уже имеются в ОС. Не стоит надеяться, что после нескольких операций, windows начнет работать в 10 раз быстрее. Это не так. Работать станет не много комфортнее, не более того.
Еще одна причина, по которой используют софт для поиска дубликатов файлов – это свободное место на жестком диске. Тоже не маловажный фактор, который заставляет пользователей тратить время на те, или иные специальные программы. Стоит отметить, что быстродействие и количество свободного места очень взаимосвязаны. Если оба диска буду почти заняты, работа не будет такой, как она могла бы быть при достаточном количестве гигабайт.
Поиск дубликатов файлов. Обзор лучших инструментов
dupeGuru [Windows, Mac, Linux]

Эта утилита наверное мой фаворит в инструментах для поиска и удаления дубликатов, потому что имеет массу замечательных возможностей: Она является кросс платформенной, полностью бесплатная, а так же имеет продвинутый алгоритм меток и отбора.
Что такое не явные дубли? Несколько одинаковых файла могут иметь разное имя. Например у вас на компьютере может быть два файла: пример-файла.avi и пример файла(1).avi — утилитка это прекрасно понимает и тоже может пометить их как дубликат.
Кстати утилита имеет и другие издания: Music Edition и Picture Edition, оптимизированные для поиска дублей графических и аудио файлах — даже если они записаны в разных форматах. Это очень важно, ведь именно аудио и графические файлы наиболее часто становятся дублями.
Duplicate Files Finder [Windows, Linux]
Duplicate Files Finder представляет собой приложение, которое осуществляет поиск дублированных файлов (которые имеют одинаковое содержание, но не обязательно с таким же именем) и позволяет удалить пользователю ненужные файлы.

Duplicate Files Finder может находить только точные дубликаты. Принцип ее работы — перебор всех файлов на компьютере по размеру и сравнение их по содержанию. С одной стороны это логично, но это совсем печально для видео и графики (ведь они в зависимости от алгоритма сжатия могут иметь разный размер), но для всего остального программа просто отличная.
Благодаря такому алгоритму сравнения Duplicate Files Finder работает гораздо быстрее своих конкурентов.
AllDup [Windows]

AllDup является мощным инструментов для поиска дубликатов созданный одним человеком, Michael Thummerer. Утилита имеет ряд настроек для поиска дублей из: имени файла, расширения и типа данных, даты создания и изменения и еще много разных параметров.
AllDup имеет много полезных функций и большую гибкость в условиях поиска дубликатов, однако за функционал нужно заплатить. Интерфейс тут совсем не дружелюбный и это может загнать неуверенного пользователя в тупик. Однако если вы сможете разобраться в программе, то это приложение будет хорошим инструментом для поиска повторяющихся файлов.
Duplicate Cleaner [Windows]

Duplicate Cleaner требует тонкой ручной настройки, прежде чем вы сможете использовать функционал данной программы на все сто процентов.
При ручной настройке вы можете выбрать в какой папке нужно найти дубли, а не сканировать весь компьютер как предлагают нам некоторые другие программы. В итоге вы можете эти дубли удалить, переместить их все в отдельную папку или вместо них создать ярлыки на единственный нужный файл. В целом впечатления положительные — так что рекомендую.
SimilarImages [Windows]

Если вы пользователь Windows, и хотите избавиться от бесконечных копий изображений, то SimilarImages будет вам как никогда кстати. Изображения на мой взгляд самый частый источник дублированного контента на компьютере. Я например знаю что у меня есть куча дублирующихся фотографий в разных папках… а учитывая их количество разбираться с ними вручную у меня нет никакого желания.
Программа имеет гибкие настройки и может обнаруживать неточные дубликаты — это особенно актуально из-за присутствия артефактов появившимся в процессе сжатия изображения.
Самое замечательное в SimilarImages — она показывает вам два изображения когда находит дубли, и вы можете сделать вывод — оставить их или удалить дубль.
Заключение
Все как в реальной жизни, когда ненужное барахло создает ужасный беспорядок в вашем доме, так и дубликаты файлов могут накапливаться на вашем жестком диске. Такие файлы очень трудно удалить, потому что вы о нем забыли, а обычные программы для очистки системы не найдут их — так как они обосновалить на винчестере на вполне законных основаниях.
Используйте программы которые я вам перечислил для поиска дубликатов файлов чтобы освободить место на вашем жестком диске. Если вы знаете о других утилитах — поделитесь с нами в комментариях.
Лучший и простой в использовании инструмент: Auslogics Duplicate File Finder
Многие инструменты поиска дубликатов файлов довольно сложны и содержат множество различных опций. Auslogics Duplicate File Finder отличается от большинства, предлагая простой интерфейс, который проведет Вас через весь процесс. Он имеет другие удобные функции, которые способен оценить каждый: например, встроенную панель предварительного просмотра, которая позволяет просматривать изображения, слушать музыкальные файлы и просматривать видео, чтобы Вы могли видеть, какие файлы Вы удаляете.
Некоторые вещи выбивают Auslogics из колеи из-за дополнительного мусора, но с тех пор они несколько исправили свои алгоритмы. Кстати установщик предлагает установить Auslogics Driver Updater как средство поиска дубликатов файлов. Обязательно снимите флажки с любого дополнительного программного обеспечения, предлагаемого в процессе установки, так как Вам не нужно средство обновления драйверов. Скорее всего.
Это приложение имеет разумные настройки по умолчанию и предлагает простой мастер, который проведет вас через весь процесс. Он будет сканировать несистемные папки на всех подключенных дисках по умолчанию, но вы можете легко выбрать, какие диски и папки Вы хотите сканировать и сами, — на боковой панели.
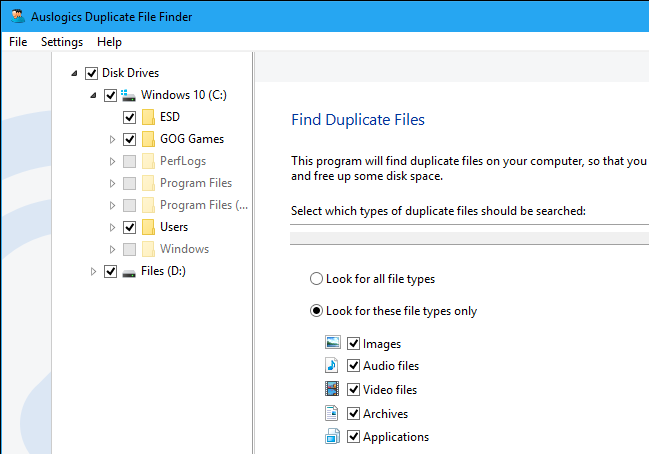
После того, как вы выполнили поиск, вы увидите список дубликатов файлов и сможете легко просматривать их превью и другую информацию. Или, чтобы еще больше сузить круг, вы можете нажать кнопку «Фильтр» и выполнить фильтрацию по дате, размеру или типу файла. Выберите файлы, которые вы хотите удалить, и нажмите кнопку «Удалить выбранные файлы», чтобы отправить их в корзину.
Процесс удаления дубликатов так же нечеловечески прост.
Duplicate Cleaner
Еще одна функциональная программа для гибко настраиваемого поиска дубликатов файлов – Duplicate Cleaner. Программа Duplicate Cleaner существует в двух редакциях – в платной Pro и бесплатной Free. Хоть последняя и ограничена недоступностью некоторых функций, ее возможностей будет достаточно для эффективного поиска дубликатов. Duplicate Cleaner Free позволяет задавать критерии поиска по именам, содержанию, размеру, дате создания файлов. Предусматриваются дополнительные критерии поиска по данным аудиофайлов, а также фильтрация по типам контента и расширениям файлов. Все эти моменты настраиваются в первой вкладке программы «Критерии поиска».

Во второй вкладке программы – «Сканировать путь» – выбирается область поиска.

В окне результатов поиска дубликаты можно сортировать, удалять, открывать их расположение в проводнике, а также применять к ним прочие опции программы.

Результаты поиска Duplicate Cleaner могут быть экспортированы в файл формата табличных данных CSV. Экспорт данных осуществляется как для всего перечня дубликатов, так и для только помеченных пользователем файлов. Из преимуществ Duplicate Cleaner – удобный интерфейс и продуманная организация.
Универсальный поиск дубликатов файлов
Программа поиска дубликатов файлов может быть специфической, которая способна работать только с отдельным форматом элементов Windows. Для незатейливого пользователя есть и другая категория – универсальное приложение. Оно способно обрабатывать файлы не зависимо от разрешения. В большинстве случаев таких программ вполне хватит.
«Ускоритель Компьютера»
Ускоритель Компьютера — одна из лучших программ для поиска дубликатов. Софт работает полностью на русском языке и не требует от пользователей никаких специальных знаний и умений. Для начала работы нужно нажать на кнопку «Поиск дубликатов» и следовать подсказкам программы.
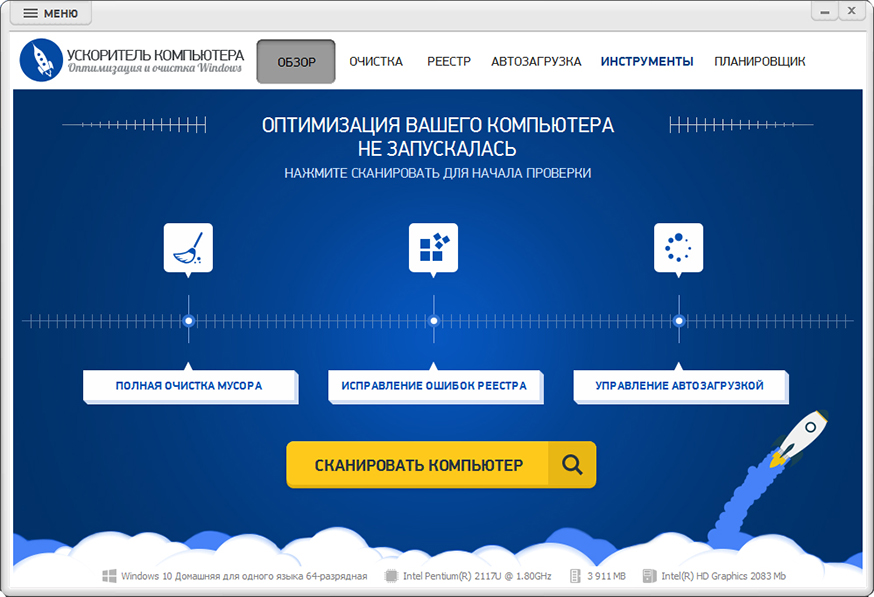
Плюсы:
- Можно самостоятельно выбирать, в каких папках программа должна искать дубликаты, а также настраивать параметры поиска.
- Быстрое и точное сканирование. В большинстве случаев с результатами можно ознакомиться уже через минуту.
- Удобный просмотр отчета. Программа покажет точное местоположение оригинала и копии. Вы сможете сравнить файлы и удалить ненужный.
Минусы:
- В пробной версии есть ограничения по функционалу, но их можно снять, если приобрести лицензию.
CCleaner
Данная программа для дубликатов файлов пользуется всемирной известностью благодаря очистке системы от мусора, но не каждый пользователь знает, что она имеет больше функций.
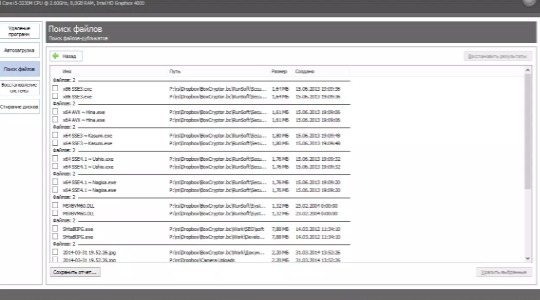
Популярность приложения обеспечили такие преимущества:
- Простая инсталляция;
- Возможность устанавливать различные фильтры для поиска;
- Присутствует функция белого списка, куда помещаются файлы, что не должны удаляться в силу их важности.
Стоит добавить, что на первый взгляд пустые файлы не всегда являются таковыми. Высока вероятность, что они предназначены для другой операционной системы.
Duplicate Cleaner Free
Удаление дубликатов файлов – это просто благодаря программе Duplicate Cleaner Free.
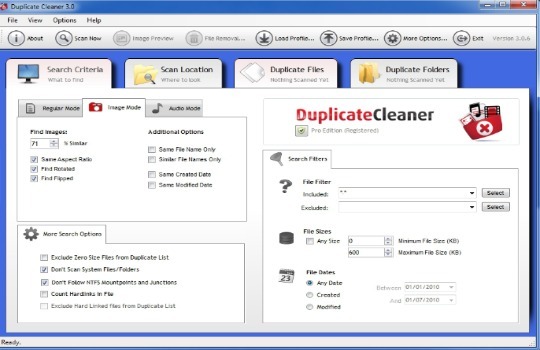
Её основные характерные черты:
- Возможность фильтровать элементы системы по расширению;
- Встроена русификация;
- Программа не требует оплаты для базового использования;
- Высокие показатели производительности.
Как и все программы она обладает недостатками, к таковым можно отнести:
- Незначительные ограничения в отношении фильтрации фото, расширить функционал можно в платной версии;
- Небольшие неточности в переводе интерфейса.
Бесплатные программы с мощным инструментарием сегодня ценятся, а текущее приложение одно из них, этим и обусловлена высокая популярность.
DupKiller
Дубликаты файлов на компьютере могут быть найдены и удалены при помощи приложения DupKiller.
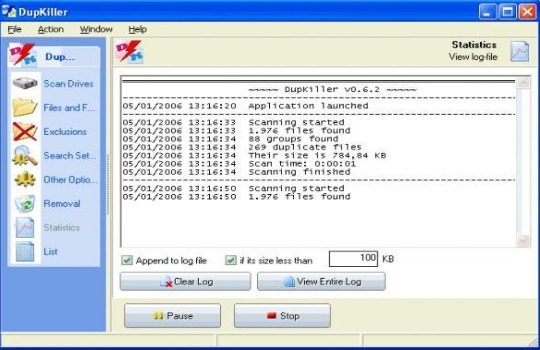
Выбрать программу стоит благодаря наличию таких преимуществ:
- Бесплатное распространение, можно загрузить файл непосредственно с официального сайта;
- Русифицированный интерфейс;
- Быстрая скорость обработки файлов;
- Множество параметров настройки.
В приложении сравнение происходит по различным параметрам: размер, дата создания, тип содержимого (работает только для отдельных типов расширений). Это обеспечивает максимальную точность обнаружения дубликатов.
Glary Utilities
Glary Utilities – это комплекс программных решений для оптимизации компьютера, здесь можно откорректировать реестр, очистить диск и влиять на безопасность операционной системы в целом. Одно приложение из комплекта целенаправленно работает с дубликатами.
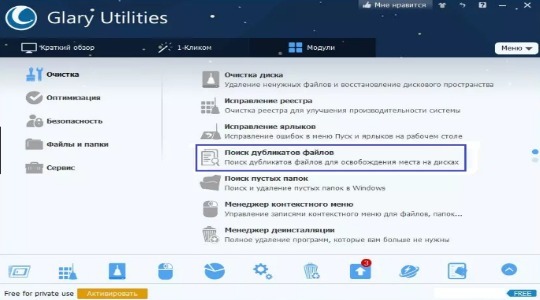
Ключевые преимущества приложения:
- Присутствует перевод на русский язык;
- Можно обеспечить чистоту компьютера в ряде направлений;
- Неплохие результаты работы.
При активации поиска файлов компьютер начинает немного притормаживать, поэтому одновременно использовать анализ системы и выполнять сёрфинг бывает затруднительно.
Duplicate Finder
Желаете отсортировать обнаруженные файлы-клоны по размеру, типу, расширению и т.д.? — Тогда вы нашли подходящее приложение. Благодаря встроенному фильтру в результатах поиска, присутствует возможность выполнять сортировку по различным фильтрам. Также встроена возможность обнаруживать пустые файлы.
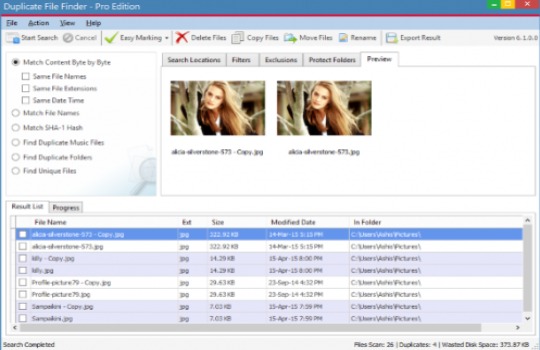
Единственным существенным недостатком можно назвать отсутствие качественного перевода интерфейса на русский язык.
AllDup
Ещё одно качественное и функциональное приложение – AllDup.
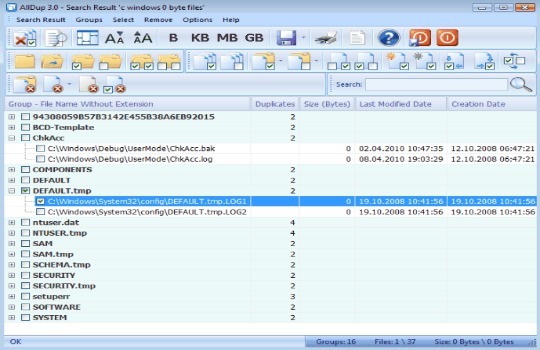
У него немало преимуществ, можно выделить основные:
- Возможность обрабатывать операционную систему нового поколения Windows 10, а также поддержка устаревшей, но любимой XP;
- Поиск дубликатов выполняется во всех местах, кроме системных папок. Сюда относятся скрытые каталоги и архивы;
- Изначально сравнение дубликатов выполняется по названию, что не слишком эффективно, лучше изначально изменить принцип работы, а вариантов поведения весьма много;
- Присутствует функция предварительного просмотра обнаруженных результатов поиска, что позволит определить является ли файл важным. При желании сохранить файл, его можно переименовать и сменить место расположения;
- Полная русификация меню;
- Нет демо-режима, работает всё время бесплатно;
- Присутствует портативная версия, которая обеспечивает возможность работать с программой без установки.
DupeGuru
Не менее полезное приложение, что обеспечивает качественный поиск дубликатов файлов любого направления и расширения – DupeGuru.
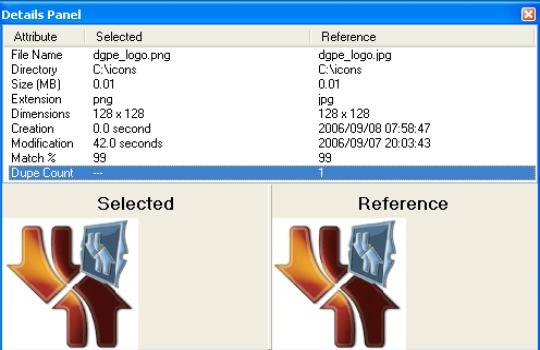
К сожалению, поддержка новых версий операционной системы Windows отсутствует, зато для Mac и Linux обновления регулярные и качественные. Учитывая, что программа устаревшая, она отлично справляется с поставленной задачей и освобождает немалое количество места на диске. Даже новые ОС поддерживают работу с программой. Она способна обнаруживать и удалять даже файлы, хранящиеся в системных папках. Меню не вызывает трудностей, преимущественно пользователи сразу определяют функциональные элементы.
Auslogics Duplicate File Finder
Оптимизируйте и освободите память жёсткого диска своего компьютера, обнаружив и удалив файлы-копии со своего компьютера. Весь процесс анализа контролируется пользователем, а также список найденных копий отображается после окончания процедуры. Установите личные настройки программы (директории, какие исключать или где конкретно искать), а затем нажмите «Далее» и проведите работу над элементами в образовавшемся списке, укажите что удалять, а что — оставить.
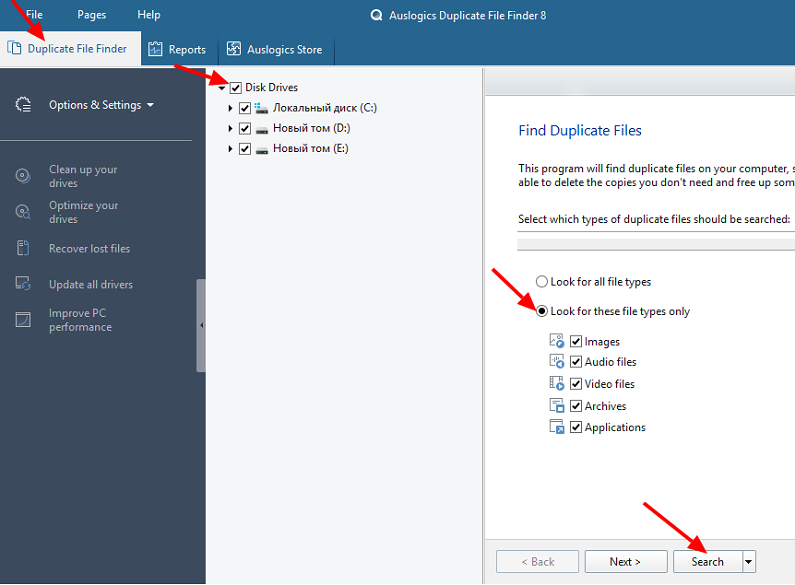
Количество, а также объём найденных повторяющихся экземпляров (а также тип: музыка, видеофайл, фото) отображаются в нижней части интерфейса.
Поиск дубликатов при помощи AllDup
После того как установите программу, запустите её. Откроется главное окно для настроек поиска:
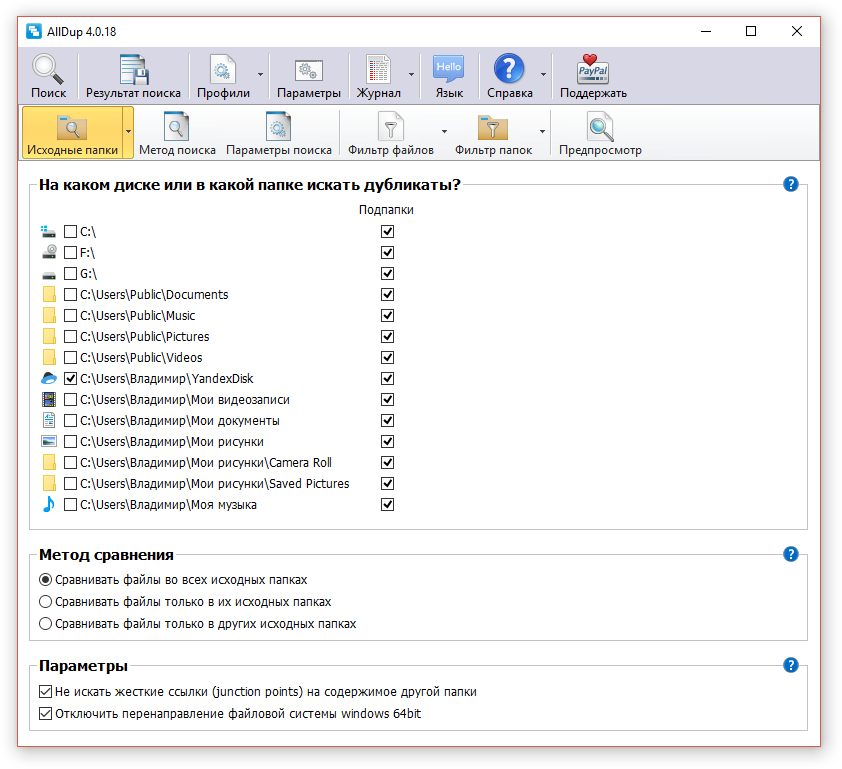
Настройка поиска включает в себя несколько этапов:
Выбор папок на ваших дисках, где программа AllDup будет искать дубликаты.
Папки выбираются в разделе «Исходные папки». Вы можете отметить как целые локальные диски, так и отдельные папки на вашем компьютере. Обычно пользователи примерно предполагают, где могут располагаться дубликаты и в этом случае лучше выбрать конкретные папки, потому что поиск целиком по всем дискам, во-первых, может занять много времени (зависит от объёма хранящихся данных), а во-вторых, выдаст вам кучу дубликатов тех файлов, которые вам не интересуют (например, дубли всяких системных файлов Windows, которые лучше, вообще, не трогать).
Итак, выберите в окне нужные папки / диски для поиска, поставив напротив них галочки. Если нужной папки нет в списке, вы можете добавить её вручную, нажав правой кнопкой мыши (далее «ПКМ») в окне и выбрав «Добавить папку».
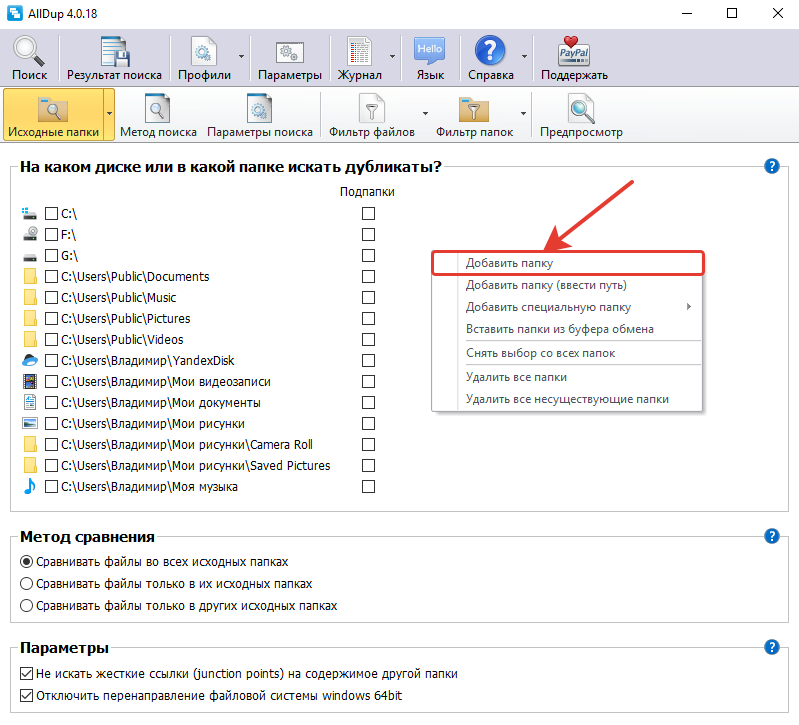
Откроется проводник, где вам осталось выбрать нужную папку и она будет добавлена в список.
Остальные параметры на данном этапе лучше оставить как есть.
Метод поиска дублей.
Это важный этап, где вы настраиваете, по каким критериям AllDup будет определять наличие дублей. Можно задать сразу несколько критериев. Всё дело в том, что ведь не всегда схожие файлы могут считаться дублями. Например, у вас 2 одинаковых фотографии, но на одной из них стоит мелкая чёрная точка, пусть даже размером в 1 пиксель. В этом случае это уже другая фотография, потому что отличается её содержимое. С другой стороны, у этих 2-х фотографий может быть одинаковое имя файлы, одинаковое расширение файлы и при выборе последних трёх критериев, программа при поиске расценит эти фотки как одинаковые.
Поэтому я рекомендую выбрать сразу несколько критериев, например:
При таком выборе, вы наверняка безошибочно найдёте действительно файлы-дубликаты.
Таким образом, отметьте критерии и больше на данном этапе можно ничего не настраивать.
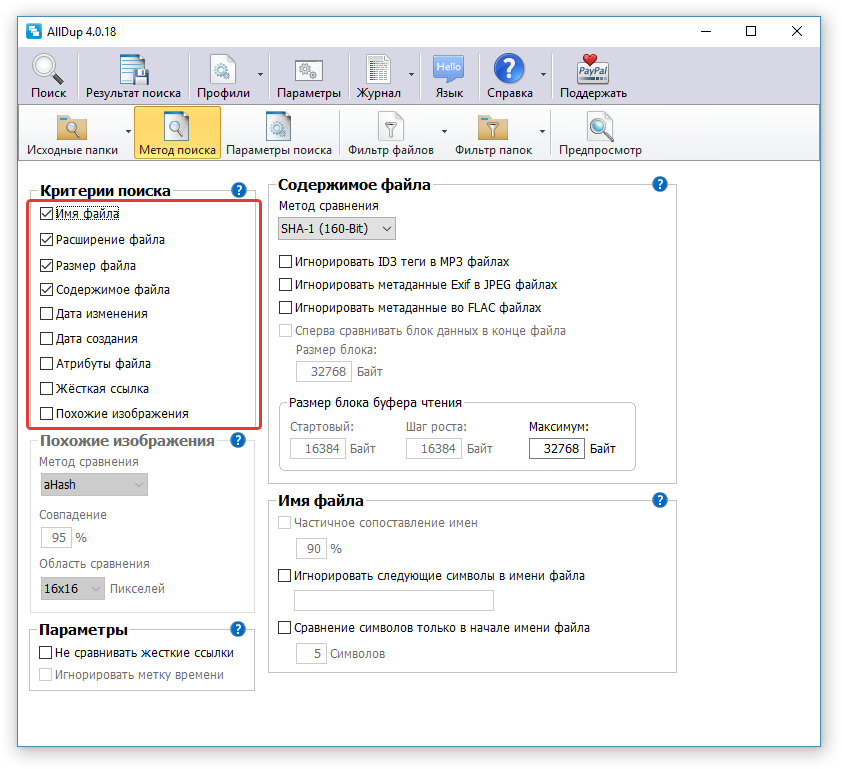
Вы можете настроить программу так, чтобы она в ходе поиска находила только файлы с нужными вам расширениями, например, только фотографии JPG, только видео MP4. Это очень удобно, когда вы знаете, от каких дубликатов хотите прежде всего избавиться (например, от видео, потому что оно много места может занимать) и не хотите потом в результатах поиска перерывать все подряд файлы, коих может насчитываться тысячами. Или можете отсеивать файлы по размеру, к примеру, находить только те, размер которых более 1 Гб.
Таким образом, на вкладке «Фильтр файлов» включите опцию «Использовать фильтр файлов» (1), отметьте «Включительно» (2), после чего ниже (3) выберите расширения файлов, которые программа будет находить. Файлы любых других расширений не будут выведены в результатах поиска.
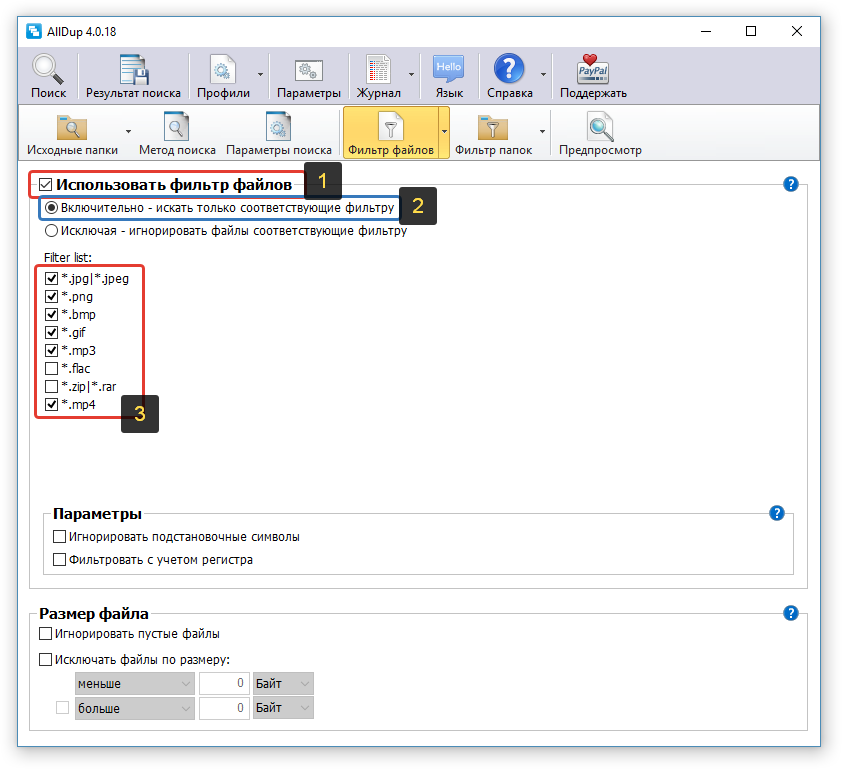
Скорее всего, в списке расширений будут не все, которые могут вам понадобиться. Чтобы добавить туда расширение, щёлкните ПКМ и выберите «Добавить фильтр путём ввода текста».
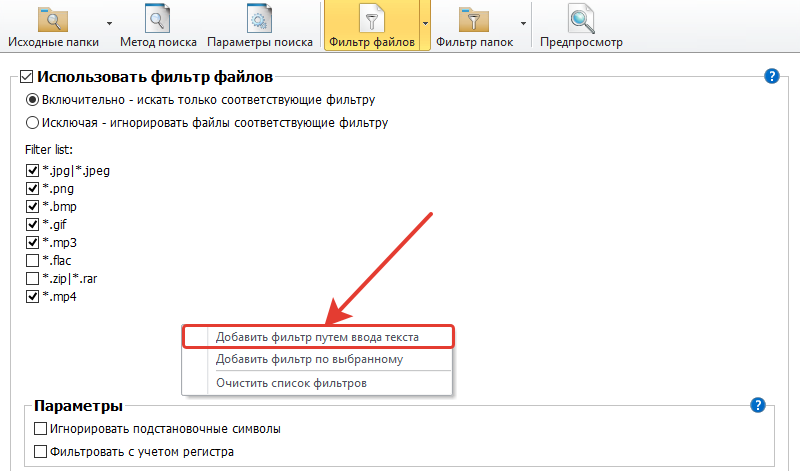
В открывшемся окне (1) введите *.расширение_файла , где вместо «расширение_файла», соответственно, укажите нужное вам расширение файла, чтобы программа эти файлы находила в поиске.
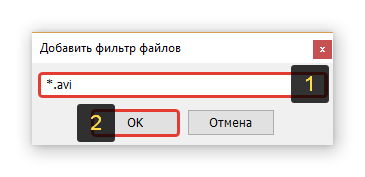
Например, если хотите, чтобы программа находила видеоформата AVI, пишите, *.avi и нажимаете «ОК» (2). Символ «*» означает, что названия файлов могут быть любыми.
На этом же этапе вы можете настроить фильтрацию файлов в результате поиска по их размеру, например, чтобы отсеивались те, что меньше заданного вами размера. Укажите нужные параметры внизу, под заголовком «Размер файла». В моём примере включена опция, исключающая файлы, размер которых меньше 500 Кб.
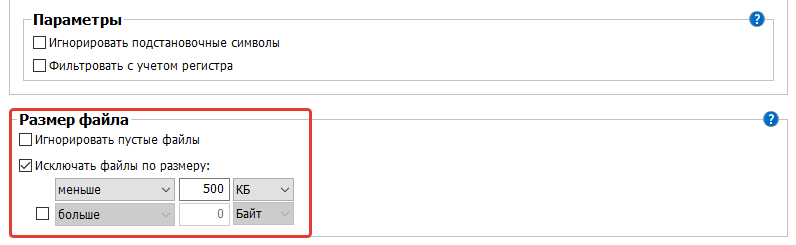
Это все основные этапы настройки поиска, остальные можно не задействовать.
Теперь, для запуска поиска дубликатов, нажмите кнопку «Поиск» вверху окна AllDup:

Начнётся процесс поиска.
Чем больше файлов в указанных вами папках находится на ваших дисках, тем дольше будет идти поиск.
После того как поиск будет завершён, программа в виде таблицы отобразит найденные файлы с дубликатами.
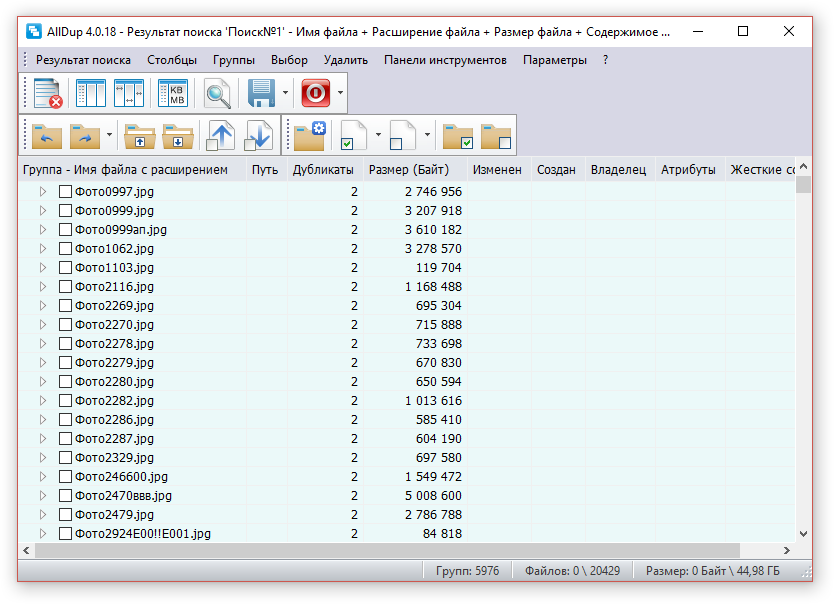
Первое, что лучше сделать сразу — сохранить результаты поиска, потому что если вы сейчас закроете это окно с результатами, то потом поиск придётся выполнять заново. Для сохранения нажмите кнопку с изображением дискеты, либо выберите в верхнем меню «Результат поиска» и нажмите «Сохранить результат поиска».
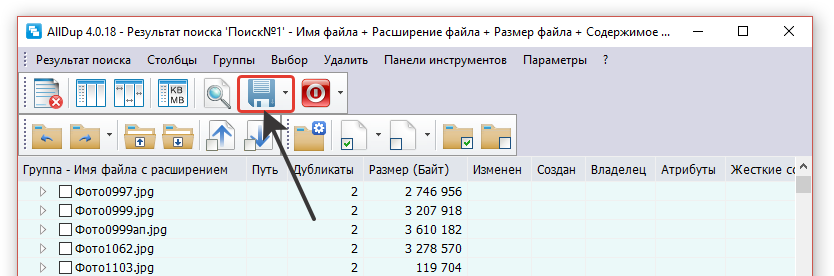
Теперь, даже если вы выключите компьютер, запустив потом программу снова, вы сможете вновь добраться до результатов поиска.
Результаты поиска вы можете отсортировать по разным параметрам, кликая по заголовкам столбцом в таблице. Наиболее полезный, на мой взгляд, критерий для сортировки — размер файлов. Поэтому, если хотите чтобы вверху таблицы отображались самые большие найденные файлы, то кликните по столбцу «Размер (Байт)».
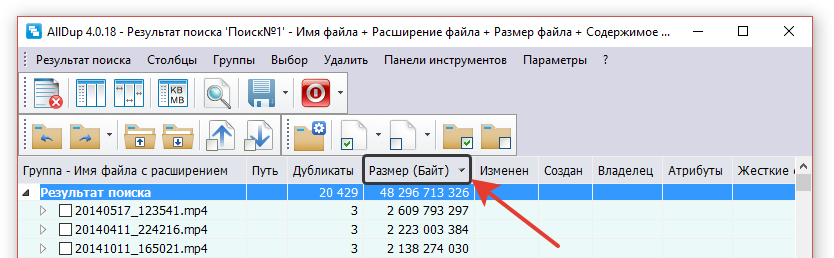
Следующее, что лучше настроить для удобства просмотра результатов — отображаемый размер. Изначально размер файлов программа показывает в байтах, что не очень удобно. Лучше выставить отображение в мегабайтах или даже гигабайтах. Для этого нажмите кнопку, отмеченную на скриншоте ниже (1), после чего отметьте один из вариантов (2):
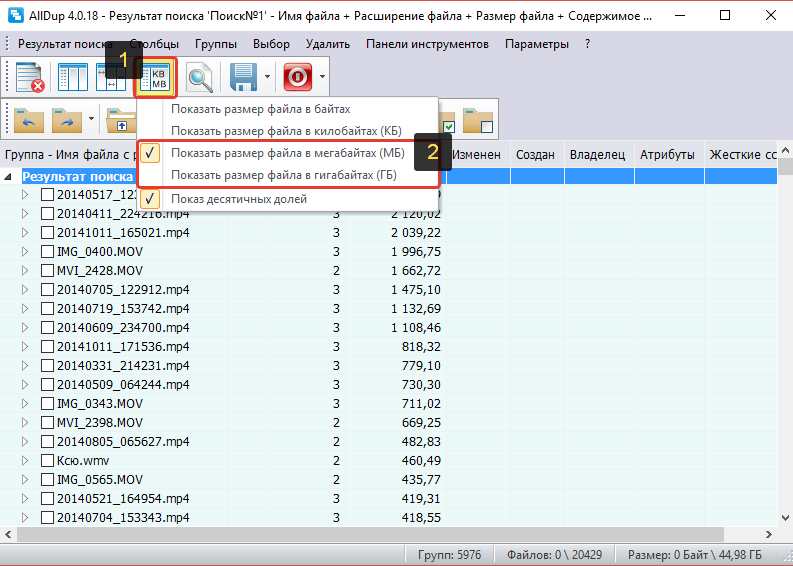
Теперь остановлюсь на том, как, собственно, пользоваться результатами поиска, как посмотреть и удалить ненужные дубликаты…
Найденные дубликаты программа делит на так называемые группы. Одна группа — это все найденные копии одного и того же файла, включая оригинал (он тоже будет отображаться в этой группе).
Чтобы посмотреть дубликаты одной из групп, нужно её открыть, кликнув по стрелочке. Пример:

Раскрыв определённую группу, вы можете проверить, что это за файл, открыв его. Для этого просто дважды кликните по файлу в группе либо нажмите ПКМ и выберите «Открыть файл». Файл будет открыт через стандартную программу Windows, через которую у вас обычно открываются все файлы выбранного типа.
Чтобы удалить дубликаты, отметьте их галочкой, щёлкните ПКМ и выберите один из вариантов: удаление файла в корзину Windows либо безвозвратное удаление.
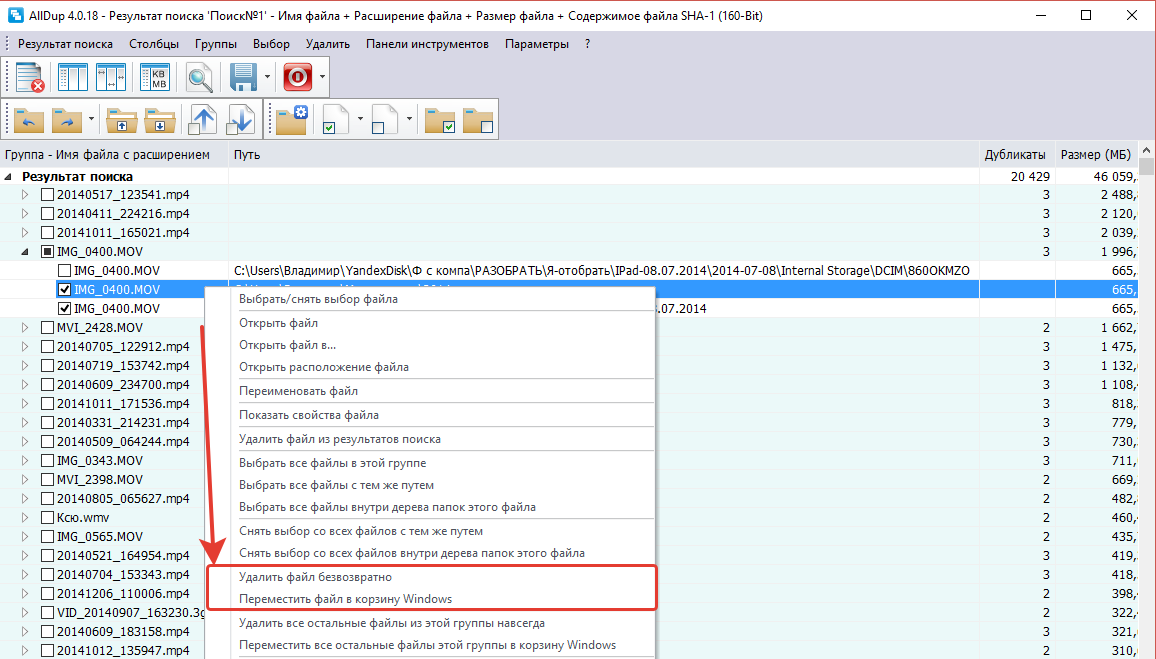
Соответственно, не удаляйте все файлы из группы, потому что так вы удалите и дубликаты и оригинал сразу! Например, если в группе 3 файла, то удалив сразу 3, вы удалите и оригинал и 2 дубликата. В этом случае, чтобы сохранить только единственную копию файла, вам нужно удалить 2 файла из группы.
Таким образом, вы можете проверять отдельно каждую группу и удалять дубликаты. Но если информации найдено очень много, можно сделать проще. Сделать так, чтобы программа автоматически выбрала в каждой группе все файлы, кроме одного (т. е. только дубликаты), после чего вы можете разом избавиться от всех дубликатов или перед этим пробежаться и перепроверить, точно ли всё отмеченное подлежит удалению.
Чтобы автоматически отметить дубликаты, зайдите в меню «Выбор» (1) и отметьте включите там один из вариантов (2), например, «Выбрать все файлы, за исключением первого файла».
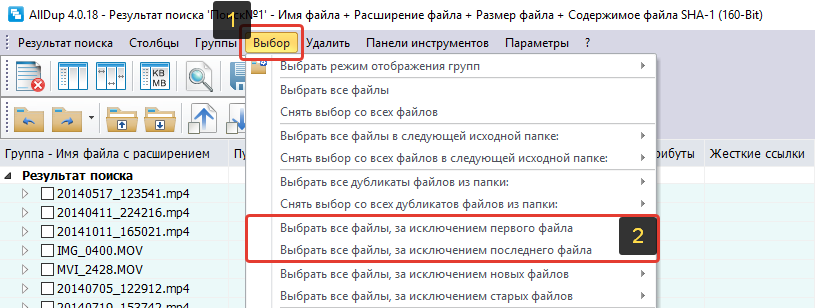
В результате программа в каждой группе выделит 2 дубликата, а первый в списке файл оставит не выбранным. То есть, таким образом, вы отметите 2 дубликата, а оригинал останется не отмеченным. Или же можете через меню «Выбор» попробовать другие опции, удобные вам.
После того как программа отметила файлы, вы можете перепроверить выбор, если требуется. А чтобы быстро всё ненужное удалить или выполнить какое-то другое действие, нажмите кнопку, отмеченную на скриншоте ниже:
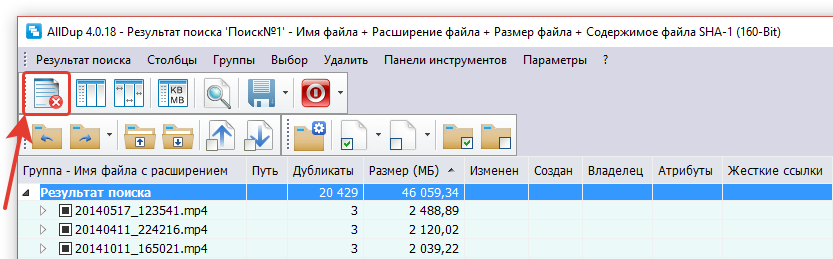
В открывшемся окне вы увидите общий объём выбранных файлов, т. е. сколько места занимают найденные дубликаты и количество выбранных файлов. Внизу вам нужно выбрать действие над выбранными файлами. Вы можете удалить файлы через корзину, удалить безвозвратно (пункт «Удаление файлов»), скопировать или переместить файлы в какую-либо папку, а также переименовать найденные дубликаты. Если вы уверены в том, что отмеченные файлы являются дубликатами и больше вам не нужны, то проще их удалить, но в любом случае выбор за вами.
Итак, выберите нужное действие (1) и нажмите «ОК» (2). Больше здесь можно ничего не настраивать.
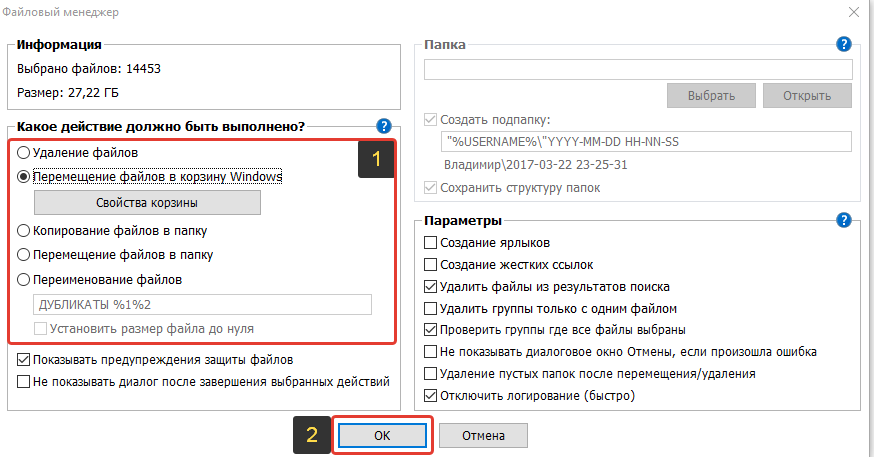
После этого программа произведёт выбранное вами действие над отмеченными ранее файлами!
Вот и весь процесс 🙂 Чтобы выйти из результатов поиска просто закройте это окно. Если вы сохранили результаты поиска, то затем, если вам снова потребуется этот результат, вы можете добраться до него через раздел «Результат поиска» (1) в главном окне программы. Сохранённые вами результаты будут отображены в таблице (2). Чтобы открыть нужный результат просто кликните по нему дважды.