Назначение клавиш клавиатуры компьютера
Здравствуйте, уважаемые читатели сайта computerhom.ru. В этой статье речь пойдет, о назначение клавиш клавиатуры компьютера.
В этой статье, я расскажу вам о назначении клавиш клавиатуры, которые необходимо знать каждому пользователю персонального компьютера.
Первый мой рабочий компьютер был школьный — это было что — то.
Я даже не знал как включить компьютер. А когда видел клавиатуру, то боялся нажать на какую нибудь клавишу, ведь их так много.
Была у нас такая история в школе — мой одноклассник нажимал какие — то клавиши.
Даже представления не имею, что за клавиши он нажимал.
После этого компьютер с ума сходил, пищал на весь класс без остановки.
Такого ни у кого никогда не получалось, весь класс смеялся.
И это случай продолжался на каждом уроке, одноклассники уже решили назвать его «Хакером».
Я раньше совсем не понимал и не разбирался в компьютерах.
Когда у меня ломался компьютер, брат просил своего друга исправить нам компьютер.
Он очень сильно разбирался в компьютерах, если бы вы видели, как он владеет клавиатурой — для меня было просто поразительно.
Сейчас я очень грамотно владею персональным компьютером, но тот человек думаю я в разы опережает меня.
Если вы хотите освоить компьютер, облегчить себе работу за компьютером. То вам обязательно нужно изучить основные клавиши клавиатуры.
Вам это очень пригодится, где бы вы не находились.
Клавиатура это ключ к операционной системы и без нее вы ни чего не сможете сделать.
Изучив данную статью, вы освоите все основные клавиши по работе с компьютером, после чего компьютер не будет для вас преградой.
Итак, рассмотрим назначение и описание клавиш клавиатуры.
Описание клавиш клавиатуры
Главным устройством ручного ввода информации является клавиатура. С помощью клавиатуры осуществляется ввод данных в память компьютера (текста и чисел), а также управления его работой. Стандартная клавиатура имеет 101 клавишу, с помощью которых можно сгенерировать 256 различных символов.
Все клавиши разделяют на следующие группы:
- алфавитно-цифровые клавиши;
- клавиши управления курсором;
- функциональные клавиши;
- управляющие клавиши;
- цифровые клавиши.
Работа с файлами и текстами
Данные операции можно применить если вы часто работаете с текстами и подобными документами:
- — открываем нужный файл
- — все выделяем
- — делаем копию
- — вырезаем выделенное
- — вставляем нужное (копию или вырезанное)
- — сохранить данный документ или файл
- — повторяем действие
- — отменяем действие
- — делаем текст жирным
- — открытие новой вкладки браузера, работает почти во всех обозревателях интернета
- — общий поиск в программе или документе
- — распечатать документ
- — смотрим предварительный просмотр печати
- — перемещаемся в начало файла или страницы
- — перемещаемся к концу файла или страницы
- — уменьшаем или увеличиваем масштаб
- — удаляем нужные элементы
- — удаляем файлы, минуя перемещения их в корзину
- — выделяем нужный текст
- — горизонтальная табуляция или перемещение курсора на 2, 4 или более знакомест
- — переименование выделенной папки или файла
- или — смена языковой раскладки клавиатуры
- — переход к нужным файлам или документам, которые начинаются на соответствующую букву
Вот в принципе весь небольшой список горячих клавиш Windows 7. Возможно я что-то и пропустил, но самые основные комбинации клавиатуры в помощь пользователю я перечислил.
Режим бога в Windows 7
Много слухов ходят по этому поводу. Недавно к одному из видео на моем канале You Tube задали такой вопрос: Как зайти в режим бога на Windows 7?
Вот я и решил в конце данного поста рассказать и показать как активировать режим бога в Windows 7.
Идем на свободное место нашего рабочего стола, нажимаем правой кнопкой мыши. Переходим на вкладку Создать и создаем там обычную папку.

Затем переименовываем её в GodMode.. После этого у вас должен появиться такой значок за место папки.

Заходим в новую консоль управления и наслаждаемся режимом бога в Windows 7.

После этого все сделанные вами изменения и настройки системы, которые вы захотите сделать, ложатся на вашу ответственность. Я вас предупредил, так что теперь наслаждайтесь новыми возможностями.
Теперь давайте посмотрим небольшой видеообзор по теме полезных кнопок Windows 7.
Горячие клавиши Windows 7 | Moicom.ru
Кнопки клавиатуры. Назначение
- клавиши от F1 до F12, клавиши управления компьютерным устройством в отсутствии компьютерной мыши. В их функции входит открытие/закрытие информационных папок и файлов, способность изменения названия папок и файлов, возможность копирования и вставки и другое (см. рисунок выше).
- клавиши цифровые, клавиши символов и знаков. Предназначены для печатания цифр знаков (. ), процентов (%) и так далее. Пример: чтобы поставить восклицательный, вопросительный знак, нажмите соответствующую цифровую клавишу и Shift. Иногда, при вышеуказанной комбинации следует поменять язык шрифта для выхода определенного знака. См. фото выше.
- клавиши цифровые справа или слева. Имеют те же значения, что и горизонтальный ряд.
- Num Lock предназначена для включения цифровой клавиатуры.
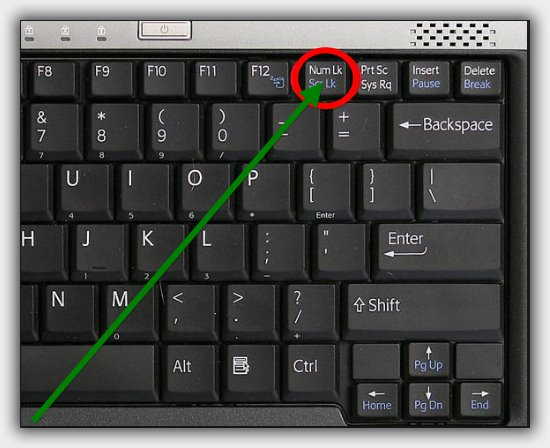
Клавиша Num Lock обозначена кружочком и стрелочкой
- буквенные клавиши, предназначены для печатания текста. На каждой клавише имеется возможность работать на русском и на английском языке, при наличии букв английского алфавита вверху клавиши.
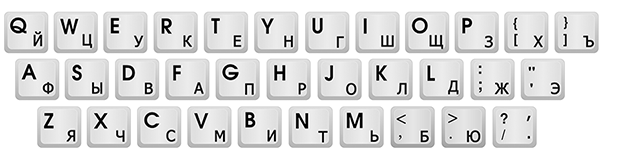
- Shift + Alt или Shift + Ctrl, работают в паре, нужны для изменения языка клавиатуры.
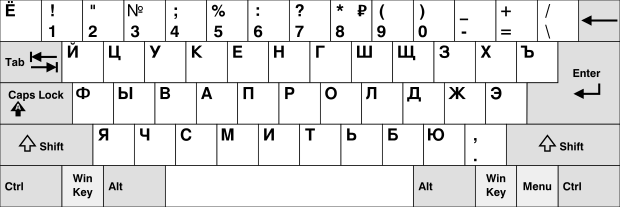
Сочетание клавиш Shift + Alt или Shift + Ctrl
- Win используется не часто, для активизации клавиши «Пуск» (иногда, обозначается, как на рисунке).

- Fn. Есть только в ноутбуках. Служит для регулирования яркости, громкости, контрастности. На ноутбуке клавиша работает в паре с клавишами F1 – F10.
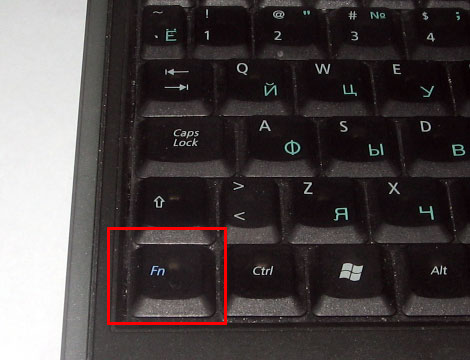
- комбинация клавиш Shift +буквенное значение создает заглавную букву.
- комбинация «точка» и русский алфавит создает точку при печатании.
- сочетание «точки»+ Shift дает запятую.
- сочетание клавиши «Ю» + английский алфавит, также, дает точку.
- сочетание клавиши «Б» + английский алфавит дает запятую.
Изучаем клавиши клавиатуры

Итак, вы купили свой первый компьютер, принесли его домой (рассматриваем вариант, что он уже с установленной операционной системой Windows), специалисты вам его собрали, показали, как его включать-выключать, и ушли. Что же теперь? Чтобы эффективно взаимодействовать с компьютером и отдавать ему команды, у вас есть два устройства — это мышка и клавиатура. И если с мышкой более-менее всё понятно, поскольку там всего две кнопки и колёсико, то более 100 клавиш вашей клавиатуры могут вас изрядно смутить.
Итак, на стандартных клавиатурах обычно 101 или 104 клавиши. «Зачем столько?» — можете спросить вы. Ведь каждый знает, что в русском языке всего 33 буквы и 10 основных цифр. Давайте разбираться.

В этой статье мы рассмотрим основную часть стандартной клавиатуры:
Самые простые и понятные кнопки на клавиатуре — это цифры (верхний выделенный ряд) и буквы (три средних ряда) — их ещё называют алфавитно-цифровые, или символьные клавиши. Здесь находятся русские буквы (красным цветом) и английские буквы (на тех же кнопках, что и русские, но чуть выше и чёрным цветом.

Обратите внимание на хитрую букву «ё» — она спряталась вверху слева выделенной на клавиатуре области. Самая большая нижняя клавиша — это пробел, с соответствующей функцией установки пробелов между словами в тексте.

Теперь рассмотрим клавиши слева и справа от алфавитно-цифровых:
Это очень важные и полезные клавиши со следующими функциями:
Клавиши Ctrl и Alt — это две дублирующиеся справа и слева клавиши (их обычно так и называют, в зависимости от стороны расположения: правый Alt, левый Ctrl), которые сами по себе ничего не могут (как терапевт в известном анекдоте, который является врачом, который сам ничего не знает, но точно знает, кто знает), но в сочетании с другими клавишами выдаются очень полезные действия. Например, сочетание клавиш «левый Alt» + «Shift» (либо, в зависимости от настроек Windows, «левый Ctrl» + «Shift») позволяет переключить клавиатуру с русской раскладки на английскую, и наоборот. Можно также установить специальную программу, которая будет автоматически менять раскладку клавиатуры на тот язык, на котором вы печатаете слова, как бы предугадывая, какой язык вы хотите использовать. Подробнее об этой программе вы можете прочитать здесь.
Также сочетание клавиш Ctrl + Alt + Delete позволяет открыть диспетчер задач Windows, сменить пользователя компьютера, заблокировать его, выключить, перезагрузить и так далее.
Клавиша между Alt и Ctrl со значком флажка Windows — аналогична нажатию мышкой на меню «Пуск». А клавиша слева от правого Ctrl — аналогична нажатию правой кнопки мышки (вызывает контекстное меню).
Клавиша Shift также дублируется справа и слева и участвует обычно в переключении раскладки клавиатуры, но основное её назначение — это возможность печатать заглавные буквы (удерживая эту клавишу, нажимаем на любую букву алфавитной части клавиатуры), а также печатать символы, расположенные на цифровой клавиатуре выше самих значений цифр, вот так:
Клавиша Caps Lock — причина наиболее частого ввода неправильных паролей, чувствительных к регистру, или, говоря простым языком — набранных заглавными буквами вместо строчных. Будучи нажатой (случайно или специально) — она переводит нажатие всех букв в заглавный режим (то есть все строчные буквы печатаются заглавными), то есть по сути имитирует навечно зажатую клавишу Shift
Подсказкой о том, что у вас активирована клавиша Caps Lock, будет то, что у вас будет гореть один из трёх индикаторов справа сверху клавиатуры — а именно средний индикатор.
Повторное нажатие клавиши Caps Lock снимает режим «заглавных букв».
Клавиша Tab позволяет сделать красную строку (отступ) в новом абзаце. Также, если вы зажмёте клавишу Alt и будете при этом нажимать на клавишу Tab — вы сможете переключаться между всеми открытыми у вас программами.
Одна из самых больших клавиш на клавиатуре — Enter — служит для подтверждения своего выбора, если перед вами какое-либо диалоговое меню, а также, если вы печатаете текст, позволяет перейти на новую строку и начать текст с новой строки.
Если есть клавиша подтверждения своего действия (Enter), то должна быть и клавиша отмены своего действия. Эта клавиша — Esc — самая верхняя левая клавиша на клавиатуре (я её выделил светло-синим цветом на рисунке ниже), она отменяет последнюю введённую команду, закрывает диалоговое окно без выбора.
Клавиша Backspace — расположена над клавишей Enter, изображена в виде стрелки налево, и с помощью неё можно при редактировании текста удалять те символы, которые расположены непосредственно перед курсором.
Теперь рассмотрим верхний ряд клавиатуры:

Клавиши F1-F12 называются функциональными клавишами. Рассмотрим их по порядку:
F1 — клавиша «справки» — вызывает справку в Windows и других приложениях
F2 — позволяет переименовать файл или папку
F3 — открывает окно поиска файла или папки в Проводнике Windows
F4 — открывает выпадающий список, например, в адресной строке браузера (а также с этой клавишей есть удобная комбинация Alt + F4, позволяющая закрывать практически любые окна и программы).
F5 — обновляет любое активное окно (страницу в браузере, папку с файлами, и так далее.)
F6 — позволяет перемещаться в браузере между основной страницей и адресной строкой этой страницы
F7 — в MS Word и MS Excel можно быстро проверить правописание текста
F8 — F10 — используются довольно редко, в основном в файловых менеджерах
F11 — очень удобная клавиша, позволяющая во многих браузерах переходить в полноэкранный режим просмотра веб-страницы сайта (можете нажать её прямо сейчас, а затем нажать ещё раз, чтобы выйти из полноэкранного просмотра этой страницы)
F12 — также достаточно удобная клавиша, позволяющая сразу перейти к сохранению любого файла в заданном вами месте (указываете папку и название файла).
Наиболее используемые комбинации клавиш, или так называемые «горячие» клавиши Windows вы можете изучить в этой статье.
На этом мы с вами заканчиваем знакомство с основной частью клавиатуры. Надеюсь, данная статья была полезной для вас!











