Как сделать скрин экрана на ноутбуке Леново
Снимки экрана компьютера добавляют наглядности презентациям и обучающим материалам. Используя скриншоты забавных твитов, можно создать развлекательный ролик, а если вы спорите в интернете с оппонентом, скрины помогут доказать вашу правоту. Однако способы создания скринов иногда различаются, в зависимости от модели вашего компьютера. У нас уже были статьи о том, как сделать скриншот на ноутбуках Асер и Асус. Рассказываем, как сделать скриншот на ноутбуке Леново ThinkPad, IdeaPad и других моделях этого производителя.
Самый универсальный способ создания скриншотов — использование специализированных программ. Это дает свободу выбора, так как вы можете сами решить, что нужно сохранить как фото: весь экран, выбранную область или активное окно.
Одним из лучших средств в данной нише является приложение ФотоСКРИН. В нем можно скринить весь экран либо выбранную область, а затем добавить надписи и другие элементы. Если вам нужно сфотографировать всю рабочую область без редактирования, софт также предлагает такую опцию, при этом вы сами можете настроить удобные сочетания клавиш.
Как получить скрин отдельной области
Одно из преимуществ ФотоСКРИНА состоит в том, что вы вручную выбираете сохраняемую область. Это позволяет значительно экономить время, так как вам не нужно после этого обрезать снимок в сторонних редакторах. Чтобы сделать скриншот экрана на ноутбуке Леново с помощью этого приложения, проделайте следующее:
- Запустите ФотоСКРИН и вызовите его из системного трея, кликнув два раза по иконке. Рабочая область слегка затемняется — это значит, что скриншотер запущен.
- Кликните курсором в нужной части экрана и потяните в сторону, чтобы расширить область захвата. Отпустите мышку, чтобы сделать из выделенной области изображение.
- Вокруг скрина появились панели управления. В нижней части находятся функции редактирования, справа — опции для экспорта.
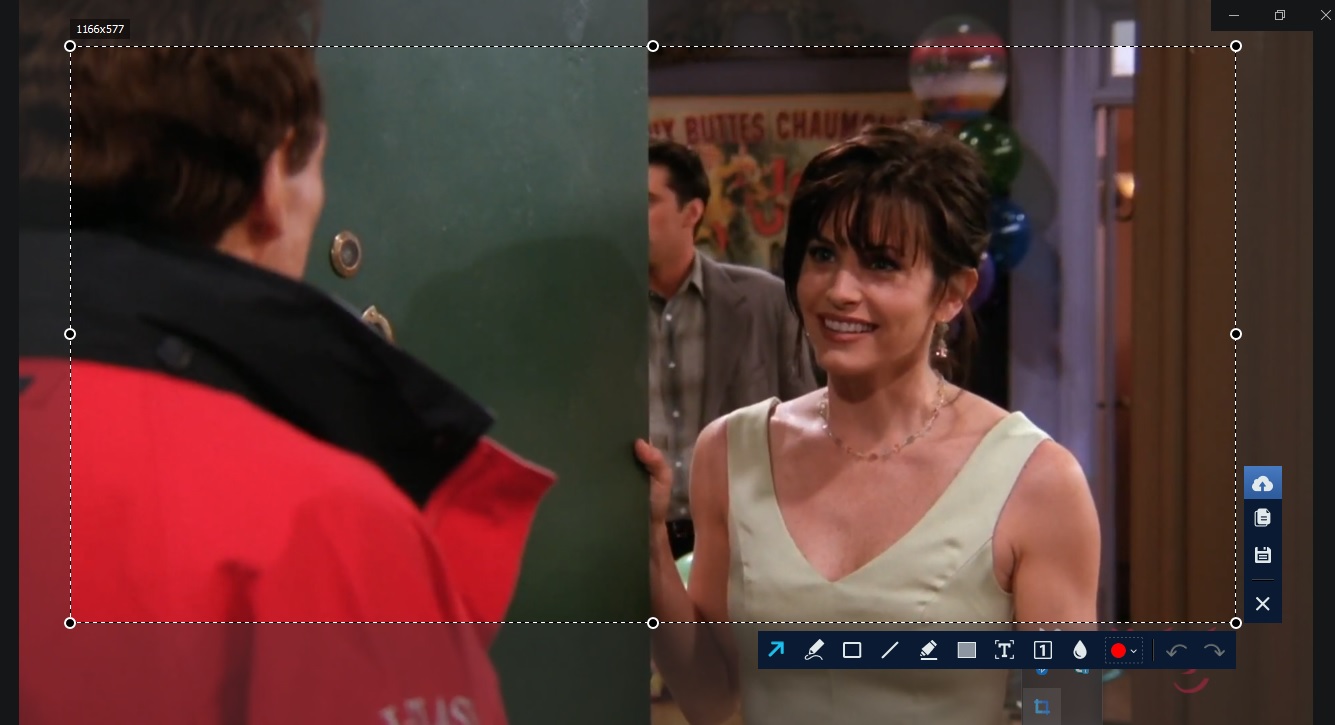
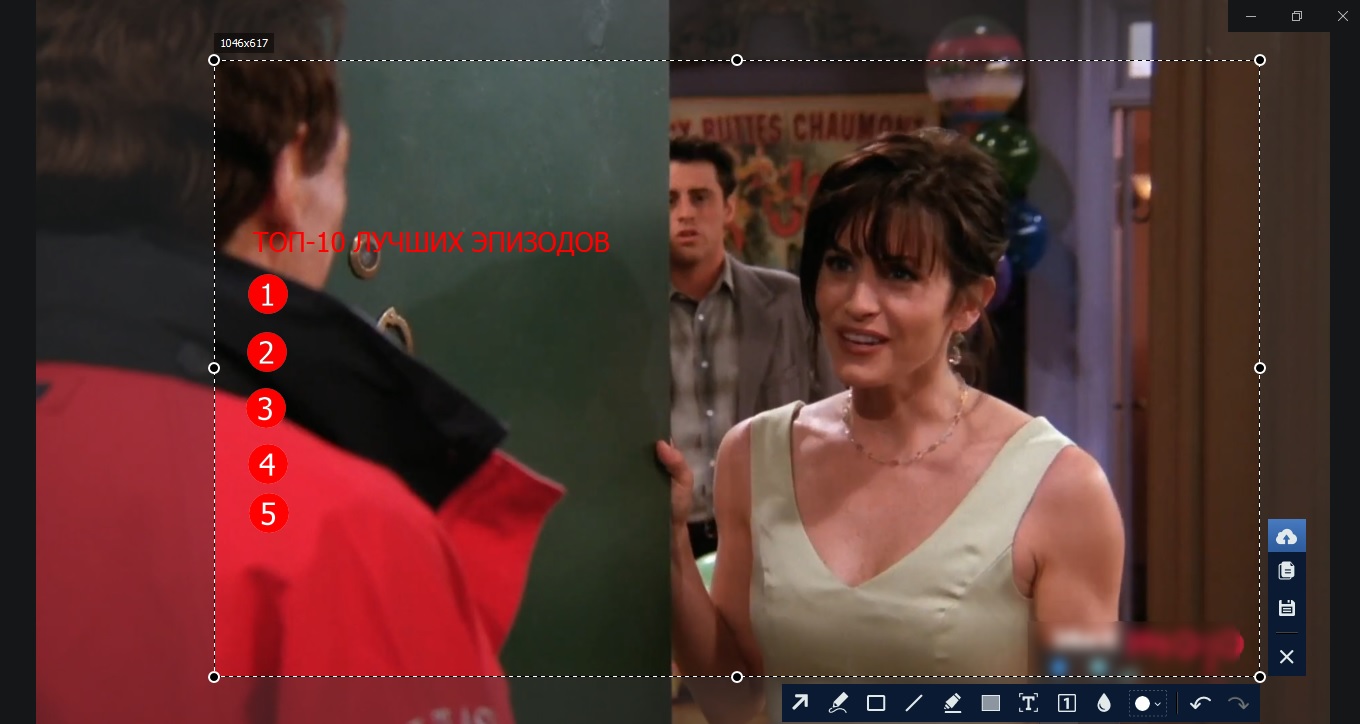
Также благодаря функциям редактирования можно быстро сделать интро для роликов к YouTube, слайды к презентации или скрины с инструкцией.
Делаем скриншот всего экрана
Способов того, как на «Леново» сделать скриншот экрана, довольно много, поэтому начнем с самого простого и легкодоступного — снимка всей области монитора.
Данный способ поистине простой, ведь для его реализации нужно всего-навсего нажать одну кнопку на клавиатуре. Примечательно также то, что эта функция является стандартной во всем инструментарии Windows, то есть вам не придется скачивать сторонний софт. Итак, кнопка эта называется Print Screen. Но на ноутбуках чаще всего используется сокращение — PrtScn. Клавиша эта находится в верхней правой области клавиатуры, рядом с такими клавишами, как Insert, ScrLk и Home. Вы можете наблюдать ее расположение на фотографии ниже.

Скорее всего, вы уже нажали эту кнопку и заметили, что ничего не произошло. Вообще-то, произошло. Снимок экрана поместился в буфер обмена. Что это такое, рассказывать не будем, лучше разъясним, что делать дальше.
Вам теперь нужно войти в какой-нибудь фоторедактор. Войдем в Paint, так как он всегда под рукой. Нажмите кнопку «Пуск» и в категории «Все программы», перейдите в папку «Стандартные» и откройте Paint. Теперь нужно выгрузить из буфера обмена ваше изображение. Для этого нажмите сочетание клавиш Ctrl+V. Все, изображение перед вами. Теперь его нужно сохранить. Нажмите сочетание клавиш Ctrl+S. Укажите, куда именно нужно его сохранить, и нажмите одноименную кнопку. Вот и все, теперь вы знаете, как сделать скриншот на ноутбуке «Леново». Но это всего лишь один способ, а мы движемся далее.
Часть 2. Как сделать снимок экрана на планшете и смартфоне Lenovo
На самом деле сделать снимок экрана на телефоне Lenovo намного проще. Вы можете легко нажимать аппаратные кнопки, чтобы сделать снимок экрана.
Сделайте снимок Lenovo с аппаратными кнопками
Нажмите Питания и Уменьшение громкости кнопка в то же время. Вы услышите звук затвора и заметите, что экран мигает. Затем вы можете редактировать захваченный экран на Скриншоты папке в Галерея приложение
Сделайте снимок на Lenovo с панелью уведомлений пользовательского интерфейса
Вы можете легко добавить функцию снимка к панель уведомлений, Если вы хотите сделать снимок на телефоне Lenovo, вы можете открыть панель уведомлений и нажать на Скриншот значок.
Одним простым нажатием на Скриншот значок, телефон Lenovo автоматически сделает снимок текущего экрана. Тогда вы можете найти скриншот Lenovo в Скриншоты папку.
Не пропустите: что вы можете сделать, если скриншот не работает на Mac.
Часть 3. Снимок экрана на ноутбуке Lenovo с помощью комбинаций клавиш
Клавиатура может помочь вам делать все, что вы хотите, без мыши с помощью различных комбинаций клавиш. Если вы хорошо их выучили и запомнили, вы также можете сделать снимок экрана на ноутбуке Lenovo с помощью этого метода, описанного ниже.
Шаг 1 Удержание Windows затем нажмите кнопку W кнопку.
Шаг 2 Вы можете увидеть всплывающее окно с правой стороны, нажмите Скриншот.
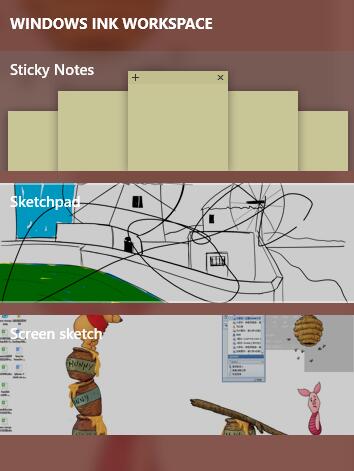
Шаг 3 Вы можете отредактировать его соответствующим образом, а затем сохранить в локальную папку.
Это кажется легким, если вы помните, как это сделать. У вас есть другие варианты, такие как онлайн-инструменты, если хотите.
Как сделать скрин
Существует два основных пути, как сделать скрин на ноутбуке Леново с экрана: с помощью встроенных возможностей или дополнительного софта. Ниже рассмотрим каждый из методов подробнее.
Встроенные возможности
Если вам не нужен большой функционал, можно получить скриншот с помощью встроенных возможностей Виндовс.
Кнопка PrtSc
Наиболее простой путь, как сделать скриншот на ноутбуке Lenovo с экрана — воспользоваться встроенной кнопкой Print Screen. Алгоритм действий следующий:
- Найдите на функциональных клавишах надпись PrtSc, PrntScrn, PrtScr.
- Выберите экран, для которого нужно сделать скрин на ноуте Леново. Убедитесь, что клавиатура разблокирована.
- Жмите на кнопку PrtSc или комбинацию Fn+ PrtSc в зависимости от того, является ли клавиша основной или используется с другой функцией.

- Войдите в любой редактор или Word. Чаще всего используется Paint для сохранения данных в отдельный файл.

- Жмите комбинацию Ctrl+V для копирования.
- Кликните на кнопку «Файл» слева вверху и выберите «Сохранить как…».

- Укажите место и выберите формат.
- Подтвердите действие.
Зная, как делать скриншот на ноутбуке Леново с помощью PrtSc, вы сможете получить скрин любого экрана, а также сохранить картинку на девайсе в любом из дисков.
Приложение «Ножницы»
Чтобы сделать скриншот страницы на ноутбуке Леново в Windows, воспользуйтесь встроенной программой «Ножницы». Для ее поиска войдите «Пуск», «Все программы», «Стандартные» и «Ножницы». Если не удается отыскать софт с первого раза, воспользуйтесь лупой.

- Запустите программу.
- Выделите на ноутбуке Леново ту часть, для которой нужно сделать скриншот экрана.
- Войдите в фоторедактор, Word или Paint.
- Жмите на Ctrl+V, чтобы вставить картинку.
- Сохраните изображение по принципу, который рассмотрен выше.

Как видно, сделать принтскрин на ноутбуке Леново или воспользоваться программой «Ножницы» можно без установки дополнительного софта, с помощью одной только кнопки.
Дополнительные возможности
Если функционал ноутбука ThinkPad или IdeaPad не устраивает, можно воспользоваться дополнительным софтом. При этом существует два варианта, как сделать снимок экрана на ноутбуке Леново.
С помощью расширения для веб-проводника
Чтобы скринить с большими возможностями, нужно установить специальное расширение. Рассмотрим на примере Гугл Хром. Для поиска подходящего приложения сделайте следующие шаги:
- Войдите по ссылке chrome.google.com/webstore . Это официальный магазин приложений для Google.
- Введите в поисковой строке слово скриншот.

- Выберите любое из расширений. Его можно установить на компьютере с Виндовс или ноутбуке.
- Изучите описание и установите.
Одним из наиболее интересных расширений является LightShot. Рассмотрим на его примере, как делать скрин на ноутбуке Леново. Пройдите следующие шаги:
- Установите софт по ссылке chrome.google.com/webstore/detail/lightshot-screenshot-tool/mbniclmhobmnbdlbpiphghaielnnpgdp?hl=ru& .

- Дождитесь инсталляции. В рабочей области справа вверху должно появиться фиолетовое перо.
- Найдите изображение, скриншот которого необходим.
- Жмите на значок расширения.
- Выберите нужную область.
- Укажите дальнейшее действие. На данном этапе вы можете сохранить информацию, поделиться ее, сразу копировать, добавить текст, рисунок, стрелки и т. д.

Если вам нужно не просто сделать скриншот экрана, но и сразу обработать его, это один из лучших вариантов.
Через приложение
Следующий способ, как сделать фото экрана на ноутбуке Леново — воспользоваться полноценной программой для Виндовс. Здесь можно воспользоваться одним из следующих приложений:
- GreenShot — софт, доступный на официальном сайте getgreenshot.org. С его помощью можно быстро сделать фото экрана, легко комментировать, выделять и затемнять части. При необходимости можно экспортировать снимок на принтер, электронную почту и т. д.

- FastStone Capture — мощный, но легкий в пользовании инструмент, позволяющий захватывать фото и даже видео. ПО доступно для загрузки по ссылке faststone.org/FSCaptureDetail.htm. Сделанные снимки можно сразу отправлять в Word, Excel или другие приложения. Сохранение возможно в разных форматах, к примеру, Jpeg, Tiff и других.

- Fraps — еще одно уникальное приложение для Виндовс, позволяющее захватывать разные виды экранов. Ссылка для загрузки fraps.com .

При желании можно использовать и другие ПО, позволяющие сделать скриншот всего или нужной части экрана. В основном они имеют похожий функционал, а их применение не вызывает труда.
Способ 4: Снимок с игровой панели
Похожий на предыдущий, способ быстрого создания снимка, доступен для программы «Меню игры». Хоть она и рассчитана на игроков, записывающих свою игровую сессию, утилиту можно использовать для создания скрина на ноутбуке Lenovo:
- Нажмите Win+G для вызова программы.
- Поставьте галку напротив вопроса «Это игра?».
- Нажмите на открывшейся панели значок «Сделать снимок экрана».
- Готово.

Все медиа записи программы отправляются в директорию «Этот компьютер» — «Видео» — «Клипы».
Как делать скриншот окна
Описанный выше способ хорош и популярен, но что, если вам нужно сделать фото не всего экрана, а лишь отдельно взятого окна на нём? Конечно, можно сохранить большой скриншот и потом вырезать нужный элемент, но это слишком долго и сложно. Всё можно сделать гораздо проще!
Принцип действия такой же, как и в предыдущем случае. Здесь будет ровно одно отличие – PrtScr теперь нужно будет зажимать одновременно с кнопкой Alt. Эта комбинация как раз и отвечает за скриншот отдельно взятого окна.

Если открыто несколько окон одновременно, то на скриншот попадёт то, что сверху. Потому будьте внимательны, собираясь сделать снимок экрана – перед тем, как нажимать обозначенную комбинацию клавиш, проверьте, что на поверхности именно интересующее вас окно.
Способ 5: используем доп. возможности Яндекс диска!
Яндекс диск — это не только удобное сетевое хранилище, но и возможность за 2-3 клика делать весьма качественные скрины.

В помощь!
Яндекс Диск: как им пользоваться, загружать и скачивать файлы, фото. Как настроить авто-создание копии моих документов — см. инструкцию
Для создания скрина:
- сначала нажмите по значку диска в трее правой кнопкой мышки;
- в контекстном меню выберите «Скриншоты/Сделать скриншот области» ;
- далее выделите тот участок экрана, который вы хотите заснять.

Яндекс диск — создать скриншот
Сразу же после выделения, вы увидите этот участок в редакторе (см. пример ниже). Скрин можно подрезать, нанести на него стрелки/фигуры и пр. После редактирования нажмите на кнопку «сохранить» .

Когда скрин будет готов — нажмите на «Сохранить»
В общем-то, на этом всё: скрин будет сохранен на Яндекс диске в папке «скриншоты» (См. пример ниже).

Скрин был сохранен на Яндекс диске
Теперь можно в 1-2 клика мышкой расшарить его для друзей (например), или вставить в нужный документ.












