Windows 10: чёрный экран и курсор? Что же делать то?
К сожалению, даже установка последней версии ОС – Windows 10 – не страхует от возникновения черного экрана. Зачастую это происходит из-за проблем совместимости программного обеспечения, конфликтных / устаревших драйверов и других факторов.
Список случаев возникновения такого экрана самый разнообразный:
- при загрузке ОС Windows 10 (сразу после приветственного экрана);
- при перезагрузке системы (однако «чёрный экран» может не появляться если ПК не перезагружать, а выключить/включить);
- после загрузки пакета обновлений для Windows 10 (или же во время установки обновлений);
- при выходе Windows 10 из «спящего режима»;
- при сворачивании (использование сочетания клавиш «ALT+TAB») игр или программ/приложений;
- во время работы в приложениях, использующих графические ресурсы ПК.
Бывает, что Windows 10 не может загрузиться, показывая только чёрный экран с курсором мыши. Да, это очередная «фича» от «прекрасной» операционной системы. Избавиться от этого просто, но надо знать — как (вряд ли кто-то способен догадаться эмпирически).
Проблема в 99% кроется во включенном режиме «быстрого запуска» системы. Кстати, я так и не понял, с чего это она в этом режиме быстрее запускается — после отключения «быстроты» запуск идёт себе, как обычно. Но на некоторых компьютерах периодически (не всегда) «быстрый запуск» приводит к чёрному экрану с курсором, который никогда не заканчивается выходом на рабочий стол…
Отключить эту ерунду просто: Пуск — Панель управления — Электропитание. Слева — «Действия кнопок питания«, «Изменение недоступных параметров«. Увидите галочку «Включить быстрый запуск (рекомендуется)» — которую, несмотря на все «рекомендации», нужно снять. После этого компьютер будет загружаться нормально.
Устранение неполадок черного экрана или ошибки «пустой экран»
Проблема обычно связана с неправильной работой драйверов видеокарт NVidia и AMD Radeon, однако это не единственная причина. Windows 10 загружается, однако на экране ничего не отображается (кроме, возможно, указателя мыши), также возможен вариант, когда черный экран появляется после сна или гибернации (или после выключения и повторного включения компьютера).

- Если при последнем выключении Windows 10 вы видели сообщение Подождите, не выключайте компьютер (идет установка обновлений), а при включении видите черный экран — просто подождите, иногда так устанавливаются обновления, это может занять вплоть до получаса, особенно на медленных ноутбуках (Еще один признак того, что дело именно в этом — высокая нагрузка на процессор, вызываемая Windows Modules Installer Worker).
- В некоторых случаях проблема может быть вызвана подключенным вторым монитором. В этом случае попробуйте его отключить, а если это не сработало, то зайти в систему вслепую (описано ниже, в разделе про перезагрузку), после чего нажать клавиши Windows+P (английская), один раз клавишу вниз и Enter.
- Если вы видите экран входа, а после входа появляется черный экран, то попробуйте следующий вариант. На экране входа нажмите по кнопке вкл-выкл справа внизу, а затем, удерживая Shift, нажмите «Перезагрузка». В открывшемся меню выберите Диагностика — Дополнительные параметры — Восстановление системы.
Экспресс-диагностика
Начнем нашу инструкцию с простых приемов, чтобы обнаружить проблему.
#1 Проверка монитора и других подключенных устройств

Если на черном экране нет никаких подписей, а сам монитор не излучает свет, то возможно проблема в неработающем мониторе. И вот что можно сделать:

- Проверьте индикаторы включения монитора и системы, и, если они не горят, то это верный признак проблемы с ними. Если же индикаторы горят, то проблема в другом.
- Проверьте кабели, которые соединяют монитор и системный блок, а также электропитание. Возможно, какой-то из них перегнулся или перекусан. Также проверьте надежно ли подключение и хорошо ли затянуты фиксаторы.
- Отсоедините монитор от компьютера и вновь подключите. Возможно вы отключили монитор кнопкой, и поэтому он не включился при загрузке.
- Если у вас есть второй компьютер, то попробуйте подсоединить монитор, который точно работает, чтобы исключить неисправность именно в мониторе.
- Проверьте, работает ли подсветка экрана. Если у вас ЖК-монитор, то черный экран можно объяснить тем, что сломалась или отключилась подсветка. Чтобы проверить работу экрана, загрузите систему, а затем направьте ярким фонариком на монитор. Если рабочий стол виден, то проблема в подсветке. Возможно ее нужно отрегулировать в настройках. Если ничего не выходит, то монитор придется отдать в ремонт.
#2 Проверка загрузки системы
Иногда причиной черного экрана может стать то, что система еще полностью не загрузилось. Из-за каких-либо ошибок загрузка может занимать больше времени. Даже если компьютер не был выключен, а находился в режиме сна или гибернации, период загрузки не должен превышать более минуты.
Попробуйте «жесткий» метод принудительной перезагрузки:
- Нажмите и удерживайте кнопку включения в течение нескольких секунд пока не услышите короткий отрывистый сигнал.
- Полностью отключить компьютер от сети, а если у вас ноутбук – дополнительно выньте батарею.
- Попробуйте корпус системного блока или ноутбука: если он горячий, то подождите немного, чтобы он остыл, а только после этого включайте.
- Перед вами должен появиться черный экран, где система спросит: как вы планируете осуществить перезагрузку? Если у вас нет версий, почему загрузка не получается, то выберите «Обычный режим»; если подозреваете, что причиной могут быть вирусы, то кликните на «Безопасный режим»; ну а если вы устанавливали какие-то обновления и думаете, что они могли стать причиной торможения в работе, по попробуйте «Восстановиться». Все эти варианты будут указаны на экране, а для управления используйте: стрелки для навигации, Enter для выбора.
# 3 Тестирование внутренних компонентов системы
Во время запуска компьютера автоматически включается диагностика всех систем POST (Power On Self-Test), которую инициирует BIOS. Результаты теста выдаются двумя способами:
- Звуком (вы можете услышать сигнал, если у вас подключен системный динамик).
- Текстом (на экране будет указана проблема, если монитор работает).

Если загрузка компьютера происходит и у вас есть внутренний динамик, то вы обязательно услышите сигнал. О проблеме могут говорить такие звуки (пример для одной из версий BIOS):
- 1 короткий – проблемы с компонентами системы не выявлены
- 1 сигнал и черный экран с подсветкой – проблема с видеокартой
- Длинный, а затем короткий – проблемы с оперативкой
- Длинный, а затем 2 коротких, экран не «горит» – нет контакта с монитором
- Длинный, а затем 3 коротких – неисправна клавиатура
- Длинный, а затем много коротких – ошибка в работе BIOS
- 3 длинных – проблемы с материнской платой

Если вы не слышите никакие сигналы, на мониторе ничего не отображается, а экран по-прежнему черный, то в диагностике вам поможет POST-карта. Она подключится к тестированию, а затем выведет на свой экран номер ошибки. Такую тест-карту можно купить даже на Озоне. Но если вы обычный пользователь, то вряд ли она окажется у вас под рукой.
Чтобы проверить аппаратную составляющую компьютера или ноутбука на работоспособность, лучше обратиться в сервисный центр. Если у вас недостаточно опыта, не стоит самостоятельно лезть под крышку, переподключать устройства, чистить шлюзы и прочее, как советуют во многих блогах. Во-первых, вы можете сорвать пломбу и лишиться гарантийного обслуживания. Во-вторых, это может занять очень много времени, а также потребует использования сменных комплектующих, чтобы найти именно то место, которое не работает.
Проблемы с кабелем или монитором. 
Иногда случаются случаи, когда из строя выходит кабель подключения монитора к системному блоку. В данном случае, необходимо осмотреть его на предмет повреждений. Особенно пристальное внимание необходимо обратить на разъемы. Довольно распространённая причина в загнутых усиках контактов у VGA кабелей.
Чтобы исключить неисправный кабель, достаточно будет взять подмену и подключить.
Если с кабелем все нормально, то проверяем монитор. Для начала, обращаем внимание на индикатор питания (лампочка на панели монитора). Если индикатор горит, то питание на монитор подается, если нет, то смотрим, на провода питания. Возможно они не подключены в сеть или отошел какой-либо контакт.
Если есть возможность, подключить другой монитор, то непременно воспользуйтесь ей.
Нет изображения на мониторе. Как найти и исправить иные механические повреждения

Сложную диагностику лучше доверить специалистам, однако некоторые проблемы, которые могут косвенно влиять на чёрный экран, довольно просто выявить самостоятельно.
Чтобы исправить отсутствие изображения на мониторе, можно выполнить следующие действия:
- Отсоедините компьютер от сети, снимите крышку системного блока и осмотрите составные части.
- Если все детали нормальных размеров, нет посторонних запахов или следов от короткого замыкания, стоит изучить материнскую плату и провода.
- При отсутствии явных нарушений просто очистите компьютер чистой тканью или щёточкой.

Не лишним будет осмотреть модули оперативной памяти. Иногда достаточно очистить от пыли только их, чтобы проблема чёрного экрана решилась.
Грязь может налипнуть и на видеокарту. Для её ликвидации достаточно использовать обычную тряпочку со спиртом. Важно проявить аккуратность, чтобы избежать других повреждений.
Что делать, чтобы это проверить

- Найдите включатель на блоке питания компьютера (с тыльной стороны) – он должен быть включён.
- Проверьте, все ли кабели на месте, нет ли на них повреждений, надёжно ли все соединено. Бывает, что такого рода проблемы возникают с монитором стационарного компьютера при его перестановке, или даже при небрежной уборке помещения, кабеля просто отходят из разъёмов и контакт нарушается.
- Осмотрите монитор, подаётся ли на него питание? Обычно об этом сигнализирует светодиодная лампочка, про наличие которой люди, работающие за ноутбуками, иногда забывают.
2. Если при включении компьютера вы услышали шуршание запускающегося жёсткого диска, но дисплей остался чёрным, то необходимо обнаружить, где именно случилась проблема и что конкретно не работает.
Проблемная программа или драйвер.
Данная причина, из-за которой включается компьютер и потом появляется черный экран- в корне отличается от всех выше и ниже описанных. Дело в том, что проблема, скорее всего на программном уровне. Вспомните, что вы делали в последний раз, когда компьютер работал? Возможно вы что то скачали, что то установили или удалили. Черный экран с курсором чаще всего возникает, когда драйвер видеокарты поврежден. Для того что бы исправить это недоразумение вам следует зайти в безопасный режим. Для этого перезагрузите компьютер и как только он начнет включаться заново- нажимайте клавишу F8. Перед вами откроется меню запуска. Выглядеть оно может по-разному. (это зависит от того, какая система стоит на вашем компьютере)

Так данное меню выглядит на Windows 7.
После того, как компьютер загрузился в безопасном режиме, нужно сделать восстановление системы. Статья о том, как правильно это сделать лежит здесь.
Если компьютер не загружается в безопасном режиме, то возможны 2 варианта:
- Повреждения системы слишком глобальные (в данном случае следует сохранить все данные на компьютере при помощи диска live CD и переустановить систему. Но прежде чем это сделать- следует проверить жесткий диск на наличие ошибок и исправить их. (если получится) Возможен и такой вариант что после исправления ошибок- система запустится как обычно. )
- Проблема с жестким диском (читайте статью далее)
Ошибка во время установки обновления
Появление чёрного экрана при загрузке Windows 7/10 может спровоцировать сбой во время установки обновлений, например, внезапное выключение ПК в момент их инсталляции. Кроме того, в самих обновлениях могут встречаться баги, что признаёт и сама Microsoft. Если у вас есть все основания считать, что причиной чёрного экрана стали обновления, необходимо их удалить.
Делать это лучше всего в безопасном режиме. Для входа в него нажимайте клавишу F8 во время перезагрузки или выполните в окошке создания новой задачи команду msconfig.

Далее выберите в открывшемся окне конфигурации Безопасный режим.

После того как система загрузится, зайдите в Панель управления, запустите апплет «Установка и удаление программ» и нажмите слева «Просмотр установленных обновлений».

Удалите последние обновления, после чего перезагрузитесь.
Сбросить настройки BIOS.
Способ достаточно легкий и часто помогает решить эту проблему. Совсем недавно у одной моей знакомой была как раз таки эта ситуация с моноблоком ACER, лампочка монитора при включении мигала, а сам экран черный и дальше не хотел включаться, хотя и кулеры шумели и дисковод работал, в общем я сбросил настройки БИОС и это помогло.
Однажды я уже писал решение такой проблемы, когда сбивается время, она как раз связана с батарейкой БИОСа, но сейчас немного о другом, нам нужно сбросить настройки БИОС, что сделать достаточно просто, нужно для начала выключить компьютер, совсем выключить из сети даже, потом открыть крышку системного блока и внутри, на материнской плате найдете батарейку, которую нужно вытащить минут на пять-десять.
После этой процедуры обратно вставляете на место батарейку и уже включаете компьютер.
Вот так выглядит батарея БИОСа:

А вот как она выглядит на материнской плате:
На компьютерах, в отличие от ноутбуков, она часто вставлена вертикально к материнской плате, что порой затрудняет найти ее, поэтому ищите внимательно.
В компьютерах, кстати, используется в основном всего два вида батареек:

Не помогло это решение? Идем к другому.
Аппаратные неисправности
С аппаратными неисправностями справиться труднее. Хорошо, если на экране висит надпись нет сигнала – вероятнее всего, просто отошел кабель, соединяющий монитор и видеокарту. Если экран без ничего появляется сразу после старта компьютера, и нет возможности загрузиться в безопасном режиме, то вы столкнулись с аппаратной неисправностью.
- Осмотрите все порты и внешние кабели – они должны быть целыми.
- Снимите крышку системного блока и внимательно осмотрите компоненты системы, а также шлейфы. Особое внимание уделите видеокарте – на неё не должно быть никаких повреждений или грязи.
- Извлеките по очереди все модули оперативной памяти, протрите контакты, затем установите планки обратно.
- Почистите системный блок (ноутбук) от пыли.
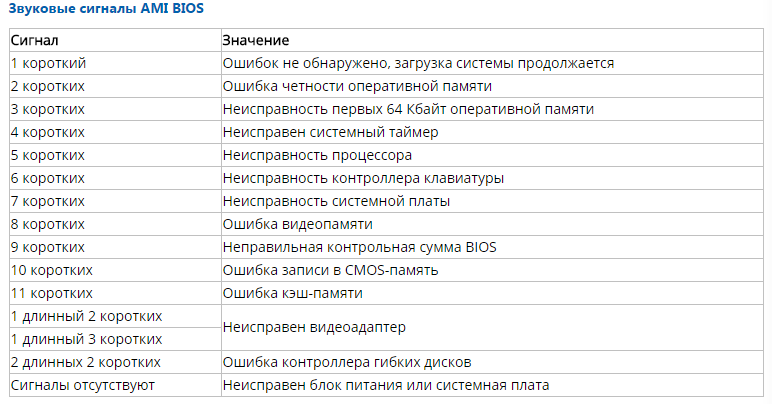
Определить аппаратную неисправность поможет писк, раздающийся из динамика материнской платы. Найдите в интернете карту неисправностей, позволяющую по звуковым сигналам BIOS определить суть ошибки.
Если компьютер не пищит, то поврежденной может оказаться сама материнская плата. Это, наверное, самая неприятная неполадка, с которой можно столкнуться. Если вы уже сделали всё возможное, и никакой реакции от компьютера не последовало, то следует обратиться в сервисный центр – методы домашней диагностики исчерпаны.












