Как подключить два монитора к одному компьютеру
Однажды у каждого пользователя ПК возникает мысль «как подключить два монитора к одному компьютеру». Связано это бывает с разными потребностями, для кого-то это профессиональная необходимость, например, для отслеживания разной информации без переключения между приложениями или окнами. Для кого-то это больше прихоть, например, некоторые пользователи хотят иметь возможность работать с какими-то данными на одном экране, а на втором одновременно смотреть новинку кино. От воплощения задуманного заставляет отказываться непонимание метода реализации или отсутствие информации и навыков. Сегодня вы убедитесь, что весь процесс выглядит просто и доступен каждому.
Ключевым вопросом является наличие соответствующих компонентов в вашем ПК. А именно – нужна дискретная (встраиваемая) видеокарта, которая имеет 2 или более видеовыхода. И, что логично, без двух мониторов реализовать подобную схему также не удастся.
Каких-либо специальных требований к дискретным видеокартам нет: она может иметь как одинаковые, так и различные разъемы. Встроенные DVI-разъемы обеспечат качественное изображение на обоих мониторах. Если один из разъемов VGA типа – просто постарайтесь в дальнейшем на него выводить изображение, к качеству которого нет высоких требований.
Если в вашем ПК установлена встроенная в материнскую плату видеокарта – придется докупить новую и выполнить небольшой апгрейд рабочей станции.

Для наибольшего комфорта и уменьшения нагрузки на глаза, постарайтесь использовать мониторы одной диагонали и разрешения. Желательно, чтобы мониторы имели возможность регулировки и до одинаковой высоты. Зарядка для шеи при просмотре двух мониторов — хорошо, но если планируется активное использование обоих экранов – стоит задуматься об удобстве.
Перед подключением 2-х мониторов к одному ПК проверьте наличие необходимых и соответствующих по типу кабелей. Например, в компьютере установлена видеокарта, которая имеет 2 выхода DVI. В этом случае потребуется 2 кабеля с DVI-разъемами с одной стороны. Если на видеокарте совмещены DVI и VGA выходы, то нужны немного другие кабеля: 1 имеет разъем DVI, второй — VGA.
Выход DVI Кабель DVI Выход DVI Кабель VGA
Далее выполняем соединение соответствующими кабелями мониторов и видеокарты, совместив по типу разъемы входа и выхода.
Следует отметить, что в настоящее время появились дополнительные типы разъемов для передачи видеосигнала. Поэтому, во избежание лишних затрат, внимательно осмотрите разъемы и определите тип. Рекомендация относится как к ПК, так и к мониторам.
Подключены 2 монитора, но комп видит как 1
Доброго времени суток.
На стационарном компе стоит видеокарта AMD Radeon HD 7400 Series. Задача — подключить 2 монитора, один — широкоформатный, один — старый квадратный Самсунг — в РАСШИРЕННОМ режиме..
На видеокарте нестандартный разъем, через переходник подключаю любой из мониторов по отдельности — работает. Через разветвитель подключаю 2 монитора — на обоих — одинаковая картинка.
А нужно расширить.
Но это не получается. В Настройках системы она их и вместе и по отдельности видит как ОДИН монитор.
Нажимаю Windows-P — там по умолчанию стоит: «только первый экран», ничего не меняется, если выбираю Дублировать и Расширить, и — только Второй.
В Инете пишут, что AMD Radeon HD 7400 M Series поддерживает до 4 мониторов. Но у меня программа CPU-Z пишет без буквы M, а про без M не нахожу информации.
Подскажите, можно ли это сделать и как?
Видит 2 монитора как один
Подключил 2 монитора через разветвитель dvi -x2vga, пк их видит как 1 монитор. Проблема в том что.
комп HDD 320 Gb видит как 2 Tb
Добрый день, У меня WD-sync на 320 Gb и он запонен важной инфой на 300 гиг, при подключении к.
комп не видит плеер, точнее видит но мастер нового оборудования почемуто не устанавливает его
Привет, комп не видит плеер, точнее видит но мастер нового оборудования почемуто не устанавливает.

Комп не видит флэшку. Другие флэшки видит
Здравствуйте. Хотел прочекать оперативу,с помощью Memtest86. Для этого пришлось сделать флэшку.
Сколько можно подключить мониторов
Подключение монитора к ноутбуку подразумевает, что второй экран будет использоваться либо вместо встроенного, либо в дополнение к нему. Однако часто геймеры предпочитают 2-3 монитора и интересуются, есть ли такая возможность у ноутбуков. У ПК эта опция реализуется видеокартой, и если поддержка есть, то можно подключить 4 монитора.
Большинство моделей ноутбуков рассчитаны лишь на 2 монитора – основной и внешний, даже если на корпусе есть два подходящих разъема для подключения внешних экранов. Но в более дорогих моделях (обычно у игровых устройств) могут стоять видеокарты с возможностью подключения нескольких экранов. Таким образом, этот момент индивидуален для разных ноутбуков, и конкретный ответ стоит искать на сайте производителя установленной видеокарты.
Однако если есть ноутбук с разъемом Thunderbolt и несколько мониторов с таким интерфейсом, то подключение можно выполнить без проблем. При этом каждый последующий экран будет работать от предыдущего, а не от ноутбука. Общее количество мониторов, которые могут одновременно работать при последовательном соединении через Thunderbolt, достигает шести штук.
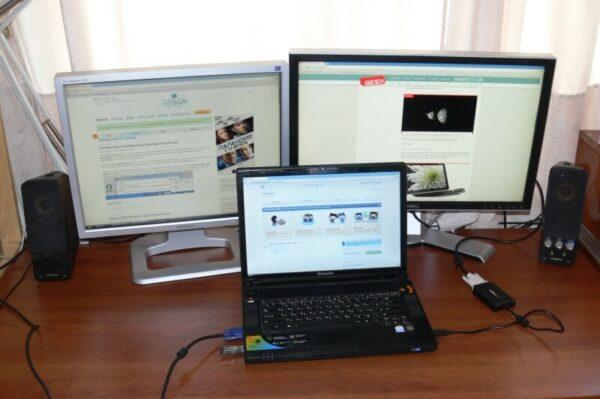
Что понадобится для подключения?
Для того чтобы подключить к одному компьютеру несколько мониторов, нужно приобрести (если нет) такую видеокарту, которая будет иметь от двух и более выходов. Разумеется, понадобится несколько мониторов, которые и подключаются к этим выходам. Стоит отметить, что устанавливать на один компьютер две видеокарты — крайне нежелательно. Могут возникнуть различного рода неполадки, связанные с совместимостью комплектующих, а подобрать их таким образом, чтобы все работало отлично, достаточно трудно.
После того как мониторы будут подключены к выходам на видеокарте, можно включать компьютер. После этого у пользователя может возникнуть небольшая проблема, связанная с тем, что второй монитор не определяется. Для того чтобы устранить нависшую «угрозу», нужно зайти в «Панель управления». Здесь необходимо выбрать пункт «Экран» и перейти на «Разрешение экрана», а затем нажать кнопку «Найти». После того как второй монитор подключится и синхронизируется с компьютером, можно приступать к выбору режима отображения.
В большинстве своем после подключения второй монитор начинает работать в «зеркальном» режиме. В этом режиме второй монитор будет показывать абсолютно то же самое, что и первый. Естественно, что если этот режим вам подходит, то можно оставить все без изменений. Пользователь также может расширить свою рабочую область с помощью второго монитора. Благодаря этому режиму, компьютером одновременно могут пользоваться сразу несколько пользователей. Кроме того, с помощью второго монитора можно расширить угол обзора. Это позволит иметь расширенный рабочий стол, больший угол обзора при работе с какими-то программами, играми и т.п. Переключаться между режимами можно с помощью сочетания горячих клавиш Win+P.
Варианты подключения мониторов
- Подключение каждого дисплея к отдельному порту.
- Использование специальных разветвителей, для соединения нескольких экранов при наличии одного разъема.
Подсоединить мониторы можно используя различные интерфейсы:
Возможные проблемы
Основная проблема, которая происходит в этом случае – Windows 10 не видит 2 монитора. Решая её, проверяются все возможные причины такой ошибки.
Для начала стоит покопаться в настройках. Пригодится следующая инструкция:
- Кликнуть правой кнопкой мыши на рабочем столе.
- Выбрать из меню пункт «Параметры».
- Далее, нужно нажать «Обнаружить» под картинкой с монитором.
Примечание: Чаще этот способ срабатывает, и никакие другие способы не приходится использовать. Но если ничего не произошло, следующим шагом стоит проверить целостность кабелей, правильность их подключения и достаточно ли крепко они держатся.
Если и это не помогло, то ещё один вариант – драйверы видеокарты устарели. Тогда их нужно обновить, хотя обычно для Десятки этого не требуется — этот случай крайний.

- Открыть дополнительные параметры экрана.
- Выбрать пункт о свойствах графического адаптера.
- В этом окне нужно посмотреть тип адаптера. Там должно быть вписано название видеокарты.
- Если там стоит основной адаптер Windows, то нужно нажать на кнопку со свойствами и настроить эту деталь правильно.
После этих процедур мониторы должны работать, если проблема не специфическая.
Установка двух дисплеев несложная задача, с ней справится пользователь любого уровня владения ПК. Просто нужно быть внимательным при настройке и подключении, и тогда всё получится легко. А также стоит заранее подобрать оборудование — видеокарту, провода и дисплеи, что окажется самой сложной задачей во всём процессе их использования.











