Как подключить жесткий диск от ноутбука к компьютеру
Никто не застрахован от неприятностей, особенно владельцы стареньких ноутбуков, которые чаще всего страдают от поломок своих электронных устройств. Из-за чего у них появляется множество проблем, большая часть которых – это следствие потери доступа к информации, хранящейся на жестком диске (винчестере) ноутбука. Но это не так сложно как может показаться на первый взгляд, если винчестер работает, то его можно подключить к любому персональному компьютеру и таким образом, получить доступ к драгоценным и, казалось бы, потерянным данным.
Если отфильтровать все сложные и излишне требовательные варианты, то можно утверждать, что есть три варианта подключения жесткого диска ноутбука к ПК:
- Физическое присоединение винчестера от ноутбука к персональному компьютеру. Вынуть с одного устройства и подключить к другому, вроде все просто, но есть свои нюансы.
- Использовать специальный «бокс», он же «карман» для винчестеров. Это периферийное устройство внутреннего или внешнего типа, позволяющие использовать жесткие диски почти так же как DVD-диски. Или если точнее, как VHS кассеты в старых видеоплеерах.
Адаптер для жесткого диска

Специальный переходник это не просто кусок пластика – он включает набор соответствующих входов и представляет собой адаптер для USB. Благодаря ему жесткий диск, который предназначен для подключения к материнской плате через соответствующие разъемы (IDE или SATA), можно будет подключить к порту USB, то есть сделать его переносным.
Цены на адаптеры вполне приемлемые, в среднем около 1000 рублей. Также стоимость зависит от интерфейса USB – адаптер с USB 2.0 будет дешевле за USB 3.0 (разница в скорости передачи данных).
↑ Подключение по USB
В случае подключения диска по USB всё ещё проще. Процедура сводится к следующим шагам:
1. Приобретение чехла-переходника соответствующих габаритов и совместимым интерфейсом подключения, обычно SATA. Обратный интерфейс подключения в переходниках обычно USB-A;

2. Вставьте диск в переходник, подключите к переходнику кабель, а кабель в свою очередь подключите в USB-разъем компьютера (можно работающего);
3. При этом в систему будет установлен соответствующий драйвер, после чего диск определится в «Этом компьютере».
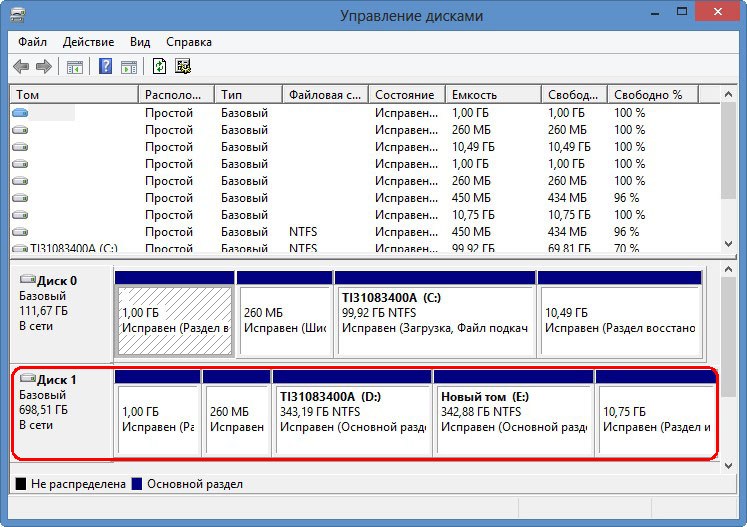
Итак, подключить диск от ноутбука к десктопному компьютеру можно, работать он будет подобно всякому другому совместимому внутреннему или внешнему накопителю HDD или SSD. Убедитесь только заранее, что размер секции для внутренних накопителей соответствует габаритам жёсткого диска, если же секция слишком велика, заранее приобретите для диска подходящий контейнер.
Подключение диска к материнской плате с интерфейсом другого типа
Для подключения IDE-, mSATA- и M.2—дисков к материнским платам с поддержкой SATA потребуется специальный адаптер. Моделей адаптеров очень много, хотя далеко не все из них можно найти в продаже.


Многие адаптеры поддерживают интерфейс USB, что избавляет пользователя от необходимости лезть в системный блок. Для тех же целей можно использовать так называемые боксы — оборудованные собственной платой и USB-разъёмом корпуса для внешних жёстких дисков. Такие боксы не только обеспечивают быстрое и удобное подключение дисков с аналогичным или отличающимся интерфейсом, но также защищают диск от случайных повреждений.
HDD от ноутбука —> к ПК
? Примечание!
Если у вас жесткий диск уже «на руках» — можете первую часть статьи пропустить, и перейти сюда.
Пожалуй, это первое, с чем сталкивается пользователь. Не включился, допустим, ноутбук, а данные с диска нужно срочно получить.
И здесь есть одна сложность ?
Если раньше у ноутбуков всегда с задней стороны была специальная крышечка для жесткого диска и оперативной памяти, то сейчас она есть далеко не на всех ноутбуках (новое веяние моды. ) .
В результате, чтобы достать жесткий диск из ноутбука — придется его полностью разобрать (что для начинающих пользователей — весьма сложная работа. Очень многие действуют неаккуратно и рвут тоненькие проводки — потом идут в мастерскую. ) .
Буду считать, что у вас типовой ноутбук, и с задней стороны эта крышечка есть (см. стрелка-2 на фото ниже ?) . Действия по порядку:
- выключаем ноутбук;
- отключаем от него все провода: питание, мышку, наушники и т.д.;
- переворачиваем;
- вынимаем аккумуляторную батарею (обычно, всегда есть две защелки, см. стрелка-1 на фото ниже) ;
- откручиваем винтик и снимаем защитную крышку (см. стрелка-2 на фото ниже) .
Типовой ноутбук — вид сзади
Далее вы должны увидеть оперативную память и жесткий диск.
Как выглядит жесткий диск (Samsung)
Жесткий диск, кстати, может быть накрыт специальной крепежной крышкой и типовой вид диска (который показан на фото выше) , вы можете и не увидеть за ней.
На фото ниже: стрелка-1 — жесткий диск; стрелка-2 — оперативная память.
Жесткий диск и оперативная память
Собственно, вам осталось только открутить крепежные винтики и достать сам жесткий диск.
Все конечно знают, но еще раз повторю: диск доставайте аккуратно и не спеша, часто контакты диска могут «закипеть» (особенно, если он там стоял несколько лет, и его никто оттуда ни разу не вынимал) . Один случайный удар или падение диска — и ваши данные могут потеряться навсегда!
Теперь, когда диск извлечен, можно приступить к его подключению.
Подключение винчестера от ноутбука к компьютеру через USB
Данный метод несколько проще, но зато требует приобретения дополнительных переходников, которые стоят не так уж и мало.
Вот у примеру USB BOX (бокс для жесткого диска) для винчестеров 2.5:

подключение жесткого диска от ноутбука к компьютеру через USB переходник
Или вот такой универсальный переходник для подключения любых жестких дисков через USB:

подключение жесткого диска от ноутбука к компьютеру через USB переходник
С ними все просто. Подключаете винчестер к переходнику, а переходник к USB разъемы системного блока.









