Как подключить Wi-Fi адаптер к ТВ: правила выбора
Wi-Fi адаптер для телевизора – очень интересная тема, о которой много слухов и неясностей в интернете. Сколько бы мы не искали, нет нормального руководства, везде не совсем правдивые, порой даже ложные или очень туманные объяснения. Этой статьей мы желаем развеять мифы вокруг темы и рассказать о реальных возможностях таких адаптеров, особенностях их подключения и правилах выбора.
Wi-Fi-адаптер, модуль или донгл (Dongle) – это устройство, которое умеет принимать беспроводной сигнал интернета с вашего роутера. По своему внешнему виду оно напоминает флешку, порой немного большего размера.Очень часто такие девайсы устанавливают на стационарные компьютеры, в своем большинстве не оборудованные встроенными модулями. В последнее время их часто советуют для установки на телевизоры и это неплохо, но, к сожалению, они далеко не всесильны.
Адаптер для жесткого диска

Специальный переходник это не просто кусок пластика – он включает набор соответствующих входов и представляет собой адаптер для USB. Благодаря ему жесткий диск, который предназначен для подключения к материнской плате через соответствующие разъемы (IDE или SATA), можно будет подключить к порту USB, то есть сделать его переносным.
Цены на адаптеры вполне приемлемые, в среднем около 1000 рублей. Также стоимость зависит от интерфейса USB – адаптер с USB 2.0 будет дешевле за USB 3.0 (разница в скорости передачи данных).
Соединение компьютеров посредством специального USB кабеля
Рассматриваемый вариант подразумевает использование специализированного USB-шнура с интегрированным чипом, так назваемый модуль USB Link. Аксессуары доступны для заказа на сайтах различных компьютерных интернет-магазинов.
Зачастую, в комплекте к ЮСБ-кабелю поставляется флешка или диск с драйверами для автоматических настроек корректного функционирования. Здесь же может прилагаться отдельный файловый менеджер (проводник), необходимый для последующего обмена информацией. Также современные версии Виндовс могут автоматически подобрать и установить требуемые драйвера.
В заключении
Соединить два ПК между собой достаточно просто, особенно через USB. Достаточно следовать инструкции выше и все получится. Подобного рода подключение позволяет без посредника (читай флешки) передать большие объемы данных с компьютера товарища на ваш.
Если остались вопросы после прочтения статьи, можете рассчитывать на мою помощь. Задавайте их в комментарии, и я постараюсь ответить.
Как выбрать адаптер Блютуз для ПК?
С тем, что такое Блютуз адаптер разобрались, можно переходить к выбору. То, какой Блютуз адаптер для компьютера лучше подойдет под ваши цели и задачи, решать только вам. Но есть главные характеристики, на которые стоит обращать внимание в первую очередь: стандарт связи, скорость передачи данных и стабильность работы.
Среди самых популярных моделей среднего ценового сегмента выделяются две:
Как подключить
Два самых важных момента, касающихся подключения: какой тип разъема используется сетевым адаптером и какие драйвера необходимы для его работы. На первый вопрос может быть несколько ответов: USB-слот, PCI-порт или ISA-шина. Последние два варианта подразумевают подключение напрямую к материнской плате. Драйвера в большинстве случаев определяются автоматически или идут в комплекте с адаптером. Если нет – их нужно искать в Интернете по модели устройства. Полная инструкция подключения проводной сетевой платы:
- Купить устройство в одном из магазинов Москвы, Санкт-Петербурга или любого другого города РФ.
- Распаковать, прочитать инструкцию, определить при помощи нее тип разъема.
- Подсоединить штекер к нужному порту роутера и компьютера.
- (вариант а) Увидеть автоматическую установку, дождаться ее окончания.
(вариант б) Если есть диск с драйверами – вставить и запустить программу.
(вариант в) Найти в Интернете нужное ПО (используйте проверенные сервисы!), скачать и запустить. - Перейти в Панель управления – Диспетчер устройств – Сетевые адаптеры. В списке должно отображаться название платы. Если возле него нет восклицательного знака – все установлено правильно.
Подключение беспроводного устройства проводится аналогичным образом, однако в этом случае используется только ПК и USB-разъем. Драйвера устанавливаются автоматически. После этой операции компьютер сразу начинает искать доступные Wi-Fi сети. Возможны конфликты с ОС, чтобы их не возникало, нужно выбирать устройство с правильными параметрами (будет рассмотрено ниже).

Почему компьютер не видит адаптер
Если в диспетчере устройств нет сетевого адаптера, это значит, что-то во время подключения пошло не так. Но что конкретно? Основные причины и пути их решения:
- Неисправность платы. Маловероятная причина, если не было физических повреждений. Если были – нужно нести в ремонт или заменять адаптер самостоятельно.
- Ошибки в работе операционной системы. Решение: сделать откат к предыдущей точке восстановления. Если ее нет – переустановить систему.
- Проблемы с драйверами. Решаются либо аналогично предыдущему пункту, либо обновляются в ручном режиме. Нужно скачать ПО с официального сайта, поскольку сомнительные сервисы – главная причина, почему сетевая плата для компьютера не поддерживает драйвер.
- Вмешательство встроенной антивирусной защиты Microsoft Windows или иной. Запустите систему в безопасном режиме, отключите свой антивирус и проверьте работу оборудования.
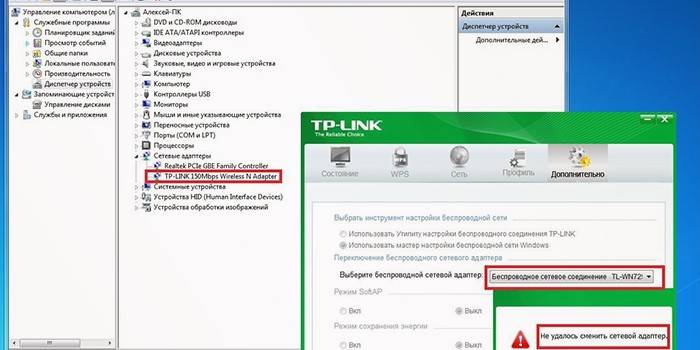
Что делать, если адаптер не работает
Убедитесь, что компьютер видит устройство, если нет – воспользуйтесь инструкцией выше. Проверьте систему на наличие вирусов встроенной защитой ОС. Если проблема остается, ознакомьтесь со следующими путями ее решения:
- Проведите диагностику карты через Диспетчер устройств. Для этого вызовите контекстное меню и найдите соответствующий пункт.
- Удалите все адаптеры из списка Диспетчера устройств. Перезагрузите компьютер/ноутбук.
- От имени Администратора откройте командную строку. Просканируйте систему: введите sfc /scannow и Enter.
- Обновите или откатите драйвера.
- Проверьте индикаторы работы платы. Если они не горят или не мигают – пора обращаться в сервисный центр.












