Как настроить VPN в Windows 10
Виртуальная частная сеть (VPN) позволяет пользователям отправлять и получать данные в общих или общедоступных сетях, как если бы устройства были подключены к частной сети напрямую. VPN также используется для сокрытия трафика от провайдера, когда пользователь не желает делиться с поставщиком интернет-услуг подробностями действий в сети, будь то серфинг, скачивание, загрузка и прочее. Виртуальная частная сеть поможет сохранить конфиденциальность рабочего и личного трафика.
Независимо от сценария использования, настроить VPN на компьютере под управлением Windows 10 достаточно просто. Для начала необходимо выбрать и создать профиль VPN для Windows 10.
Для настройки виртуальной частной сети в Windows 10 чаще всего достаточно просто найти VPN-приложение в Windows Store или поискать доступные предложения в сети Интернет. При этом желательно заранее изучить тот или иной сервис или приложение, а затем сделать свой выбор. Существует большое количество бесплатных VPN. Их использование зачастую безопасно, но обеспечить защищенность смогут лишь платные сервисы, предоставляющие доступ к виртуальным частным сетям.
Некоторые браузеры, такие как Opera, предлагают встроенный бесплатный VPN-сервис. Но лишь настройка собственной виртуальной частной сети сможет гарантировать, что все подключенные к сети Интернет устройства, работающие под управлением Windows 10, будут надежно защищены. После выбора подходящего VPN-сервиса, необходимо зайти в настройки ПК и внести некоторые изменения.

Создание профиля VPN
Перед подключением к сети VPN вам необходимо настроить профиль VPN на своем компьютере. Чтобы получить профиль VPN от вашей компании, вы можете либо создать профиль VPN самостоятельно или настроить рабочую учетную запись.
Если VPN-подключение будет использоваться для работы, проверьте наличие параметров и/или приложения VPN на сайте интрасети вашей компании во время работы или обратитесь к специалисту службы поддержки вашей компании.
Если вы подписываетесь на службу VPN в личных целях, посетите Microsoft Store , чтобы проверить наличие приложения для этой службы, а затем перейдите на веб-сайт службы VPN, где могут быть указаны необходимые параметры VPN-подключения.
Выберите кнопку Начните, а затем введите параметры. Выберите Параметры > Network & internet >VPN > Add VPN.
В разделе Добавление VPN-подключения сделайте следующее:
В поле Поставщик услуг VPN выберите Windows (встроенный).
В поле Имя подключения введите понятное вам имя (например, «Мой личный VPN»). Это имя подключения VPN, которое будет нужно искать для подключения.
В поле Имя или адрес сервера введите адрес для сервера VPN.
Выберите тип VPN-подключения, которое вы хотите создать. Вы должны знать, какой тип VPN-подключения или служба VPN используется в вашей организации.
В поле Тип данных для входа выберите тип данных для входа (или учетные данные), которые следует использовать. Это могут быть имя пользователя и пароль, одноразовый пароль, сертификат или смарт-карта, если вы подключаетесь к сети VPN для работы. Введите свое имя пользователя и пароль в соответствующие поля (при необходимости).
Нажмите Сохранить.
Если вам требуется изменить сведения о VPN-подключении или указать дополнительные параметры, например параметры прокси-сервера, выберите соответствующее VPN-подключение и нажмите Дополнительные параметры.
Примечание
Рекомендуется использовать имя DDNS – его можно продолжать использовать, даже если соответствующий DDNS IP-адрес в будущем изменится. Тем не менее, в некоторых странах у вас не получиться использовать имя узла DDNS – в этом случае следует использовать IP-адрес.
- Если появится экран ввода имени пользователя и пароля, то введите vpn в оба поля. Также можно отметить галочку “Запомнить пароль”.
- Затем перейдите в Центр управления сетями и общим доступом и нажмите ссылку Изменение параметров адаптера, или нажмите сочетание клавиш Windows + R и в окне «Выполнить» введите следующую команду:
- Будет показан список настроенных подключений. Щелкните правой кнопкой мыши по иконке VPN-подключения, созданного на предыдущем шаге и нажмите “Свойства”.

- Перейдите на вкладку Безопасность и в поле «Тип VPN» из выпадающего списка выберите вариант Протокол L2TP с IPsec (L2TP/IPsec). Для параметра «Шифрование данных» выберите обязательное (отключиться, если нет шифрования).

- Затем нажмите кнопку Дополнительные параметры. Появится новое окно, на котором нужно выбрать опцию “Для проверки подлинности использовать общий ключ” и введите vpn в поле “Ключ”.

- После завершения конфигурации дважды нажмите кнопку “ОК”, чтобы закрыть экран настроек подключения VPN.
Установка в браузер
Если вам нужен VPN только для сёрфинга в интернете и доступ к заблокированным ресурсам в браузере, то можно вообще не ставить никаких программ и не шаманить с настройками.
Многие VPN-сервисы предлагают свои расширения для популярных браузеров. Их можно установить и использовать бесплатно, часто даже без регистрации в самом сервисе.
Например, RusVPN сделали бесплатные расширения для Google Chrome и Firefox. Лучший VPN на рынке по результатам тестирования VPN.

Такое расширение нужно просто установить в браузере, как и обычные расширения, и включить тумблер. После чего браузер начинает работать через VPN.
IVPN
Для любителей максимального набора «фишек» по анонимности и безопасности я рекомендую IVPN.

IVPN
Разработчики гарантируют полную безопасность и анонимность (при правильном использовании). При этом скорость не ограничивается, но любителей торрентов здесь не жалуют. Безопасность гарантируется тем, что IVPN — члены организации EFF (Фонд электронных рубежей), а сама компания зарегистрирована на Гибралтаре и готова свалить оттуда при малейшем давлении на себя. На серверах не хранится никакая личная информация, которая может выдать пользователей. Поэтому при запросе от государства, им просто нечего будет предоставить. А ещё есть поддержка OpenVPN, а значит, VPN можно настроить на любом устройстве.
Но за такое удовольствие придётся заплатить $8.33 в месяц, что значительно дороже, чем у конкурентов.
Hotspot Shield
Hotspot Shield я рекомендую всем и с удовольствием. Это отличный компромисс для «домохозяек» между безопасностью и ценой.

Hotspot Shield
Среди достоинств программы:
- демократичные цены на лицензию (5 устройств);
- русский язык;
- кроссплатформенность;
- никаких ограничений по скорости и трафику, даже для торрентов;
- есть бесплатная версия.
В бесплатной версии вас ждёт реклама и «прослушка» трафика для показа этой рекламы. Но большинству плевать на это, смиритесь. В мобильной версии — это промо-ролик при включении соединения, а в браузере — баннеры от партнеров. Кроме этого, вы можете подключиться только к серверу в США.
А ещё программа может сама включать VPN-соединение (при работе с определёнными приложениями). Таким образом, вы можете работать через VPN со списком программ, а для остальных будет использоваться обычное соединение.
Платная версия стоит €6.99 в месяц или €139.99 за пожизненную лицензию. Здесь пока ещё можно купить пожизненную лицензию на 10 устройств за $69.99.
ZenMate
ZenMate — что-то среднее между двумя вариантами выше. Здесь в бесплатной версии вы получаете несколько серверов на выбор: Германия, Гонкконг, Румыния и США. Свобода выбора компенсируется ограничением по скорости подключения, но не трафику.

ZenMate
Платная подписка стоит 2 100 рублей в год.
Установка VPN-клиента
Скачайте и установите любой VPN-клиент из данного списка. Мы предлагаем воспользоваться бесплатной программой Betternet, которая подходит в качестве стартового варианта для тех, кто только недавно познакомился с технологией VPN.
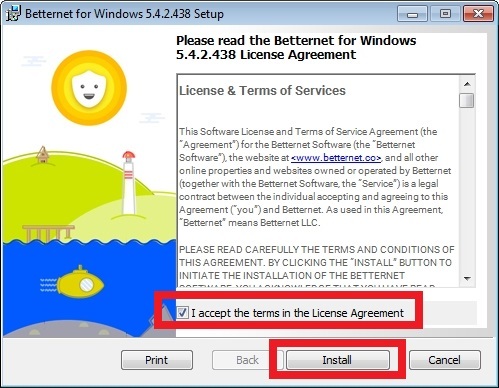
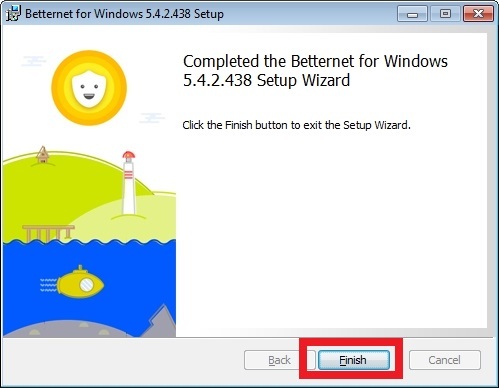
При запуске вам предложат бесплатный доступ к расширенному функционалу клиента в течение 7 дней (для этого придется указать данные кредитной карты). Нажмите на кнопку отмены в верхнем уголке:
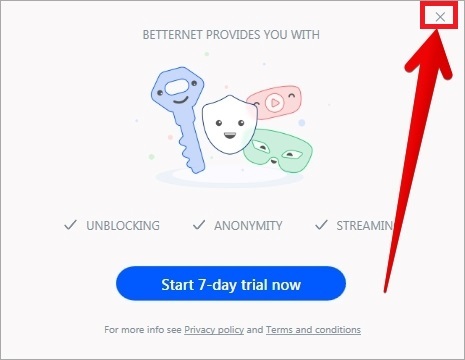
На экране появится окно программы Betternet. Значок утилиты также появится в системном трее:
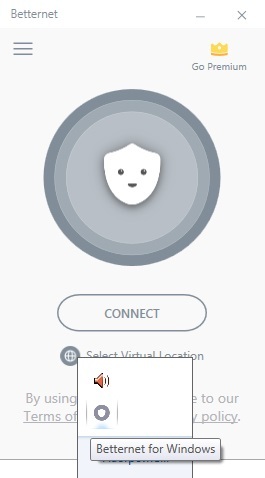
Для настройки VPN-соединения нажмите на кнопку Connect. В случае успеха цвет логотипа приложения поменяется:
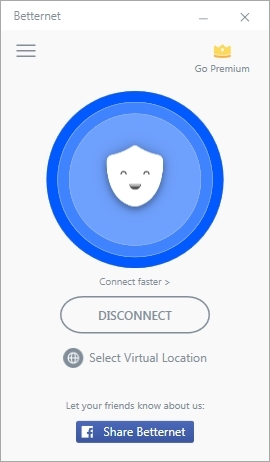
Вы также можете проверить факт изменения IP-адреса в онлайн сервисах 2ip, WhatIsMyIP или любом аналогичном ресурсе.
Для отключения VPN-соединения используйте кнопку Disconnect.
Смена локации (страны) осуществляется при помощи опции Select Virtual Location, которая доступна только пользователям Premium-аккаунтов.
В качестве альтернативы Betternet рекомендуем использовать программу HideMy.name. Более подробно о том, как пользоваться данной утилитой рассказывается в заметке Простой и быстрый VPN от HideMy.name.
Также подойдет и Windscribe, который предлагает бесплатный VPN и 10 Гб трафика в месяц после создания учетной записи и подтверждения электронной почты.
Как выбрать подходящую программу
Пользователи рекомендуют устанавливать те, которые предлагают платные версии. Они более анонимны, обеспечат высокую скорость и функционируют стабильно. Но платный вариант понадобится не всегда. Платят обычно те, кто часто пользуется запрещенными приложениями или играет в иностранные онлайн-игры. Если нужно посещать некоторые сайты, достаточно бесплатного ПО.
Стоит поинтересоваться функционалом приложения. Некоторые предлагают широкий список платных опций, которые на практике могут оказаться ненужными. Самые удобные – те, которые предоставляют отдельную тарификацию по каждому пакету и бесплатный тестовый режим.









