Как подключить компьютер к телевизору через кабель HDMI или VGA
Хотите просматривать фото, играть в игры, лазить по сети на огромном экране? Что если бы была возможность получить доступ ко всем новейшим «умным» функциям самых современных телевизоров, не тратя деньги на новый «ящик»? Можно было бы купить один из девайсов для стриминга, которые сейчас буквально наводнили рынок. Но как насчет того, чтобы воспользоваться чем-то более мощным и менее ограниченным возможностях? И что если это «что-то» у вас уже есть? Подключите свой компьютер к телевизору – это просто, и есть тысяча причин, зачем вам это нужно.
Плюсы
Обычные компьютеры обладают радом преимуществ перед компактными стриминг-устройствами, которые обычно подключают к телевизорам. Может, у них нет эффектного интерфейса, но по части функциональности они выше на голову.
— Пользуйтесь любыми сервисами. К сожалению, некоторые стрим-сервисы доступны только для определенных платформ. Например, контент iTunes можно посмотреть только на Apple TV. Компьютер, подключенный к телевизору, с легкостью преодолевает эти ограничения, предоставляя доступ к любым сервисам через веб-браузеры и приложения.
— Играйте в видеоигры. Да, и какой-нибудь Roku может запустить самые популярные мобильные игры. Chromecast может транслировать Angry Birds с телефона. А как насчет игр, требующих реальной мощи, на которую способно только «железо» вашего ПК? Подключите компьютер к телевизору и играйте во что угодно на большом экране.
— Поддержка любых типов файлов. Медиабоксы зачастую поддерживают видеофайлы только определенных типов. Установите на свой компьютер плеер, способный переварить файлы любого типа, например, VLC, и подключите его к телевизору.
— Делайте, что пожелаете. Все, что вы можете делать на своем компьютере, вы теперь сможете делать на большом экране!
Готовы подключить свой ПК к телевизору? Далее мы расскажем, как.
Подключение телевизора к компьютеру через HDMI
Все мы любим фильмы в отличном качестве с шикарной звукопередачей. Хороший вариант — кинотеатры, но не каждому подходит: кому-то из-за шелеста в зале, кому-то финансы «поют романсы», а есть личности, которым покидать зону комфорта лень. Но не каждого пользователя ПК устраивают разрешения нынешних мониторов, ведь всем хочется получить бурю эмоций от просмотра, а, как известно, человек любит глазами.
Выход есть всегда, если у вас есть телевизор со входом HDMI и ПК с тем же параметром. Далее мы рассмотрим все возможные казусы и проблемы, дабы избавить вас от долгого и муторного разбирательства дома.
Проблемы при подключении:
- изображение подается, но отсутствует звук;
- изображение выводится только на монитор вашего ПК, а на телевизоре лишь надпись «Кабель не подключен/отсутствует»;
- при большом разрешении экрана телевизора 1920 х 1080 изображение на экране искажается.
Что потребуется для подключения:
- порты входа HDMI-кабеля на телевизоре;
- наличие кабеля HDMI (идеально подойдет версии 1,4, но если имеется потребность в 3D-изображении, потребуется кабель версией повыше);
- выход HDMI на видеокарте ПК или же ноутбука;
- операционная система на устройстве не ниже Windows 7;
- желательно, чтобы оба устройства (телевизор и ПК) поддерживали одно и тоже разрешение.
Также немаловажно помнить, что:
- подбирать кабель нужно правильной длины, чтобы исключить его переломы или разрывы от перегибов и натяжения;
- сейчас все ЖК-телевизоры часто занимают достойное место на стене. И при подключении кабеля HDMI к устройству появляются трудности. Для решения данной проблемы нам понадобится HDMI-уголок;
- вас может настигнуть такая проблема, как отсутствие порта HDMI на видеокарте. Не стоит сразу опускать руки: осмотрите детали, находящиеся рядом, внимательнее — может, он просто встроен в другое место;
- если пропажа так и не была обнаружена, то подключиться можно будет через второй вход DVI на видеокарте. И в этом случае нам поможет переходник с HDMI на DVI.
В случае если вы надумаете подключить к своему телевизору такие девайсы, как планшет, нетбук, фотоаппарат и т. д., вам также потребуется выход на девайсе, только mini-HDMI. А если вам требуется подключение не одного устройства к ЖК-телевизору, а вход на нем только один? Вашу проблему с легкостью устранит HDMI-переключатель, или же Switcher. В комплекте с переключателем будет специальный пульт, который поможет вам легко и быстро переключаться между подключенными девайсами.

Что даст вам использование подключения HDMI:
- просмотр любых видеороликов любого формата с экрана вашего телевизора;
- возможность играть в компьютерные видеоигры;
- общение в соцсетях или же Skype;
- просмотр фотографий в широкоформатном варианте;
- проведение конференций в режиме онлайн и прочее.
Для того чтобы не сжечь порт на ТВ и ПК, оба источника следует обесточить.
- Подключаем кабель в гнезда на ПК или же ноутбуке. Немало важно помнить, что монитор компьютера должен быть подключен через DVI-порт.
- Подключаем кабель HDMI к телевизору.
- Включаем оба устройства.
Далее на экране может появиться такая информация:
- «Отсутствует сигнал/Нет сигнала»;
- «Кабель не подключен/Проверьте подключение кабеля».

После этого мы берем пульт от ТВ и нажимаем на кнопку Source. В меню следует выбрать источник «Внешний», а затем — HDMI.


Если пункты выполнены верно и настройки не сбиты, то изображение с экрана монитора с легкостью будет транслироваться на ваш ТВ. Но если мы не получаем того, чего ожидали, то стоит проверить настройки расширения экрана.
Для того чтобы изменить настройки, вам потребуется:
- Нажать правую кнопку мыши и выбрать строку «Разрешение экрана».
- Изменяем разрешение. (Экран — ½; несколько мониторов; Разрешение — выберите по разрешению экрана вашего телевизора; Ориентация — альбомная; Несколько экранов — дублировать).
- Нажимаем кнопку ОК.
И всё должно заработать, если только проблема не скрыта в другом.
Проблема с разрешением экрана
При несовпадении разрешений экранов у ваших устройств добиться четкого изображения на ПК и телевизоре одновременно не получиться. Тут нужно выбирать, чем жертвовать: хорошим изображением на ПК либо на ТВ. Можно еще заменить монитор на другой, который поддерживает все разрешения.
Метод «Расширения Рабочего Стола»
Для данного метода потребуется, чтобы в настройках вашей видеокарты имелась функция изменения разрешения нескольких экранов. Самые подходящие карты для данной работы выпускаются фирмой NVIDIA.
Снова жмем правую кнопку и выбираем раздел «Разрешение экрана».
- Выбираем монитор от ПК главным экраном.
- Разрешение ставим 1280 х 1024.
- Ориентация — альбомная.
- Расширить оба экрана.
После этого переходим в раздел «Дисплеи» настроек и включаем два дисплея. Затем выставляем разрешение для каждого по отдельности.
Довольно часто встречающаяся проблема. Главное, помнить, что через порт HDMI поступает вся информация на телевизор, и аудио — не исключение. Но чаще всего решение проблемы кроется в программных сбоях, а если быть точнее, в операционной системе (не забывайте, ОС должна быть не ниже Windows 7).
Открываем меню «Пуск» и заходим в раздел «Звук».
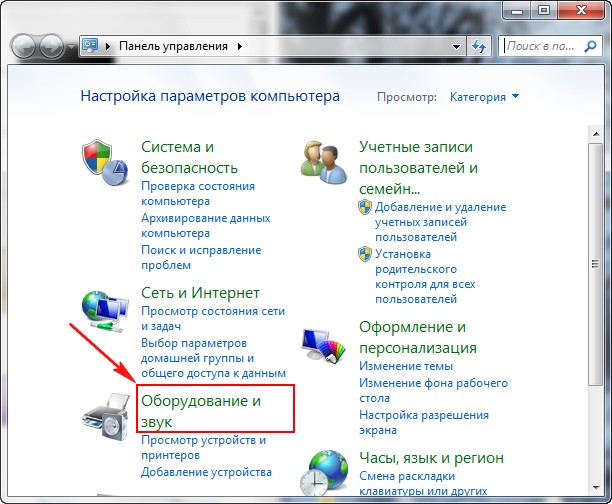
Но, зайдя в раздел, вы можете не обнаружить нужное вам устройство, для этого мы нажимаем правую кнопку мыши и выбираем «Показать отключенные устройства» (пусть это устройство у нас будет называться LG 666). Оно появляется, и мы включаем его путем незамысловатых действий — нажимаем правую кнопку мыши и пункт «Включить». Остальные подключенные устройства, наоборот, отключаем. После этого проблема устранена.



Отсутствие функции вывода звука повышенной четкости. Чтобы откинуть все сомнения, нам потребуется зайти в «Диспетчер устройств». Нажимаем правой кнопкой мыши на папку «Мой компьютер» — «Свойства» — «Диспетчер устройств». Или быстрее — через клавиши Win+Pause.
В подпункте «Звуковые, игровые и видеоустройства» должны быть два драйвера — Realtek High и Аудио Intel(R). Если данные драйвера отсутствуют, то их нужно будет просто переустановить или же обновить.
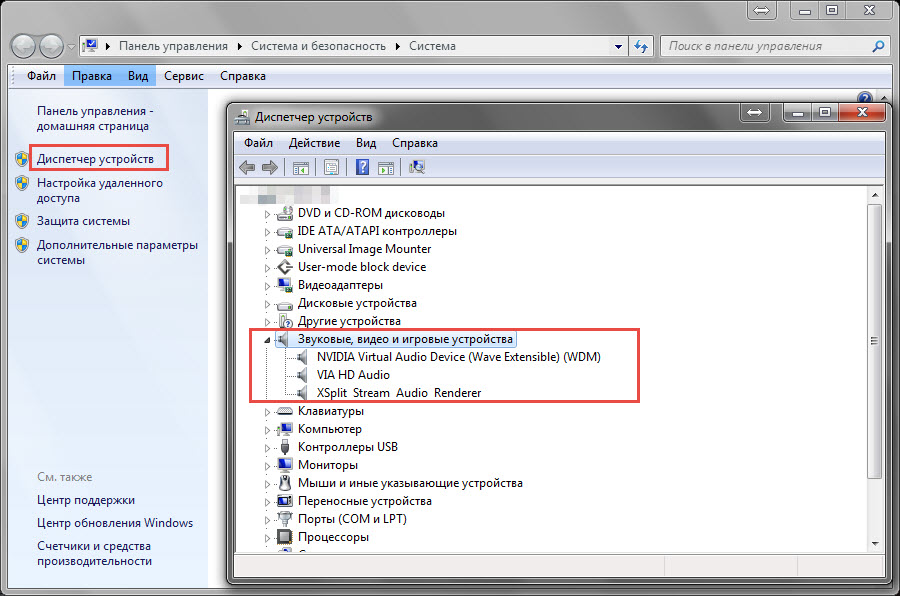
Если в телевизоре не один, а два, три и т. д. HDMI-портов, то первый из них безоговорочно поддерживает аудиопередачу, другие же нужно настраивать. Но всё также может зависеть и от модели вашего ТВ.
Перед тем, как подключить телевизор к своему компьютеру
Внимательно посмотрите, есть ли на устройствах нужные входы, выходы и соответствующие переходники.
Если вам предстоит работать со стационарным компьютером, то убедитесь, что сзади его системного блока, на видеокарте есть разъём HDMI, он часто встречается на современных компьютерах, но не всегда. В телевизоре, в свою очередь, должен быть интерфейс HDMI. Оба эти разъёма обеспечат передачу высококачественного изображения и звука с компьютера на телевизор.
Также, вам нужно приобрести специальные кабели. Это могут быть DVI-HDMI переходники, в том случае, если у вас имеется кабель первого типа или DVI-HDMI и HDMI-HDMI кабели. Подобрав нужные компоненты, вы без труда соедините эти два устройства.
При подключении HDMI важно помнить, что если к компьютеру подключен лишь телевизор через разъём HDMI, а дополнительный монитор не подключён, запуская ОС, на телевизионном экране автоматически отобразится ваш рабочий стол. Но бывают и исключения, при которых экран останется чёрным. Поэтому лучше всего, сначала настроить видеокарту на определённое разрешение телевизора. Это можно сделать, если дополнительно через VGA- или DVI-выход к системному блоку подключить компьютерный монитор. Тогда он точно покажет изображение, и вы сможете настроить в драйвере видеокарты нужное разрешение для телевизора.
Необходимо также запомнить, что HDMI входы телевизора иногда имеют имена, и к компьютеру необходимо подключить именно тот у которого имеется имя, такое же, как у компьютера, при необходимости можете сами задать имя входу. Конечно, не для всех телевизоров это может быть справедливо, но бывает, что компьютер более правильно работает именно с таким входом.
Если у вас телевизор FullHD (то есть HD Ready 1080p), ваш компьютер должен обязательно выдавать разрешение 1080р, а если в телевизор HD Ready, то достаточно разрешения 720р.
Другие решения
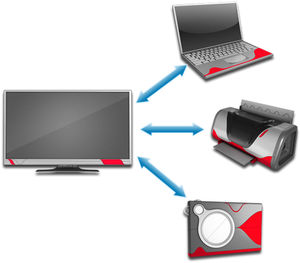
Не каждый пользователь хочет использовать кабель для соединения двух устройств. Подключить ноутбук к телевизору без проводов можно протоколами Miracast или Wi-Fi Direct, с помощью которых возможно подключиться напрямую, минуя роутер. Однако в такой ситуации каждое из соединяемых устройств должно поддерживать соответствующий протокол.
Если необходимые модули не встроены в ТВ или лэптоп, можно приобрести специальные адаптеры, подключаемые к разъему USB. Кроме этого для решения поставленной задачи отлично подойдет и домашний медиасервер (DLNA), который необходимо установить на ноут или ПК. Во всех топовых моделях ТВ эта технология поддерживается.
VGA and DVI


VGA, сокращенно от Video Graphics Adapter (видеоадаптер), впервые появился в 1987 году и поддерживает только аналоговые видеосигналы. Он не может похвастаться универсальностью, но в некоторых он будет полезен. Используйте кабель типа вилка – вилка с VGA на одном конце и HDMI на другом, или используйте адаптер с вилкой VGA и розеткой HDMI. Mini-VGA – это меньший вариант.
Digital Visual Interface, сокр. DVI — (цифровой видеоинтерфейс) – более поздняя разработка, и он все еще используется в некоторых исключительных случаях. Существует семь вариантов этого интерфейса: DVI-I Single Link, DVI-I Dual Link, DVI-A, DVI-D Single Link, DVI-D Dual Link, Mini-DVI и Micro-DVI. Такое разнообразие затрудняет поиск подходящего адаптера, поэтому перед покупкой проверьте характеристики вашего ПК, чтобы определить подходящий кабель или адаптер.
Настройка звука
Если при подключении картинка отображается, а звук нет, то проблема либо в неправильной настройке, либо в использовании переходников без аудиоинтерфейса.
Настраивается звук на ПК следующим образом.
- Windows 7,8 – ПКМ в на иконке звука в трее «устройства воспроизведения», вкладка «воспроизведение», выбираем подключенный телевизор и подтверждаем кнопкой «применить».
- Windows 10 – ПКМ в трее на иконке звука «открыть параметры звука», «звук», «выберите устройство вывода» — указать следует динамики телевизора.

Если проблема не ушла, то проверяем громкость на обоих устройствах, а также в проигрывателе. Не будет лишним проверить и обновить драйвер на звуковую карту по аналогии с тем, как это делается для видеокарты.











