Как подключить телевизор к компьютеру через HDMI
Сейчас, практически в любом телевизоре присутствует такой вход, а в большинстве выпускаемых видеокарт присутствует выход HDMI. Рассмотрим особенности такого подключения.
Если раньше, чтобы подключить кинескопный телевизор к компьютеру, нужны были всего лишь разъемы RCA, которые, в первую очередь, выводили стандартные изображения, то сейчас мы хотим видеть изображения более высокого качества, например HD-видео, но для передачи такого качества изображения нам понадобятся уже HDMI разъемы.
HDMI – это мультимедийный интерфейс высокого разрешения. Его довольно часто можно встретить на новых моделях компьютеров, ноутбуков и телевизоров. В этом интерфейсе используется цифровой метод передачи информации, именно поэтому передаваемые изображения сохраняют своё качество. Через разъем HDMI возможна передача цифровых данных, как аудио, так и видео. HDMI сейчас очень популярен, ведь это один из самых совершенных и продвинутых интерфейсов.

Подключение через HDMI
Подключение ноутбука к телевизору через HDMI имеет такие преимущества:
- Такой вид соединения предполагает цифровое, а не стандартное аналоговое изображение (как при использовании VGA), и, соответственно, обладает лучшим качеством.
- Второе преимущество состоит в том, что подобный способ вывода передаёт ещё и звук помимо изображения.
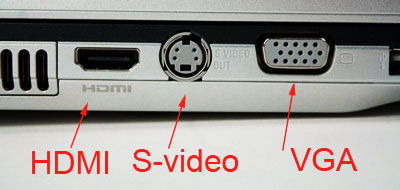
Сам процесс соединения устройств осуществляется довольно просто: берём кабель с разъёмами HDMI, вставляем каждый конец в предназначенный для него разъём на оборудовании.

Будьте внимательны! В обязательном порядке необходимо выключить оборудование перед соединением, иначе может случиться выгорание портов, что приведёт к выводу их из строя.
Отметим, что преимущественное количество современных моделей лэптопов по умолчанию оснащено подобным разъёмом — обычного формата или в виде mini-HDMI. После подключения включите телевизор и выберите другой источник сигнала, чтобы он нашёл изображение с дисплея компьютера.
Настройка изображения (проецирования)
Вообще, есть 4 варианта, как ноутбук может работать с ТВ (прим.: работать с изображением) :
- показывать изображение только экране компьютера , а экран ТВ отключить (вариант используется редко, и только временно при подготовке к просмотру, а иначе смысл было подключать?);
- повторяющийся : изображение на экране компьютера и ТВ одинаково. Наиболее распространенный вариант, к тому же он используется по умолчанию при первом подключении устройств;
- расширяющийся : удобно при подключении второго монитора, чтобы расширить рабочее пространство. То есть у вас будет один большой рабочий стол, разбитый на 2 дисплея. Именно этот вариант стоит выбрать, если вы хотите смотреть фильм по ТВ, а непосредственно за самим ноутбуком работать ;
- только второй экран : популярный вариант. Ели вы запустите просмотр фильма на большом экране, то, как правило, изображение на экране ноутбука вам ненужно, и его можно выключить.
Задаются подобные режимы в спец. окне Windows — оно, обычно, автоматически появляется при подключении второго-третьего дисплея к устройству (см. пример ниже).
Также это окно (как на скрине ниже) можно вызвать сочетанием кнопок Win+P (плюс нажимать не нужно).

Кроме этого, обратите внимание на функциональные клавиши вашего ноутбука. В подавляющем большинстве моделей есть спец. сочетания для настройки проецирования изображения (например, на ноутбуках ASUS — это сочетание Fn+F8).

FN+F8 — просмотр режимов проецирования (на ноутбуке ASUS)
Также есть еще один вариант настройки дисплея : щелкните правой кнопкой мышки в любом свободном месте рабочего стола, в появившемся меню выберите «Параметры экрана» .

Параметры экрана (Windows 10) | Альтернативный вариант настройки
Далее в разделе «Дисплей» вы можете:
- выбрать масштабирование (если на ноутбуке по умолчанию, скажем у вас стоит 150% — то на ТВ часто требуется установить 100%, чтобы картинка стала более четкая);
- указать разрешение;
- задать, как будет проецироваться изображение при подключении нескольких дисплеев.

Настройки дисплея в Windows 10 (см. масштабирование, и настройку нескольких дисплеев)
Как настроить?
В подавляющем большинстве случаев после того, как кабели будут подсоединены, требуется настраивать сопряженные ПК и ТВ. При этом управление параметрами, в зависимости от ситуации, может осуществляться как с одного, так и другого устройства. Также следует учитывать количество экранов, на которые необходимо переключить картинку с рабочего стола.
Если подключается только один телевизор, то передача сигнала произойдет, как правило, сразу же. В таких ситуациях рекомендуется отключить монитор ПК от системного блока. В некоторых случаях требуется разделить картинку на несколько внешних телеэкранов, что потребует специальных настроек параметров.
Один дисплей
В данной ситуации после того, как будет загружена операционная система, необходимо будет определиться с правильным выбором разрешения экрана. Для этого достаточно кликнуть ПКМ по свободной зоне рабочего стола и выбрать нужный параметр. Важно учитывать, что чем выше данный показатель, тем четче получится картинка. Однако при этом изображения на экране будут меньше. Кстати, сама система автоматически устанавливает максимальное поддерживаемое ПК разрешение.
ЖК-телевизоры, как и компьютерные мониторы, рассчитаны на отображение картинки с определенным количеством пикселей по вертикали и горизонтали, что в обоих случаях является разрешением матрицы. При выставлении нестандартных параметров телевизор на автомате начнет масштабировать разрешение. Это само по себе способно ухудшить качество картинки, которая в итоге может оказаться нечеткой (замыленной).

Если телевизор поддерживает популярный сейчас формат Full HD (разрешение 1920х1080), значит, он нормально отобразит картинки размером 1280х720. Однако при этом все детали изображения, а также шрифт будут увеличенными. На моделях HD Ready бессмысленно устанавливать упомянутое разрешение, соответствующее формату Full HD, поскольку его реальные показатели составляют 1366х768. Однако рекомендуется перейти по вкладкам «Дополнительные параметры» и «Монитор», чтобы выставить частоту обновления (при поддержке телевизором оптимальным вариантом будет от 60Гц).
Стоит учесть, что в указанных пунктах меню сопряженный ТВ может быть указан не под своим именем. Возможен такой вариант, как, к примеру, «Универсальный монитор PnP». Кстати, с помощью функций этих вкладок можно регулировать качество передаваемого сигнала. Так, если картинка подергивается, то стоит попробовать выбрать пункт «True color (32 bit)».
Важно помнить, что при внесении любых корректировок система автоматически запросит подтверждение действий.


Несколько мониторов
Существуют два варианта одновременного функционирования нескольких экранов. Пользователь на выбор может дублировать (клонировать) или же расширить рабочий стол своего персонального компьютера. Кстати, на первоначальном этапе разрешение для всех мониторов (именно так операционная система ПК воспринимает и подключенные телевизоры) будет одинаковым, и выставить отдельные параметры, скорее всего, не получится.
С учетом изложенного можно понять, что оптимальным вариантом будет сопряжение компьютера и телевизора с одинаковыми параметрами. В противном случае одному из задействованных устройств придется функционировать не на его волне. Как минимум техника должна быть одного формата (например, монитор и ТВ могут быть широкоформатниками). Если же монитор окажется квадратным с соотношением сторон 5: 4 или же 3: 4, а аналогичные параметры телеэкрана составят 16: 9, то по бокам последнего будут присутствовать черные полосы.
Функция расширения рабочего стола позволяет пользоваться им параллельно и на мониторе, и на экране подключенного через HDMI-кабель телевизора. При этом они будут представлять собой как бы одно целое. Имеется в виду, что если поставить рядом два дисплея, то в процессе движения по рабочему столу курсор будет перемещаться с одного экрана на другой. Система в данной ситуации присвоит каждому из них номер, который будет виден перед его названием. Узнать номер можно, кликнув «определить», после чего на весь дисплей отобразится соответствующая цифра.

На картинках с изображением мониторов под порядковыми номерами отображается их расположение в пространстве. Менять его можно, перетаскивая соответствующую иконку при помощи мышки. После этого для завершения манипуляции потребуется кликнуть «Применить». При этом одно из устройств можно назначить основным, и на нем будет отображаться меню «Пуск».
После сопряжения и настройки для ПК и ТВ можно выставить индивидуальные параметры расширения и частоты. При этом стоит учитывать, что в настройках видеоадаптеров практически всех известных брендов предусмотрена активация нескольких дисплеев. Например, в ситуациях с видеокартами серии GeForce необходимо будет просто кликнуть ПКМ на свободном месте рабочего стола и выбрать «Панель управления NVidia», а потом перейти на вкладку «Дисплей», в которой можно выбрать нужный пункт.

Вывод звука
Задачей сопряжения ПК и телевизора через HDMI-кабель является передача как видео, так и звукового сигнала. Перевести качественный звук на динамики ТВ для его дальнейшего воспроизведения получится только при наличии на компьютере звуковой карты, поддерживающей High Definition Audio. Для проверки данного пункта потребуется перейти в «Диспетчер устройств» и выбрать из списка «Звуковые, игровые и видеоустройства». К сожалению, с отсутствием звука при сопряжении описываемой техники приходится сталкиваться достаточно часто. При этом в подавляющем большинстве случаев речь идет не о технических неполадках. Как правило, причины кроются в неправильных настройках устройств и, в частности, операционной системы персонального компьютера.
Чтобы устранить неполадку, потребуется следующее.
- Перейти в меню «Пуск» и прописать в строке поиска «Звук».
- Открыть в появившемся списке пункт со значком динамика.
- Изучить перечень устройств в открывшемся окне.
- При отсутствии искомого оборудования следует на свободном месте появившегося окна открыть меню и выбрать в нем пункт, отображающий отключенные устройства.
- Убедиться, что в списке присутствует подключенный к ПК телевизор.
- Активировать сопряженное устройство, воспользовавшись функцией «Включить».
- Отключить все другие устройства, присутствующие в списке.
- Подтвердить свои действия.

Проблемы с аудиосигналом могут быть обусловлены отсутствием поддержки звука высокой частоты. В такой ситуации надо будет убедиться в наличии соответствующей функции и ее активности. Для этого необходимо выполнить следующие действия.
- Правой кнопкой мыши кликнуть «Мой компьютер».
- Открыть пункт «Свойства» и перейти на вкладку «Диспетчер устройств». Альтернативный вариант вызова нужной опции – это использование сочетаний кнопок Win и Pause Break.
- Найти ветку меню, отвечающую за все звуковые, игровые, а также видеоустройства ПК.
Если в результате поисков выяснится, что нужный пункт отсутствует, то потребуется переустановка рабочих, свежих драйверов для видеоадаптера или же их обновление. Помимо всего перечисленного, звук на телевизоре после его подключения к компьютеру может отсутствовать из-за ошибочного выбора разъема. В некоторых современных моделях ТВ присутствует несколько HDMI-портов.
По умолчанию тот, который обозначен первым, должен поддерживать передачу звукового сигнала. Остальные гнезда, скорее всего, придется дополнительно настраивать для возможности полноценного использования. Как правило, меню настроек параметров телевизора, включая выбор необходимого режима работы, позволяет справиться с подобной задачей достаточно оперативно.

Необходимые условия
Требования, при которых возможно подсоединить персональный компьютер к телеэкрану:

- присутствие выхода HDMI в компьютере;
- встроенный вход HDMI в плате ТВ;
- присутствие шнура HDMI, рекомендуется версия 1,4 или выше, если необходимо выводить 3D изображение;
- желательна поддержка на обоих устройствах одинакового разрешения;
- работоспособная операционная система Windows 7 или выше.
Шнур HDMI должен быть достаточной длинны. Ассортимент здесь огромный, есть даже возможность отыскать кабель размером до 20-м. Нередко LCD телевизор размещают на стене. И поэтому у большинства пользователей в случае подключения к ТВ шнура HDMI это создаёт проблемы. Хотя здесь есть простое и удобное решение.
Поищите в продаже HDMI переходник, изогнутый на 90 градусов, разработанный именно для подобной цели. Направление и форма его изгиба бывает разной. По этой причине до того как приобретать этот переходник, обдумайте, с какой стороны у него будет вход и выход.
Ещё может быть так, что в видеоадаптере ПК не найдётся выхода HDMI. Поищите его выше на панели, выходящей от материнской платы, так как видеокарта может быть встроена в неё. Когда такого порта нигде нет, то соединять ПК с телевизором придётся другим способом. Для этого нужно найти в компьютере видеовыход стандарта DVI.
В таком случае придётся приобрести дополнительный переходник HDMI — DVI. При подключении к телевизору устройств другого типа, таких как фотокамера, в них должен присутствовать порт стандарта mini-HDMI. Это относится и к планшетам, а также другим компактным устройствам.
Естественно, и шнур необходим другой. Например, если в телевизоре есть всего один порт HDMI, а подключить нужно много устройств, таких как: системный блок, лаптоп, фотокамера или другой гаджет. Тогда нужно купить дополнительную приставку HDMI-switch. И пользуясь приложенным в его комплект пультом, можно очень удобно менять источники видеосигнала.
На таком устройстве можно сэкономить, приобретя недорогую модель, произведённую в Китае. Такой вариант может обойтись до 10 американских долларов. Сделать заказ возможно прямиком из Китая. Хотя нужно будет несколько недель ждать доставку. Такие приборы работают достаточно хорошо и стабильно. А вот более дорогостоящие HDMI-свитчи подойдут в ситуации, когда нужен качественный Full H. D. или 3D видеосигнал.
Для чего нужно подключить системный блок к телевизору
Подключая комп к телевизору, можно превратить классический ТВ в аналог смарт-устройства. Но зачем же это делать? В этом есть смысл, когда, к примеру, монитор компьютера вышел из строя. Кроме того, дисплей ТВ может служить как дополнительный монитор, что тоже удобно. И купить телик в разы практичнее, если у вас ещё нет ни телевизора, ни монитора.
Плюс к этому, на большом экране практически любая картинка, фото- и видеоматериалы выглядят значительно эффектнее. Солидных размеров телевизор позволяет получить куда более яркие впечатления от просмотра фильмов или же геймплея.

Большинство современных и не очень моделей телевизоров можно превратить в основной или дополнительный монитор ПК. В зависимости от того, какие разъемы есть на обоих устройствах (системнике и ТВ), нужно лишь выбрать оптимальный метод подключения. Благо, разнообразие вариантов позволит справиться с задачей без особых трудностей. О том, как это можно осуществить, рассказывается в следующем разделе.
Что нужно для подключения ТВ к компьютеру через HDMI
Для соединения ПК с телевизором понадобится:
- HDMI провод;
- ТВ и комп с соответствующим интерфейсом;
- переходник, если такого разъема нет.
Проверка разъемов

На старых компьютерах может не быть HDMI
Сначала смотрят, есть ли на корпусе техники нужные порты для соединения. Вход HDMI на телевизоре обычно расположен на боковой панели или сбоку (в новых моделях обычно сразу в двух местах). Как правило, над ними есть подпись.
Дальше изучают компьютер, точнее системный блок, сзади которого должен быть HDMI выход. Он находится на материнской плате (новые модели со встроенной графикой) или на видеокарте. На старых компьютерах может не быть HDMI, вместо него – DVI.
В таком случае берут переходник с DVI на HDMI. Другая ситуация, когда на корпусе ПК есть только VGA. Да, и для него есть переходник, но вот звук передаваться не будет, так как выход не цифровой.
Качественные адаптеры стоят от 1000 рублей. Дешевле лучше не брать – они «режут» качество картинки и звука.
Кабель

Бывают кабели HDMI вида Standart и High Speed
Шнур HDMI не включают в базовую комплектацию ПК или телевизора, поэтому покупают его отдельно. Найти его можно в любом магазине электроники. Бывают провода от 1 до 20 метров длиной.
Сами кабеля тоже отличаются. Бывают Standart и High Speed разновидности. Первые способны передать с компьютера на ТВ изображение в формате 720p, 1080i. Они доступны и выдают вполне приличную картинку. Вторые поддерживают форматы от 1080p до 4K. Их берут, если в планах просмотр 3D-фильмов или Deep Color.
Немалую роль играет длина провода. Рекомендуемая – 5 метров. Такой шнур дешев, а расстояния хватает для передачи аудио и видео без потерь. Если 5 метров недостаточно, можно взять и больше, но тогда в технических характеристиках к проводу должен быть указан встроенный репитер, усиливающий сигнал.
Если продукция сомнительна и не понятно, есть репитер или нет – лучше не брать такой шнур, иначе придется мириться с артефактами и звуковыми помехами.
На ноутбуках вместо HDMI чаще встречается microHDMI порт. Чтобы связать его с телевизором, понадобится кабель HDMI-microHDMI или переходник.
Настраиваем изображение
К большому сожалению, подобные подключения могут быть связаны с проблемами с выведением изображения, а также звука. Картинка получается некорректной, отображается с искажениями, не полностью, наблюдаются трудности и с адекватной передачей звука. Бесспорно, такую проблему надо незамедлительно решать.
Рассмотрим подробнее четкий алгоритм действий. Следуйте ему без отклонений, чтобы наладить нормальную передачу изображения и звука.
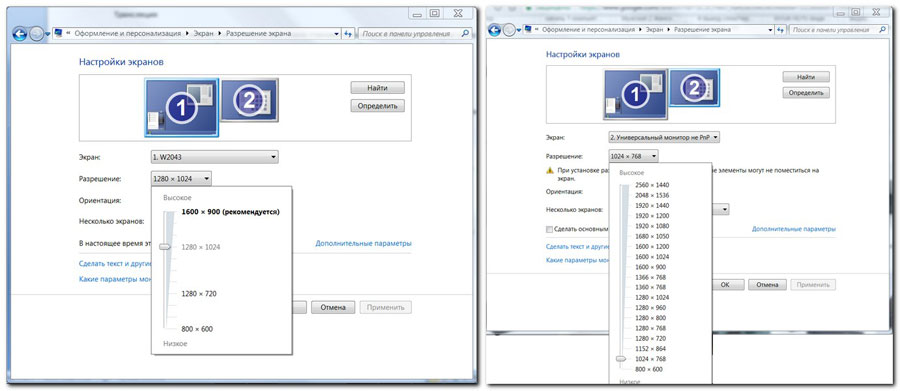
- В первую очередь заходите в Пуск. Это меню на вашем компьютере. Там вам необходимо выбрать «Панель управления», а затем «Настройки экрана». Он может называться еще и «Оформление и персонализация».
- Теперь смотрите, сколько экранов у вас остается доступными на данный момент. Когда второй экран не отражается, это сигнализирует о трудностях с контактами, с самим подключением. Например, проблемы могут быть с присоединением контактов непосредственно на плате порта.
- Обратите внимание: если отключен базовый монитор, отражается тоже только один экран. Компьютер обнаруживает только те мониторы, которые подключены непосредственно кабелем.
- Выбирайте нужный вам монитор, а затем определяйте для него соответствующее разрешение, чтобы изображение выводилось на экран корректно, без искажений.
- Теперь проверьте, как хорошо работают ваши новые настройки. Нажимайте «Ок». Если смена разрешения вас полностью устраивает, переходите к следующему шагу.
- Когда настройки стали адекватными, их необходимо сохранить. Для этого нажимают кнопку «Применить».
Это важно! настраивать параметры изображения, которое выводится на экран телевизора, гораздо эффективнее и удобнее непосредственно с компьютера. Тут есть два ключевых фактора. Не возникнет потребности в возвращении изначальных настроек телевизора, когда наступит момент для его отключения от компьютера. Кроме того, непосредственно в памяти компьютера будут сохранены все ваши настройки, выполненные для телевизора. И при повторном подключении будут задействованы именно они.
Как мы видим, компьютер можно подключать к телевизору разнообразными методами. При этом они не такие сложные, поэтому с ними вполне способен справиться и сам пользователь, без привлечения специалистов.
При этом важно учитывать конкретные факторы, условия и цели использования такого подключения, чтобы подобрать наиболее удачный, эффективный вариант.
Замечательно, что даже при срочности подключения, при выведении изображения на несколько экранов одновременно, есть возможность сделать все достаточно быстро, самостоятельно. Главное, действовать в соответствии с алгоритмами.












