Как подключить ноутбук напрямую к телевизору
На большом телеэкране удобнее смотреть фильмы или фотографии, чем на компактном ноутбуке. Если у вас есть домашний кинотеатр, просмотр нового кино станет еще комфортнее. Также вы можете запускать компьютерные игры, передавая изображение на ТВ-экран. Разберемся, как подключить ноутбук к телевизору – вам нужен специальный кабель или настройка беспроводного соединения.
Подсоединить ноутбук к телевизору по кабелю несложно:
- Определите, какие видео-порты есть в ПК и ТВ.
- Выберите тип подключения.
- Купите соответствующий ему кабель и соедините устройства.
- Настройте передачу изображения.
Точно также вы можете подключить ТВ к стационарному системному блоку ПК, но тогда устройства должны располагаться достаточно близко друг от друга, чтобы хватило длины шнура.
Определяем порты
Сначала осмотрите разъемы ноутбука. Найдите один из видеовыходов:
- HDMI – современный интерфейс, позволяет передавать видео в высоком разрешении и аудиоканал. Отсутствует в бюджетных и старых моделях. В телевизоре может быть несколько портов этого типа, в этом случае запомните номер отверстия, в которое вставите провод.
- DVI – цифровой видеовыход. Сигнал с него легко перевести в аналоговый вид через недорогой переходник. Шнур этого типа поможет соединить устройства, на которых есть порты DVI или VGA на одном из них.
- VGA – распространенный разъем, передает только аналоговый видеосигнал, без звука, максимальное разрешение 1600х1200 пикселей. Порт такого типа на ТВ часто маркируют как PC, для соединения можно использовать стандартный кабель для монитора компьютера. Для передачи аудио понадобится дополнительный шнур.
- S-video – устаревший порт, дает не лучшее качество картинки. Подходит для соединения со старыми ТВ, видеопроигрывателями VHS.

Один из этих портов вы должны найти как на ноутбуке, так и на телевизоре. Они не обязательно должны быть одного типа, в случае разных разъемов на помощь придут переходники.
Соединяем и настраиваем
Для настройки подключения вам понадобится протянуть шнур от ноутбука к телевизору, предварительно отключив оба устройства. После включения в идеальной ситуации вы увидите картинку с ноутбука на телеэкране. Для переключения между дисплеями используйте одну из функциональных клавиш со значком двух мониторов – обычно это F4 или F5. На телевизоре откройте перечень источников сигнала, вместо ТВ выберите название порта, к которому присоединили кабель. Если изображения нет или оно искажено, переходите к детальным настройкам.
Как подключить компьютер проводом к телевизору: по правому клику мышкой на рабочем столе запустите «Параметры экрана», в Windows 8 и младше пункт называется «Разрешение».

Для каждого монитора выставьте правильное разрешение, установите режим совместного использования:
- дублирование – одинаковая картинка на обоих экранах, подходит для запуска игр, могут появляться искажения при большой разнице в расширениях;
- отображение только на один – второй дисплей отключится;
- расширение экрана – ТВ станет вторым монитором, расширяющим рабочий стол влево или вправо (порядок зависит от расположения дисплеев 1 и 2 в настройках, их можно менять местами перетаскиванием). Перемещайте любые приложения на второй монитор, вытаскивая их за границу стола – запустите фильм в видеопроигрывателе на ТВ, продолжая работать на ноуте.
Читайте также: Как найти потерянный смартфон даже в случае, если он выключен: самые действенные способы и приложения для Android и IOS
Подобное меню можно открыть в ноутбуке по нажатию клавиш Win+P. Вам предложат выбрать вариант использования второго экрана – дублирование или расширение.
Через USB
Передать видео через порты USB не получится, они не предназначены для такого типа сигнала. Но использовать такой разъем можно для подключения на ноутбуке, только понадобится переходник на HDMI.

Как подключить ноутбук к телевизору напрямую через USB: кроме USB-шнура понадобится переходник – компактная внешняя видеокарта, которая поможет транслировать изображение с рабочего стола. При ее покупке обратите внимание на поддержку fullHD и характеристики передаваемого аудиосигнала. После соединения устройств установите на компьютер драйвера от видеокарты и выберите на ТВ в качестве источника сигнала USB.
Какие существуют выходы из ситуации?
Задача перед нами интересная, но вполне достижимая. Только нужно понимать, что без дополнительных устройств возможность подключения к Wi-Fi отсутствует. В каждом случае потребуется что-то докупать, но эти девайсы не очень дорогие, по крайней мере в разы дешевле покупки нового телевизора.
Установка ТВ приставки
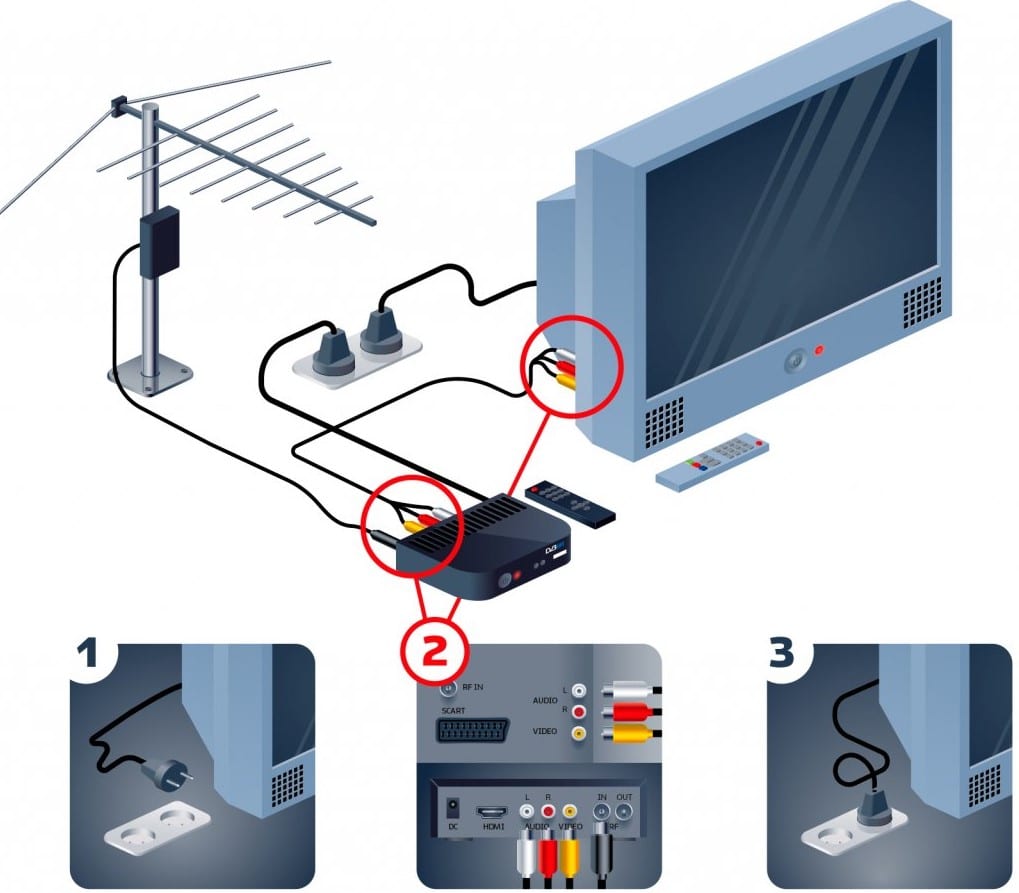
Это самый лучший способ, который превращает обычный телевизор в Smart, то есть добавляет ему все «умные» функции. Специальная приставка обладает своей операционной системой, которая обрабатывает любой сигнал и преобразует его в контент. Сам телевизор не будет подключен к Wi-Fi, а только TV box, но это не меняет того факта, что на нем будут доступны все современные возможности. В то же время приставка сравнительно дорогая, стоит от 2000 до 10000 рублей в зависимости от производительности.
Подключение по LAN-сети через роутер
Как мы выяснили, подключение по LAN предусмотрено на большинстве телевизоров, в том числе достаточно старых. Вот только подключить интернет на обычный телевизор таким способом не всегда возможно из-за физических и препятствий. Если их нет, остается только втыкнуть кабель и настроить DLNA (об этом мы уже писали ранее, естественно, ссылку прикрепляем немного ниже). Все те, кто не могут подключить кабель напрямую, могут использовать оригинальный метод с использованием Wi-Fi.
Как подключить интернет к телевизору без Smart:
- Приобрести или взять старый роутер, который поддерживает режим приемника, обычно называется адаптером. Подойдет даже самый бюджетный аппарат.
- Открываем админ панель маршрутизатора (все данные для входа есть на этикетке на корпусе роутера) и выбираем тип роботы в положение «Адаптер», но еще можем использовать режим моста.
- Соединяем телевизор с роутером с помощью обычного Ethernet кабеля.
- Готово, интернет работает по Wi-Fi.
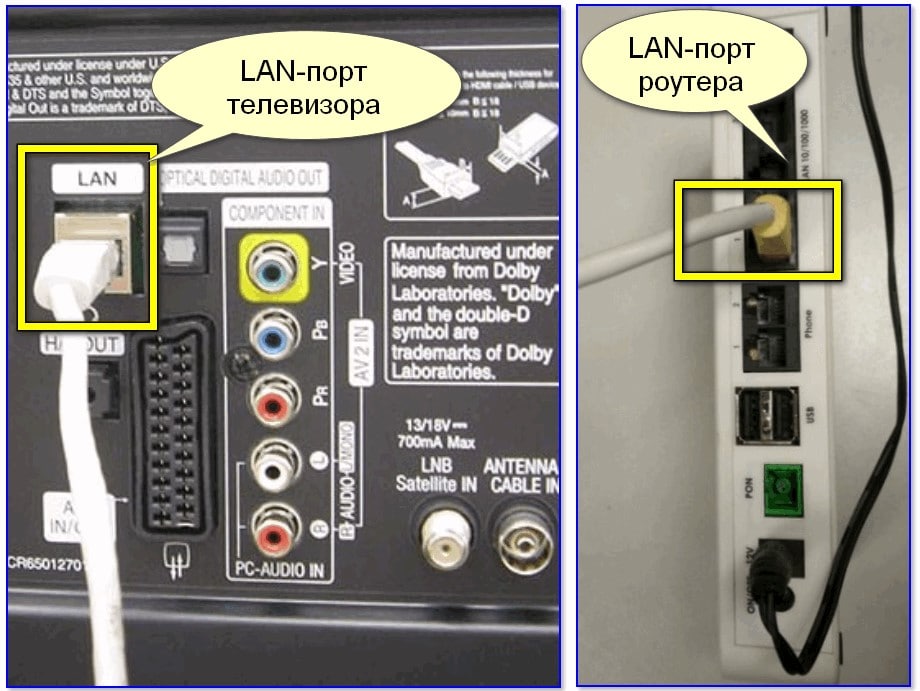
С помощью внешнего Wi-Fi-адаптера
Чтобы смотреть интернет-контент на телевизоре со Smart TV, но без Wi-Fi-модуля, можно купить внешний адаптер. Было время, когда не все производители устанавливали модуль беспроводной связи на ТВ. Сегодня он встречается практически во всех устройствах. В общем-то метод работает и на многих ТВ без Smart, но становится вопрос использования интернета (нет нормально браузера, приложений и т. п.). Если знаете, как будете использовать сеть и внешний Wi-Fi-адаптер поддерживает ваш ТВ, можно смело применять. Простой USB-Wi-Fi модуль можно купить за 250-300 рублей и он будет работать. Проблем с подключением не будет, но может быть, что ТВ не понимает тип устройства и его предназначение. Может помочь прошивка, но скорее всего девайс просто несовместим или телевизор не поддерживает подобный аппарат.

Просмотр фильмов в браузере
В этом случае просмотр контента мало чем отличается от аналогичного процесса на ПК. Открываем местный браузер и в поиске вбиваем имя нужного сайта, где можно включить фильм онлайн. Но штатные обозреватели даже у известных производителей телевизоров в доброй половине случаев не устраивают пользователей ввиду скромных функциональных возможностей.
В качестве альтернативы лучше остановится на более популярных, а вместе с тем и продвинутых вариантах. Такие обозреватели как Google Chrome, Mozilla Firefox и Opera прекрасно адаптированы под смарт-платформы популярных марок телевизоров и радуют обширным функционалом.
Важно! Единственный минус такого рода сёрфинга – это дискомфорт от отсутствия клавиатуры и мыши. Управлять браузером с дистанционного пульта крайне неудобно, а подключение сторонних устройств связано с дополнительными хлопотами.
Как смотреть фильмы на телевизоре через компьютер по WiFi и Lan-кабелю. Повторение темы

Всем привет! В этой статье автор снова поднимет уже давно пройденную тему. А звучит она так: как смотреть фильмы на телевизоре через компьютер по WiFi и Lan. Почему повторяемся? Да потому что остались пробелы.
Серьезно, до сих пор люди в комментариях довольно часто задают вопросы по подключению телевизора к домашнему ноутбуку или ПК. Так что давайте заново разбираться, ведь информационная база для этого на блоге имеется.
Итак, пожалуй, начнем мы с самого начала. Для того чтобы можно было смотреть фильмы на телевизоре, которые физически хранятся на компе, нужно соединить эти два устройства в одну медиа-сеть:
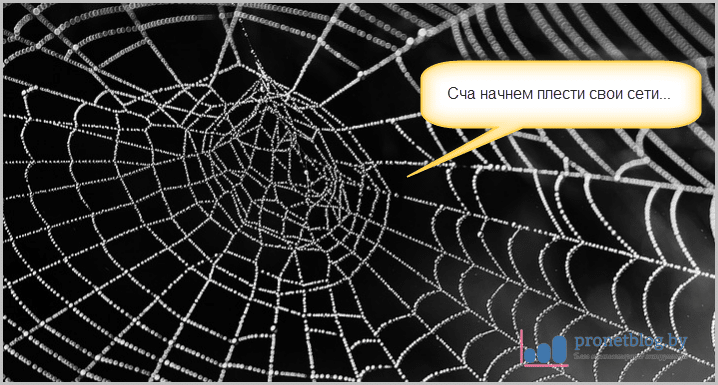
Но перед этим нужно уточнить, поддерживает ли ваш телевизор функцию DLNA, с помощью которой и будет происходить обмен данными между устройствами. Как правило, все современные модели, даже не Smart TV, имеют ее на своем борту.
В случае если у вас телик от другого производителя, то все можно осуществить по аналогии. Ищите в главном меню настроек раздел «Сеть», либо другой пункт со схожим смыслом и просто повторяйте все настройки.
Самый навороченный и сложный из них, это Home Media Server. Самый простой и легко настраиваемый — Twonky Server. Третий вариант также весьма интересен и поддерживает даже мобильные гаджеты на Android.
Вот и все, ребята, вопрос о том, как смотреть фильмы на телевизоре через компьютер по WiFi и Lan снят. Как видите, все очень даже просто получилось. И главное, что вышеописанная схема подходит для всех марок телевизоров и ПК.
Это очень интересный вариант, хотя и платный. А на этом, друзья-товарищи, наше небольшое повествование заканчивается. Если остались вопросы, прошу задавать их в комментариях к статье.
А в завершение, предлагаю посмотреть десять полезных решений для настоящего русского мужика.
Технология DLNA
Обеспечение беспроводной передачи файлов между различными устройствами возможно при наличии внутренних или внешних адаптеров Wi-Fi и объединении подобных устройств в LAN через роутер. Однако для создания такого вида подключения в устройство должна быть встроена технология DLNA. Узнать, поддерживает ли её «ящик», можно в тех. документации. Как правило, в современных моделях телевизоров эта технология предусмотрена.
Порядок создания соединения:
- Настройка маршрутизатора Wi-Fi. Включаем маршрутизатор (роутер), настраиваем режим DHCP и устанавливаем пароль для локальной сети.
- Подключение к сети LAN. У каждой модели подключение происходит по-своему, но последовательность действий примерно сохраняется: с пульта дистанционного управления открываем меню телевизора, далее переходим Сеть — Настройка сети — Беспроводное подключение. В появившемся списке с названиями сетей выбираем нужную и пишем пароль. Если роутер имеет WPS, тогда подключить телевизор к Wi-Fi сети доступно ещё проще. Для этого нужно выбрать пункт WPS/РВС в параметрах и зажать соответствующую кнопку WPS на маршрутизаторе до создания соединения.
- Установить на медиа-сервер на ноутбуке (компьютере). Иными словами, нужно создать несколько специальных папок, в которые будут помещены файлы, которые в будущем будут просматриваться. Затем нужно открыть доступ всех устройств LAN сети к этим папкам. Удобнее всего открыть такой доступ, используя одну из множества специальных программ (SmartShare, AllShare и другие). Подобный медиа-сервер нужно скачать и установить, затем провести настройку и запустить. После запуска этой программы в настройках устройства появятся папки с предназначенными для просмотра файлами.
Сделав всё вышесказанное, можно запускать файлы с экрана телевизора, используя дистанционный пульт.
Специальный софт
Учитывая огромную популярность беспроводных технологий, сегодня многие пользователи используют специальные приложения, позволяющие создать дома настоящий развлекательный центр и получить прямой доступ к медиафайлам. Благодаря большому функционалу, ими удобнее пользоваться, в сравнении со встроенными средствами ОС. Среди таких программ стоит отметить:
- Plex — одно из самых популярных приложений.
- Home Media Server — вторая популярная программа и в сравнении с Plex является настоящим «комбайном». Например, она может конвертировать файлы в нужный формат на лету.
- Kodi — благодаря открытому коду способен работать практически на любой платформе.

Согласно отзывам пользователей, наиболее стабильным софтом в этой категории является Home Media Server. Скачав и установив софт на ПК, его необходимо запустить. После этого появится список устройств, на которые можно перевести сигнал с лэптопа. Выбрав телевизор, нужно сделать клик по кнопке «Далее».
Следующим шагом станет выбор папок с медиаконтентом, добавление которых проводится с помощью соответствующей кнопки зеленого цвета. Для активизации процесса сканирования делается клик на ОК. В результате все расшаренные папки можно будет видеть на экране ТВ.
Одним из преимуществ беспроводных технологий является возможность смотреть видео в хорошем качестве без использования кабелей.











