Правила подключения модема МТС к ноутбуку
На текущее время трудно представить сотовый телефон, который не предоставляет доступ в сетевое пространство. Помимо смартфона, мобильный интернет доступен и для других устройств, среди которых персональный компьютер и планшет. Подключение к мировой паутине происходит посредством специального оборудования – роутера или USB маршрутизатора. А как настроить его на корректную работу? В статье подробно разберем все способы подключения модема МТС к ноутбуку.
Для использования мобильного интернета на персональном компьютере необходимо приобрести соответствующее оборудование – USB модем или роутер. Его можно приобрести в любом магазине компании МТС или в партнерских организациях. Рекомендуем покупать девайсы только в лицензированных местах. На выбор доступны различные модификации устройства, которые разработаны для определенных стандартов передачи данных – 3G или LTE. По необходимости можете оформить заказ с доставкой на дом.
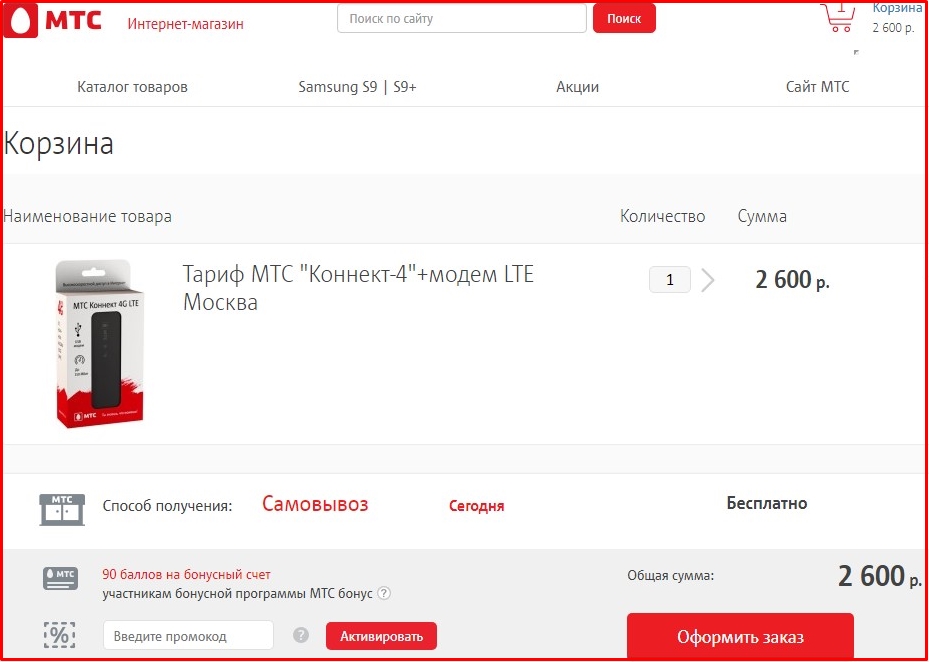
В стартовом комплекте с гаджетом поставляется руководство по эксплуатации и диск с драйверами. По размерам он не превышает обычную переносную карту памяти, что значительно улучшает транспортировку во время путешествий. Как подключить модем МТС к компьютеру? Действуйте согласно инструкции:
- В корпусе устройства реализован специальный разъем для сим-карты. Вставьте карточку в него. При этом на SIM желательно заранее установить соответствующий тарифный план для маршрутизатора. Иногда провайдер продает специальные наборы для интернета, в состав которых входит симка с активированным контрактом. Поэтому гораздо выгоднее покупать все вместе.
- Следующий шаг заключается в стыковке оборудования с ноутбуком. Найдите свободный вход USB и подключите оба устройства.
- Следующий шаг заключается в установке программного обеспечения. Об этом поговорим в следующем разделе, подробно для каждой разновидности операционной системы.
Windows 7, 8, 10
Если приобрели 4G модем в компании Мобильные Телесистемы, необходимо выполнить установку соответствующего программного обеспечения на компьютер. Для этого следуйте алгоритму:
В некоторых случаях возникают затруднения, стационарный компьютер не видит подключенное оборудование. Чтобы исправить положение выполните одно из следующих действий:
- Попробуйте сменить порт USB на другой свободный.
- Войдите в папку «Мой компьютер» и кликните правой кнопкой мыши на иконку подключенного модема. Нажмите на пункт автоматического запуска.
- Если оба ответа не помогли, попробуйте установить программное обеспечение самостоятельно. Для этого перейдите в раздел диспетчера устройств. В списке должно отобразиться неизвестное оборудование с названием марки маршрутизатора. Кликните на иконку, и на дисплее отобразится меню настройки девайса. После этого нажмите на кнопку обновления драйверов. Укажите путь к нужному файлу инсталляции, его можно найти на просторах интернета по наименованию купленного модема.
- У большинства устройств в комплекте поставляется диск с программой для запуска.
Теперь запустите мобильное приложение «Коннект». В основном меню выберите раздел сетевых настроек. Здесь установите стандарт скоростной передачи данных, какой поддерживает ваше оборудование – LTE, 3G, 2G.
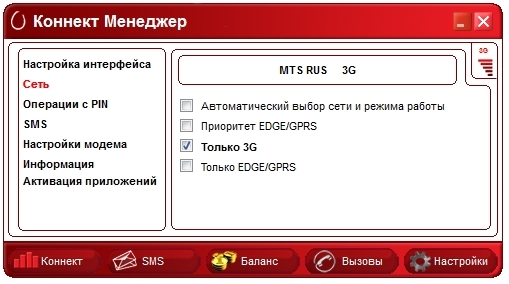
После этого перейдите во вкладку наладки точки доступа. В этом меню требуется прописать электронный адрес АПН – «internet.mts.ru», контактный номер для соединения — *99#, а также имя и пароль аккаунта – mts.
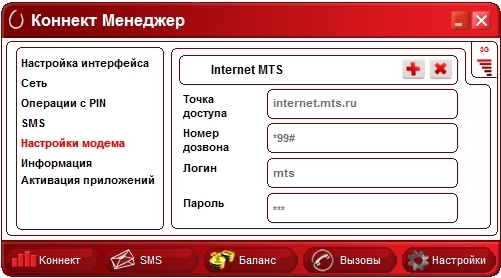
Выполните перезагрузку системы. В основном окне приложения должен отобразится индикатор подключения к интернету.
Windows XP
Инструкция настройки для модема в данном случае полностью идентична, как и в предыдущем пункте для операционных систем Windows выше 7 версии. Состыкуйте гаджет с ноутбуком и произведите активацию утилиты. Различия заключаются только в расположении основных элементов управления.
Внимание! USB модем поддерживает только сим-карты МТС.
Если дома есть роутер, который обеспечивает беспроводное соединение с мировой паутиной, можете подключить к нему USB устройство и раздавать мобильный интернет. Важным условием успешности является наличие соответствующего USB порта в корпусе роутера. Для подключения выполните ряд установок:
Внимание! Если оборудование не соответствует требованиям, то смените его или программное обеспечение.
Подключение МТС модема к компьютеру: инструкция
В продаже сейчас представлены USB-модемы поколения 3 или 4 G. Покупку можно оформить и с доставкой, заплатив на сайте. После того, как придет флешка, ее следует открыть и вставить в нее сим-карту выбранного стартового пакета. Для интернета у MTS есть разные тарифные планы, чтобы выбрать наиболее подходящий по своим требованиям, чтобы получить нужное количество трафика, скорость и другие функции. Если покупать акционное предложение вместе – стартовый пакет + флешка, можно сэкономить.

Ознакомьтесь с разными ТП на нашем сайте или проконсультируйтесь у оператора. А мы разберем, как подключиться с этим USB- модемом к разным устройствам, включая мобильные ПК.
Для использования на компьютере, нужно вставить USB-modem с симкой в разъем стационарного ПК или ноутбука. После этого появится новое оборудование на панели задач. Будет предложение запустить и установить драйвер ПО. Чтобы пройти все шаги инсталляции, потребуется просто следовать подсказкам на экране, подтверждая свой выбор. После завершения процесса – перезагрузить технику.
Как только вы войдете в систему, не отключая флеш-модем, автоматически откроется приложение от MTS. Надо в него зайти и открыть меню с настройками. Если устройство не смогло самостоятельно определить новое оборудование или некорректно его отобразило, нужно пройти настройку вручную, прописав все протоколы. Для этого войдите в диспетчер задач, там потребуется отыскать список неактивных подключений. Вам необходимо найти свое ПО и кликнуть на обновление драйвера. Возможно, для этого потребуется скачать его из интернета, но пользуйтесь только проверенными источниками, чтобы избежать заражения вирусами.
Помните, что в флеш-модем от МТС нельзя вставлять сим-карточки других операторов, он не будет работать!
Подключение и настройка

Процедура настройки достаточно проста. Все процессы автоматизированы и не требуют знаний и умений от пользователя:
- Первым шагом необходимо установить приобретенную sim в специальный слот модели. Следует помнить, что беспроводные устройства работают только с симками МТС.
- После чего следует включить устройство в разъём на компьютере или ноутбуке. Программное обеспечение установится автоматически. Всё, что требуется от абонента, это следовать подсказкам Мастера настроек.
- После того, как приложение для работы установится. Можно переходить к подключению.
Для каждой из существующих моделей роутеров МТС на официальном сайте оператора размещено дополнительное программное обеспечение, а также справочная информация по настройке и работе. Посмотреть данные можно по ссылке https://moskva.mts.ru/personal/podderzhka/mobilniy-internet/programmnoe-obespechenie-dlya-modemov-i-routerov-mts
Беспроводные версии работают ещё проще. Для того, чтобы устройство начало раздавать Wi-Fi достаточно нажать кнопку «Включение» на корпусе.
Согласно отзывам в интернете, роутер МТС – это полезное устройство, позволяющее подключаться к сети с любого гаджета: телефона, планшета, ноутбука. Благодаря проработанным параметрам, настройка осуществляется за несколько шагов. А зарядить роутер можно при помощи обычного USB-кабеля.
Другие модели
В этом разделе я приведу IP адреса для других роутеров, которые также могут работать с провайдером МТС. Вот данные для входа в веб-интерфейс:
- ASUS – 192.168.1.1,
- HUAWEI – 168.100.1,
- PARADYNE – 192.168.1.1,
- ZTE – 192.168.0.1,
- ZyXEL Keenetic – 192.168.1.1 или keenetic.net,
- Acorp – 168.1.254 или 192.168.1.1,
- B-Focus – 192.168.1.251,
- Billion BIPAC – 19168.1.254,
- LA Fonera – 192.168.10.1,
- Linksys – 192.168.1.1,
- NETGEAR – 192.168.1.1,
- TP-Link – 192.168.1.1 или 192.168.0.1, если не подходят – tplinklogin.net,
- TRENDNET – 192.168.10.1,
- ИНТЕРКРОСС – 192.168.1.1.
Кроме IP адреса, конечно понадобятся данные для авторизации – имя пользователя (логин) и пароль. В большинстве случаев это – admin/admin. Иногда в качестве логина производитель указывает root. Также встречается пароль, отличный от admin. Пробуйте – 0000, 1234.
Точные данные для входа в веб-интерфейс маршрутизатора всегда можно посмотреть на самом устройстве – на задней стороне есть наклейка с информацией.
О том, как узнать IP адрес роутера, рассказывается в следующем видео:
На этом все. Если остались вопросы или нужна помощь в настройке роутера, обязательно напишите в комментарии! Всегда рады помочь нашим читателям!
Преимущества и недостатки роутера 4G Wi-Fi МТС
У данной модели есть несколько отличительных особенностей:
- компактность. Мобильный 4G Wi-Fi роутер МТС можно брать с собой и пользоваться им в любом месте досягаемости сотовой связи;
- простой и понятный интерфейс в меню настроек прибора, наличие русского языка;
- простая настройка для выхода в Интернет. Подкорректировать параметры маршрутизатора сможет даже новичок;
- возможность сменить тип сети с МТС 4G Lte на 3G, причём такая процедура осуществляется автоматически;
- расширенный функционал, наличие дополнительных опций и режимов работы;
- если пользователь находится в зоне хорошей досягаемости сигнала сотовой сети, то скорость передачи данных будет на высоком уровне;
- внутри роутера присутствует антенна, которая положительно влияет на качество сигнала;
- приемлемый тариф.
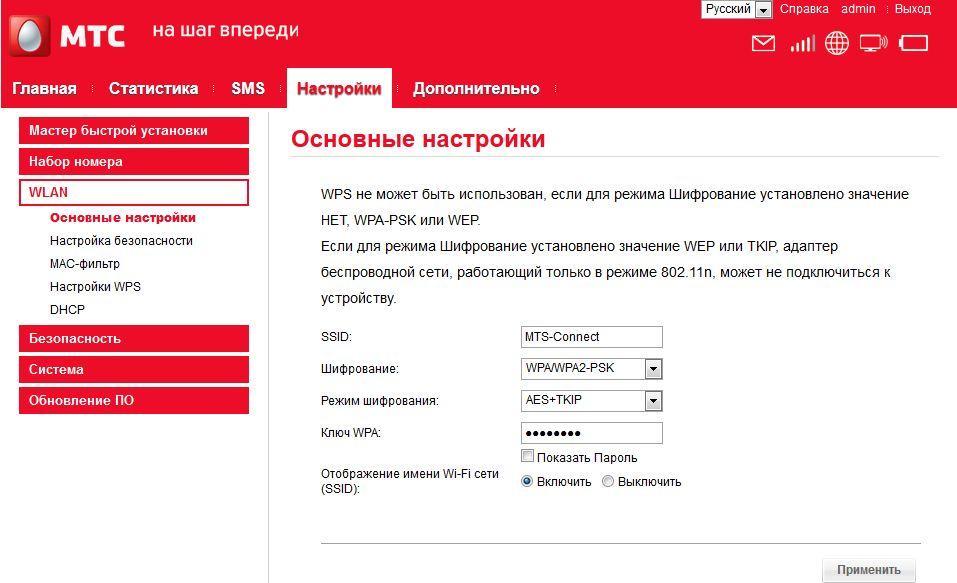
Вкладка WLAN в параметрах router MTS
Из недостатков модели выделяют несколько моментов:
- невозможность ограничения доступа к вредоносным сайтам;
- высокая, но оправданная стоимость;
- сильный нагрев аппарата. Данное обстоятельство может привести к перегреву маршрутизатора и его последующей замене.
Важно! Router MTS имеет маленький радиус действия сигнала, что вынуждает покупать репитер.
Таким образом, с помощью вай-фай роутера МТС любой человек, желающий подключить безлимитный домашний Интернет, сможет удовлетворить свои потребности. Вышеизложенная информация позволит понять, что такое переносной маршрутизатор МТС и как им пользоваться.
Дополнительные интернет-пакеты
Если основной трафик был израсходован, то можно подключить дополнительные пакеты интернета на определенный промежуток времени:
- 3 Гб за 190 рублей по комбинации *111*1417*1#.
- 5 Гб за 250 рублей с помощью USSD *111*1517*1#.
- 10 Гб за 300 рублей через команду *111*1617*1#.
- 20 Гб за 350 рублей по запросу *111*1817*1#.
Важно! Это имеет смысл лишь в том случае, когда человек не пользуется безлимитным доступом в сеть, который, кстати, тоже ограничен 4 Мбит/с. Чтобы увеличить скорость на нем, пользуются «Турбо-кнопками» максимальной скорости на 3 и 6 часов.

Пределы и ограничения безлимитного интернета на модеме МТС
Если Вы подключаете безлимитный интернет на модем МТС, Вам будет предоставлена возможность в любое время суток скачать любые файлы из интернета или искать нужную информацию. Но есть в каждой опции допустимые пределы, после исчерпания которых, Вам будет предоставлена возможность пользоваться интернет-подключением за дополнительные средства или перестать использовать интернет-соединение до начала последующего отчетного месяца.

МТС предлагает своим клиентам самые выгодные безлимитные интернет тарифы для модемов, при помощи которых у Вас будет возможность использовать сеть, как для персональных компьютеров, так и для мобильных гаджетов.
Настроить интернет на компьютере
ПК многие люди покупаю для возможности выходить в интернет. Для быстрой и удобной работы, нужно чтобы он был качественный, с хорошей скоростью. Компания МТС предлагает своим клиентам разные варианты подключения.
Для настройки роутера от МТС пригодятся хотя бы минимальные навыки работы с сетевыми гаджетами, однако ни сложным, ни излишне простым процесс подключения не назовешь.

На начальном этапе работы 3G –роутер нужно подключить к компьютеру посредством кабеля USB. После чего, как и при настройке модема, стартует установка опции «МТС Коннект Менеджер». Однако программа для роутеров обладает примечательным отличием – здесь есть пункт настройки беспроводной сети. Посетив его, вы найдете место для ввода точки доступа, указания пароля совместно с типом шифрования.

Устройство способно функционировать, как модем, подключенный по USB, и одновременно транслирующий Wi-Fi интернет. Также оно может выполнять функции автономного роутера и в этом режиме через веб-интерфейс пользователь может «порыться» в его установках. Для этого необходимо:
- Установить соединение с роутером.
- Затем набрать в адресной строке: http://192.168.0.1/.
- После ввода пароля и логина нам будет доступна административная панель, содержащая все параметры, которые пригодятся для настройки.
По сути, вся информация уже указана сотрудниками МТС и в настройке не нуждается. Но если параметры сбились, их можно ввести заново, вручную. Вам понадобится:
- прописать профиль, делающий доступными сети 2 и 3G;
- указать его APN (internet.mts.ru);
- ввести логин и пароль (mts);
- а также номер для дозвона (он единый — *99# ).
Настраивая точку доступа Wi-Fi, не забудьте указать тип шифрования, присвоить точке имя и придумать пароль. Если есть необходимость, в установках DHCP-сервера можно выставить ряд назначаемых IP-адресов.
Настройки модемов и Wi-Fi роутеров для Домашнего Интернета МТС
Настройка роутера МТС
Как настроить ваш новый роутер от МТС ?
В этой пошаговой инструкции мы расскажем, как сделать это.
- 1. Подключите роутер и откройте на компьютере (ноутбуке) в Панели Управления « Центр управления сетями и общим доступом ».


- 2. В открывшемся окне нажмите « Изменение параметров адаптера ».

- Далее выберите « Подключение по локальной сети », если используете проводное соединение, либо «Подключение по беспроводной сети», если вы используете Wi-Fi соединение.
- Нажмите « Настройка параметров подключения » или «Свойства» в контекстном меню подключения.

- Теперь выберите « Протокол Интернета версии 4 » и нажмите «Свойства».

- Выберите « Получить IP-адрес автоматически » и «Получить адрес DNS-сервера автоматически», затем сохраните настройки кнопкой «OK».

- Далее откройте браузер , это может быть Google Chrome, Opera, Internet Explorer, Mozilla Firefox или др.
- В адресной строке браузера введите http://192.168.1.1
- Войдите в систему , используя логин «admin» и пароль «admin».
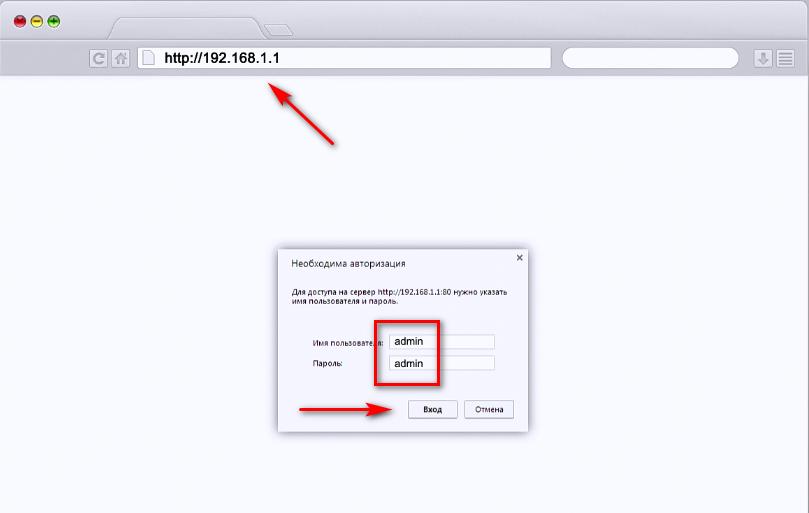
- Для перехода в раздел настроек, выберите пункт « Настройка Интернет ».
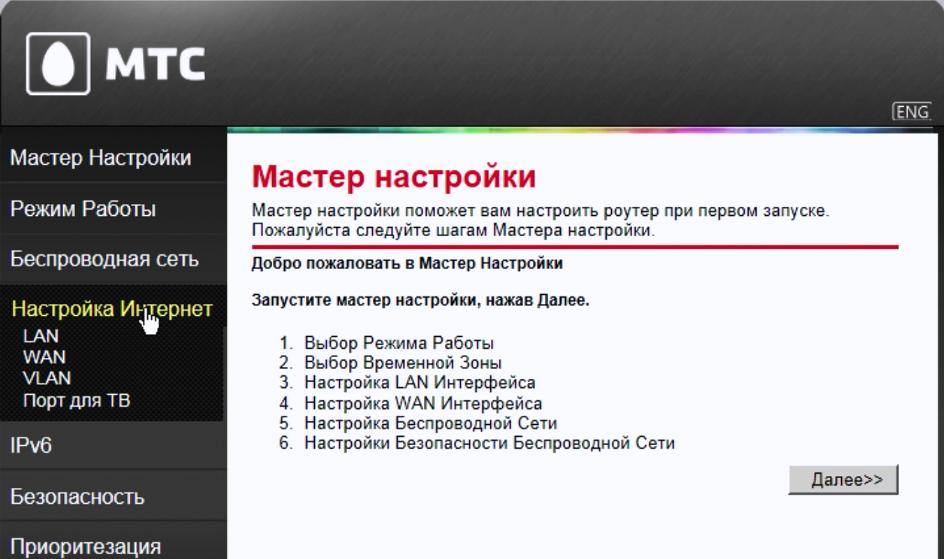
Далее будут описаны различные способы подключения . Вы всегда сможете уточнить ваш способ подключения на сайте МТС в разделе «Домашний Интернет и ТВ — Настройки модемов и роутеров» или по телефону технической поддержки МТС — 8 800-250-08-90 .
► При настройке вам понадобятся Логин и Пароль, а также другие параметры настроек, полученные при подключении услуги МТС.

- Теперь перейдем к настройке подключения к Интернету в различных режимах .

Подключение в режиме IPoE
Рассмотрим подключение в режиме IPoE :
- Выберите тип подключения «DHCP Client»
- Установите основные параметры подключения к сети Интернет в режиме IPoE — имя хоста «MTSRouter» и «Получить DNS автоматически».
- После этого нажмите кнопку «Применить», затем «Перезагрузить сейчас».

Подключение в режиме PPPoE
Рассмотрим подключение в режиме PPPoE :
- Выберите тип подключения «PPPoE»;
- Установите основные параметры к сети Интернет через PPPoE-соединение — имя пользователя (Логин) и пароль для подключения к интернету;
- После этого нажмите кнопку «Применить» и «Перезагрузить сейчас».

Настройка динамического PPtP/l2TP-соединения
Рассмотрим настройку динамического VPN-соединения :
- Выберите тип подключения «PPTP» или «L2TP»;
- Укажите основные параметры для данного типа соединения — имя сервера (ip или vpn сервера), имя пользователя (Логин) и пароль для подключения к интернету;
- Затем нажмите кнопку «Применить» и «Перезагрузить сейчас».

Настройка статического PPTP/l2TP-соединения
Рассмотрим настройку статического VPN-соединения :
- Выберите тип подключения «PPTP» или «L2TP»;
- В поле установка IP-адреса выберите ручную установку, заполните поля — «IP-адрес», «Маска подсети», «Основной шлюз»;
- В поле «Имя сервера» пропишите ip или vpn сервера. Далее пропишите имя пользователя (Логин) и пароль для подключения к Интернету;
- В поле «DNS» укажите адреса, указанные оператором МТС, либо установите автоматическое получение;
- Затем нажмите кнопку «Применить» и «Перезагрузить сейчас».

Подключение через статический IP-адрес
Рассмотрим настройку подключения через статический IP-адрес :
- Выберите тип подключения «Static IP»;
- Укажите основные параметры подключения — IP адрес, Маска подсети, основной шлюз;
- Пропишите адреса DNS серверов в строке DNS;
- После этого нажмите кнопку «Применить» и «Перезагрузить сейчас».

Подключение через протокол 802.1x
Рассмотрим настройку подключения через протокол 802.1x :
- Выберите тип подключения «DHCP Client»;
- Установите основные параметры подключения к сети Интернет, как на скриншоте;
- Далее пропишите имя пользователя (Логин) и пароль для подключения к Интернету;
- После этого нажмите кнопку «Применить» и «Перезагрузить сейчас».

Настройка подключения к интернету (PPPoE) на различных модемах
-
(pdf, 167 Кб) (pdf, 264 Кб) (pdf, 172 Кб) (pdf, 499 Кб) (pdf, 345 Кб) (pdf, 177 Кб) (pdf, 214 Кб) (pdf, 188 Кб) (pdf, 156 Кб) (pdf, 209 Кб) (pdf, 213 Кб) (pdf, 205 Кб) (pdf, 138 Кб) (pdf, 141 Кб)
Настройка WI-FI сети на различных роутерах
-
(pdf, 268 Кб) (pdf, 312 Кб) (pdf, 189 Кб) (pdf, 268 Кб) (pdf, 169 Кб) (pdf, 145 Кб) (pdf, 187 Кб) (pdf, 282 Кб) (pdf, 183 Кб) (pdf, 230 Кб) (pdf, 153 Кб) (pdf, 174 Кб)
► Напоминаем, если у вас возникли трудности с настройкой интернета, беспроводной сети, Wi-Fi роутера или другого сетевого оборудования, вы можете обратиться за поддержкой к специалистам СЦ КомпрайЭкспресс.
Оставить заявку или получить бесплатную консультацию можно по телефонам:
- ☎ 8 (495) 902-72-01 ;
- ☎ 8 (915) 320-33-97
ПРЕИМУЩЕСТВА РЕМОНТА В СЦ КОМПРАЙЭКСПРЕСС
Выезд мастера или курьера в течение 1 часа
Доставка до сервисного центра
Диагностика на новейшем оборудовании
Официальная гарантия на ремонт
ВЫЗВАТЬ МАСТЕРА ИЛИ ПРОКОНСУЛЬТИРОВАТЬСЯ
Работать с нами легко и просто , мы заинтересованы в том, чтобы нам доверяли!
► Вы можете получить дистанционную помощь через интернет или вызвать компьютерного мастера на дом через форму обратной связи или по телефонам:
- ☎ 8 (495) 902-72-01 ;
- ☎ 8 (915) 320-33-97
* Отправляя запрос, вы даете согласие на обработку своих персональных данных

► Чиним то, что не могут другие! ✅ Оригинальные запчасти! ✅ Бесплатная диагностика и выезд! ✅ Гарантия 1 год!
Добавьте страницу в Закладки «ctrl + D»
★ Москва, ул. Краснобогатырская, 13
Компьютерная Помощь ВАО, ЦАО, СВАО, ЮВАО, ЮАО, ЮЗАО, ЗАО, СЗАО, ЗелАО.
Ремонт Компьютеров, ноутбуков в Балашихе, Мытищи, Перово, Новогиреево, Химки, Одинцово, Марьино, Солнцево, Домодедово, Новопеределкино, Узловая, Каширская, Студенченская, Кожухово, Щелковская, Измайлово, Люблино, Сергиев Посад, Багратионовская, Сходненская, Тушино, Аннино, Строгино, Гольяново, Отрадное, Проспект Вернадского, Павловский Посад, Павшинская Пойма, Зуево, Кунцевская, Реутове, Фрязино, Фили, Пролетарская, Алтуфьево, Войковская, ВДНХ, Переделкино, Ленинский Проспект, Фрунзенская, Преображенская Площадь, Сокольники, Соколиная Гора, Чертаново, Академическая, Авиамоторная, Жулебино, Коломенская, Щербинка, Юго Западная, Свиблово, Водный Стадион, Черкизовская, Кузьминки, Динамо, Крылатское, Красногвардейская, Сокол, Университет, Рязанский Проспект, Филевский Парк, Аэропорт, Бауманская, Бабушкинская, Красносельская, Котельники, Раменки, Теплый Стан, Ховрино, Царицыно, Щелково, Щекино, 1905 года, Беговая, Бирюлево, Вешняки, Дегунино, Звездная, Матвеевкая, Кантемировская, Пражская, Преображенское, Черемушки, Шоссе Энтузиастов и др. станции метро, районы Москвы. Выезд компьютерщика в любой район Москвы!
Сервисный центр КомпрайЭкспресс.ру © 2010-2022 Все права защищены
Копирование материалов сайта разрешено только при указании активной, прямой ссылки на сайт ComprayExpress.ru.
. Автор и владелец сайта не несут ответственности за порчу оборудования или вред здоровью вследствие несоблюдения или незнания техники безопасности и принципов работы устройств и оборудования.
Вся информация на этом сайте, включая цены, носит характер исключительно информационный и ни при каких обстоятельствах не является публичной офертой, определяемой положениями Статьи 437 (2) Гражданского кодекса РФ.












