Подключение монитора к компьютеру: что выбрать DVI, HDMI, VGA, DP?

Подключение монитора к ПК может осуществляться посредством разных видов разъемов. От используемых портов будет зависеть возможность подсоединения конкретных устройств, а также выбор кабеля.
Провода питания для системного блока
Системный блок и находящиеся внутри него устройства запитываются от сети 220 при помощи следующих проводов:
- Сетевой шнур – кабель с евровилкой и 2 или 3-х гнездовым разъемом, применяемым для подачи переменного тока бытовой сети на блок питания пк, монитор. Такие шнуры используются также для запитки таких периферийных устройств, как принтеры, сканеры, МФУ.
- Шлейф запитки устройств типа IDE (молекс) – состоящий из четырех не соединенных между собой жил шлейф с четырех штырьковым разъемом на конце. Используется он для подключения к БП таких устройств, как жесткий диск, оптический привод . Также часто вместе с таким шлейфом идет подсоединенный к нему трехштырьковый переходник для запитки кулера процессора. Такой питающий шлейф применяется для подключения жестких дисков и CD-ROM старых моделей. Среди проводов современных блоков питания он встречается редко.
- Шлейф для устройствтипа SATA – состоящий из 5 жил шлейф с 15-ти контактным разъемом на конце. Используется для запитки новых моделей винчестеров и жестких дисков.
- Запитка материнской платы – самый крупный состоящий из большого количества не соединенных между собой жил шлейф с 20 или 24 штырьковым разъёмом на конце. Подключают его в специальное гнездо. Для защиты от неправильного подключения на разъеме имеется специальная защелка-фиксатор, на штырьках – вырезы. Благодаря этому, разъем вставляется только в одном правильном положении.
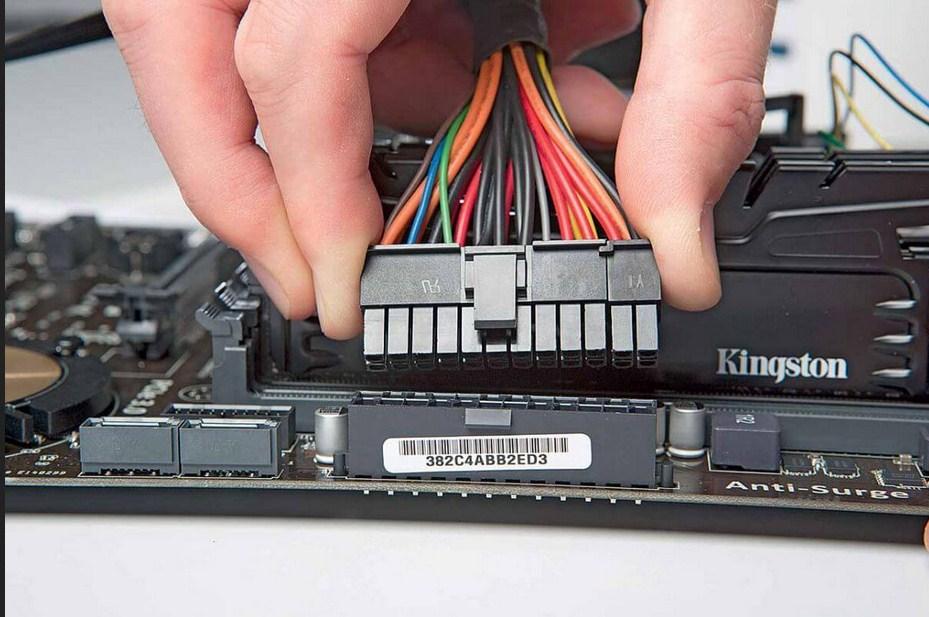
- Питающий шлейф для процессора – 4-х или 8-ми штырьковый небольшой шлейф, подключаемый напрямую к процессору через расположенное отдельно специальное гнездо.
Более подробно подключения того или иного питающего шлейфа описание можно найти в многочисленных роликах в интернете и в инструкции, прилагаемой к каждому устройству системного блока.
Для чего нужен VGA кабель?
Главная задача VGA кабеля – соединить между собой системный блок компьютера и экран, телевизор и DVD проигрыватель. Каждый разъем имеет определенные параметры, которые отвечают за качество изображения. Кабель VGA передает аналоговый сигнал. Он прост в обращении, так, для начала работы, нужно подключить к гнезду системного блока один конец и к монитору другой.
- Пользователи часто задаются вопросом, передает ли звук VGA кабель? К сожалению, он предназначен только для изображений, а для воспроизведения звука понадобится специальный аудио шнур.
- Для передачи аналогового сигнала VGA кабель – это лучшее решение.
Распиновка VGA


1. Красный канал – 75 Ом, 0,7В. 2. Зеленый канал — 75 Ом, 0,7В. 3. Синий канал -75 Ом, 0,7В. 4. Второй идентификационный бит. 5. Общий провод. 6. «Земля» красного канала. 7. «Земля» зеленого канала. 8. «Земля» синего канала. 9. Ключ. 10. «Земля» синхронизации. 11. Нулевой идентификационный бит. 12. Единичный идентификационный бит, или данные DDC. 13. Композитная или строчная синхронизация. 14. Кадровая синхронизация. 15. Такты DDC, или третий идентификационный бит.
Безопасность подключения монитора к блоку питания компьютера
Первый вопрос, который требует конкретного ответа, это: Насколько безопасно подключать ЖК монитор к компьютерному блоку питания?
Если рассматривать техническую сторону вопроса с точки зрения неопытного пользователя, необходимо обратить внимание на три основных параметра:
- Напряжение (измеряемое в Вольтах, V)
- Сила тока (измеряемая в Амперах, A)
- Потребляемая мощность (измеряемая в Ваттах, W)
Напряжение, выдаваемое компьютерным блоком питания, может быть разным, в зависимости от интерфейса подключения. Большинство ЖК мониторов требуют питание напряжением 12 V. Ниже мы увидим, что у современных БП для стационарных компьютеров есть разъёмы, имеющие подходящие нам параметры по напряжению.

Сила тока от источника питания, необходимая для нормального функционирования большинства ЖК мониторов, может колебаться в пределах 1-5 А. При подключении монитора к сети через блок питания следует учесть, что чем большую силу тока способен выдавать ваш БП, тем лучше. Благо, современные компьютерные блоки питания средней мощности выдают 18-50 А на 12-тивольтных разъёмах. Как видите, этого вполне достаточно. Не стоит беспокоиться, что от излишней силы тока монитор может «сгореть». Ваше устройство «возьмёт» столько Ампер, сколько ему необходимо для нормального функционирования.

Потребляемая мощность монитора может сильно отличаться, в зависимости от конкретной модели. Причём, этот показатель не будет расти в строгой зависимости от диагонали экрана разных мониторов. Значения потребляемой мощности могут варьироваться в достаточно больших диапазонах, и поэтому здесь будет некорректно выводить среднее значение этого параметра. При написании этой статьи нами были взяты определённые рамки, на которые и будем опираться, это порядка 15-35 W в режиме работы (потребляемой мощностью в режиме ожидания можем пренебречь, так как она ничтожно мала в сравнении с цифрами потребления работающего устройства).
Грубо рассчитать требуемую выходную мощность блока питания для монитора можно, перемножив значения напряжения и силы тока. То есть если ваш монитор нуждается в источнике питания напряжением 12 V и силой тока в 2 A, то примерная мощность должна быть равна 12 x 2 = 24 W. Выдаваемая же мощность компьютерного блока питания может быть и 450 W, и 500 W, и 600 W, и больше (может быть, конечно, и меньше).

То есть, если вы собираетесь подключать монитор к отдельному блоку питания, на котором не будет работать больше никаких устройств, то выдаваемой мощности будет более, чем достаточно. Если же вы собрались запитать монитор от БП, который обеспечивает весь ваш компьютер, то предварительно нужно суммировать потребляемую мощность всего оборудования ПК (либо посмотрев характеристики каждого модуля на официальном сайте, либо воспользовавшись сервисами сайтов, позволяющих по конфигурации компьютера рассчитать требуемую мощность блока питания), проверить, какой свободный запас мощности остаётся у блока питания (имейте в виду, что цифры в модели БП зачастую не показатель мощности, а, скорее, рекламный ход!). И, если запас мощности превышает требуемый монитором показатель с хорошим гандикапом, то эксперимент можно продолжить. В противном случае делать это категорически не рекомендуется.
Показатели напряжения, силы тока и потребляемой мощности монитора вы можете найти либо на наклейках, расположенных непосредственно на задней крышке монитора, либо на блоке питания, который использовался в работе с данным монитором, либо в интернете на сайте производителя или на сайтах каталогов оборудования в сведениях о вашем устройстве.Технические характеристики силы тока и выдаваемой мощности блока питания также можно найти и на корпусе устройства, и в сети интернет.
Разъемы компьютера и монитора
Для соединения компьютеров с мониторами используются три варианта портов. Ниже — особенности каждого из них.

Довольно старый порт. Однако благодаря возможности транслировать контент в FHD он все еще в ходу. Например, таким разъемом оснащен недорогой 2E Rational. Впрочем, при работе с некоторыми видеокартами, способными на двухканальный режим, показатель может повыситься до 2560 х 1600 точек.
Главные особенности:
- передает только картинку, для аудиосигнала нужен другой канал;
- от длины провода зависит максимальное разрешение, которое способен передать разъем: до 10,5 метров — 1920 х 1280 пикселей, до 18 метров — 1280 х 1024 точек;
- есть три вида таких портов, которые совместимы между собой: А — только аналоговая передача, D — только цифровая, I — аналог + цифра.
Минус — частые помехи, которые появляются возле излучающих электромагнитные волны устройств.
Этим портом часто оснащаются простые офисные мониторы. Максимальное разрешение, на которое официально способен разъем, составляет 1280 х 1024 пикселя. На практике, показатели бывают и выше. Как и в предыдущем случае, порт создан только для передачи видеосигнала.

Интересно: такой разъем установлен в компактном VZ249HE с фуловым разрешением.
Этот интерфейс — самый современный и один из самых популярных. Им оснащают большинство ноутбуков и системников. Даже в планшеты часто встраивают такой разъем.
Чем хорош:
- способен на передачу не только видео-, но и аудиосигнала: дополнительный кабель не понадобится;
- поддерживает фуловое разрешение с трехмерными эффектами, транслирует контент максимум в 8К (версия 2.1);
- высокая пропускная способность — 4,9-48 гигабит в одно мгновение — позволяет передавать сигнал без задержек, что благотворно влияет на качество картинки.
Интересно: создатели Vinga Ark 0022 оснастили его множеством портов, включая и пару HDMI-входов.
Бывает трех типов: А — классического размера, а также мини — С и микро — D. Первый вариант чаще всего встречается в лэптопах и ПК, а второй и третий — в портативных устройствах.

Два рабочих стола
Перечисленные выше режимы отображения работают с одним изображением, дублируя его или растягивая между мониторами. А если вам нужно сделать так, чтобы на разных мониторах отображались разные изображения, то с помощью стандартных системных методов реализовать это у вас не получится.
Однако такая задача становится выполнимой после приобретения специального устройства Matrox DualHead2Go. Его основная функция – это передача нескольких рабочих процессов и распределение их отображения среди мониторов. Таким образом, вы сможете не только сделать себе два разных рабочих стола и работать с ними, но и, например, смотреть два разных видео одновременно.

Процесс подключения данного устройства такой же, как и у разветвителя, который мы рассматривали ранее в статье. Просто нужно подключить штекер в соответствующий разъём монитора и компьютера.

Теперь, когда вы знаете, как подключать два и больше мониторов к одному компьютеру, это может облегчить вам работу за вашим ПК. Весь процесс несложный, но многие пользователи часто сталкиваются с трудностями на этапе подключения. Поэтому именно к нему нужно подойти с особой внимательностью.
Подключение телевизора без проводов
Если кабель для соединения ноутбука и телевизора по каким-то причинам использовать не получается (точки далеко разнесены друг от друга, не хочется оставлять провода на виду), то можно попробовать выполнить беспроводное соединение.
Miracast
Реализация подобного соединения возможна лишь в том случае, если ваш телевизор поддерживает данную технологию.

- Суть ее довольно проста – передающее устройство через модуль Wi-Fi отправляет сигнал, закодированный по определенному алгоритму.
- Принимающее устройство его видит, декодирует и выдает в виде видеосигнала.
Совет! Отдельные модели телевизоров имеют поддержку этой технологии, но лишены аппаратной части, то есть предусматривают покупку и установку отдельного оборудования. Обязательно интересуйтесь у продавца об этой особенности, если планируете реализацию такого подключения.
- Это означает, что таким образом к телевизору можно подключить даже смартфон, при условии, что его мощности будет достаточно, ведь технология требует достаточно много ресурсов.
- Если подключение выполнить не получается, убедитесь, что функция Miracast активирована в настройках ТВ.
- Телевизор, не поддерживающий такую функцию, может подключаться через выносное устройство с отдельным питанием. Подключается оно к видеовходу HDMI.
Процесс подключения монитора к компьютеру
Итак, если вы не знаете, как подключить монитор к компьютеру, то в первую очередь осмотрите заднюю панель вашего компьютера. Скорее всего, в нижней части задней панели системного блока вы найдете видеовыходы (DVI или VGA выход, а также HDMI).
Если вы нашли видеовыходы в нижней части системного блока, то это видеовыходы видеокарты, и их нужно использовать в первую очередь. Если в нижней части системного блока нет видеовыходов, то это значит, что компьютер не оснащен отдельной видеокартой и использует встроенную графику. В таком случае вы должны использовать видеовыходы в верхней части системного блока (это видеовыходы на материнской плате).

После этого осмотрите заднюю часть монитора. Сейчас довольно трудно найти монитор без DVI входа. Но в некоторых самых дешевых или старых моделях он может отсутствовать. Если на вашем компьютере есть DVI выход, но на мониторе нет DVI входа, то для подключения монитора вам придется использовать VGA выход на компьютере и VGA вход на мониторе. Если на компьютере есть только DVI выход, а на мониторе только VGA вход, то вы можете воспользоваться переходником.
Но, в большинстве случаев, подобные проблемы не встречаются. Как правило, на мониторе есть как DVI, так и VGA вход, и выбор видеоинтерфейса для подключения монитора зависит только от того, какие видеовыходы есть на вашем компьютере.
Для того чтобы подключить монитор к компьютеру при помощи DVI или VGA интерфейса, вам нужно соединить видеовыход на компьютере и видеовход на мониторе с помощью DVI или VGA кабеля (в зависимости от того, какой интерфейс вы используете). После подключения необходимо закрутить два винта, которые находятся по бокам DVI и VGA кабеля.

Эти винты имеют пластмассовые наконечники и закручиваются руками. Если не зафиксировать подключение с помощью винтов, то кабель может иметь плохой контакт, что приводит к появлению мерцания на мониторе.
Если вы используете HDMI интерфейс, то закручивать винтов не нужно, поскольку данный кабель не оснащен такой функцией. В этом случае вам нужно просто воткнуть HDMI кабель в HDMI выход на компьютере и HDMI вход на мониторе.
- Как подключить второй монитор к компьютеру
- Как выбрать монитор
- Как подключить монитор к ноутбуку
- Как подключить VGA монитор к HDMI или DVI-D
- Как подключить старый монитор с DVI/HDMI/VGA входом через Displayport
Создатель сайта comp-security.net, автор более 2000 статей о ремонте компьютеров, работе с программами, настройке операционных систем.
Задайте вопрос в комментариях под статьей или на странице «Задать вопрос» и вы обязательно получите ответ.












