Подключение контроллера PS4 DualShock 4 к ПК
Практически у всех владельцев PS4 любой модификации есть DualShock 4 контроллер. Большинство его используют только для игр на PlayStation 4, но на этом функционал джойстика не заканчивается. А вы знали, что данный контроллер можно подключить к любому компьютеру и использовать его для игры в практически любые современные видеоигры? В Интернете вы можете найти множество инструкций по настройке DualShock 4, но они больше напоминают какую-то чёрную магию, нежели чем процесс настройки. В данном обзоре мы расскажем обо всём, что нужно знать для подключения DualShock 4 к компьютеру.
Оригинальный джойстик для PlayStation 4 является уже неким эталоном в игровой индустрии и под него специально разрабатывается масса игр. Его форма и расположение клавиш удобны практически для всех геймеров, чего нельзя сказать о сторонних геймпадах. Данный контроллер запросто можно использовать на компьютере, более того, его трекпад может заменить самую настоящую мышь.
К сожалению, когда вы подключите DualShock 4 к своему ПК, у него не будет работать аудио-разъем, что, впрочем, не особо большая проблема, учитывая, что вы находитесь за компьютером и всегда можно подключить наушники к его аудио-разъему.
Для подключения DualShock 4 джойстика даже не нужно наличие PS4. Вам понадобится лишь следующее: сам контроллер, компьютер с операционной системой Windows и USB-шнур. Скорее всего, ни с одним пунктом проблем не возникнет. На самом деле и раньше была возможность подключить джойстик от PlayStation 4 к компьютеру, но для этого нужно было использовать специальные программы – эмуляторы контроллеров. В недавнем времени Sony упростила синхронизацию DualShock 4 с компьютером, за что скажем им огромное спасибо.
Альтернативный метод соединения подразумевает использование беспроводной технологии Bluetooth. Если есть ноутбук, то в нём наверняка уже есть встроенный Bluetooth-модуль. В стационарных ПК такого «наворота» преимущественно нет, поэтому нужно обзавестись USB-адаптером от Sony. Он просто подключается к USB-разъёму на системном блоке, после чего DualShock 4 контроллер сразу синхронизируется с ПК. Кстати, покупать оригинальный адаптер не обязательно, подойдёт любая модель с поддержкой Bluetooth от версии 2.
Как подключить DualShock 4 в Steam
На игровой платформе Steam недавно вышло обновление, позволяющее игру с DualShock 4 на ПК во время игры на сервисе.
Хотя поддержка геймпада находится на стадии «бета», вы все равно можете задействовать контроллер на ПК и играть на нем в игры. Режим Big Picture поддерживает использование геймпада, а в играх появляется соответствующее символам PlayStation обозначение кнопок.
Чтобы играть на «Дуалшок 4» в Steam, запустите приложение, скачайте последнее обновление и присоедините DualShock 4 по проводу или через Bluetooth.
Для тех, кто не играет по Steam, ниже представлен другой способ воспользоваться геймпадом.
Установка утилиты DS4Windows
В случае, когда обычная установка не привела к результату, вам поможет инструкция ниже. Перед тем, как геймпад Блютуз подключить к ПК, необходимо скачать драйвер и утилиту для корректного распознавания джойстика. Я пользуюсь решением «DS4Windows», которое можно скачать с одноименного сайта.

- Загрузите на компьютер и распакуйте архив с программой.
- Запустите файл «DS4Windows», который нужен для установки драйверов.

- Выберите верхнюю вкладку с настройками (Settings). В правой части будут расположены ссылки. Нажмите на «Controller/DriverSetup» и подтвердите запуск программы. Откроется окно с изображением джойстика.

- В открывшемся окне нажмите на кнопку номер один. Вторую нажимать требуется только в том случае, когда к ПК ранее подключался геймпад XBOX 360 и сейчас возникли проблемы с совместимостью драйверов. После завершения данного действия, нажмите третью кнопку (Завершение).
- На вкладке контроллеров (Controllers) теперь отображается ваш геймпад. Чтобы его подключить, нужно нажать кнопку Start в нижнем правом углу окна. Для отключения можно нажать кнопку Stop.

- Процесс установки полностью завершён – вы можете наслаждаться игрой.
В некоторых играх возможно возникновение ошибки, когда геймпад работает неправильно или Dualshock 4 не подключается к ПК через Bluetooth. Чтобы её исправить, включите настройку «Hide DS4 Controller» во вкладке Settings.

В случае, если включить настройку не получается, зайдите в Диспетчер устройств (Win+R и ввести devmgmt.msc), найдите геймпад Dualshock 4 – он отмечен как Wireless Controller – и удалите его.

Теперь отметьте Hide DS4 Controller и повторите подключение устройства по инструкции выше. Всё должно заработать.
Специальный софт
Существует несколько комплектов драйверов и программ, которые позволяют корректно подключать геймпад Sony к Windows:
DS4Windows — специальная программа для работы с DS4. Инструкция по подключению:
- Скачайте бесплатно с официального сайта http://ds4windows.com.
- Сохраните себе на компьютер, разархивируйте.
- Запустите DS4Windows.exe.
- Нажмите «Папка программы».
- Запустите установку драйвера DS4 и следуйте инструкциям на экране.
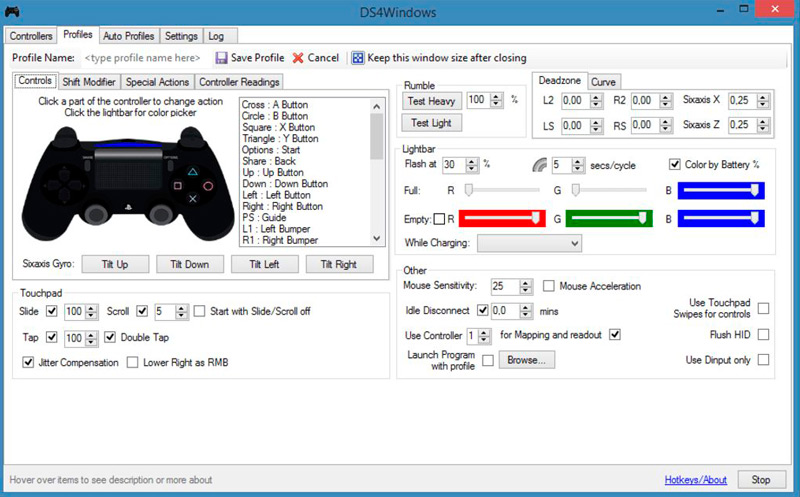
После установки вы можете по своим предпочтениям выполнить детальную настройку программы. Если в каких-то играх контроллер PS4 не работает, включите функцию Hide DS4 Controller, после чего отключите и снова подсоедините геймпад.
DS4Tool — это комплект драйверов для Dualshock 4. Для правильной работы:
- Скачайте архив с драйверами, сохраните и распакуйте в папку на жёстком диске.
- Запустите ScpDriver.exe, начнётся установка самого драйвера.
- Запустите файл ScpServer.exe каждый раз перед подключением контроллера.
InputMapper — это программа-эмулятор джойстика Xbox 360. После скачивания и установки приложения компьютер будет воспринимать DS4 как геймпад Xbox. В связи с этим в некоторых играх геймпад от Sony может работать некорректно или вовсе не работать. Настроить программу можно следующим образом:
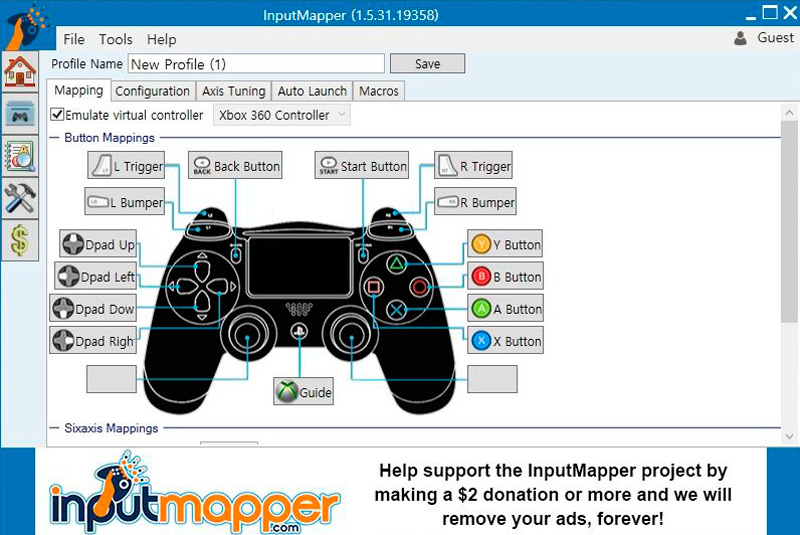
- Установите и запустите приложение.
- При подключенном Dualshock 4 появится уведомление о том, что поддерживаемое устройство найдено. Чтобы приступить к настройке, жмите «Begin Configuration».
- Далее потребуется выбрать, что будем эмулировать. В большинстве случае следует выбирать 360 Controller, но можно также обеспечить эмуляцию клавиатуры и мышки, что подойдёт для игр без поддержки геймпадов.
- Готово. Теперь интерфейс программы позволит увидеть как манипулятор, так и профиль, который используется, пока программа работает или располагается в трее в свёрнутом режиме, Dualshock будет функционировать в качестве контроллера Xbox.
Xpadder — программа, которая позволяет работать в Windows с контроллерами разных производителей. Программа платная, но универсальность даёт ей преимущество в случае, если вы играете на нескольких разных джойстиках. Для настройки на компьютере с Windows 10 потребуется выполнить следующее:
ОС Windows разработана компанией Microsoft, у которой есть собственная игровая консоль Xbox One, конкурирующая с PS4. Соответственно, ими сделано всё, чтобы максимизировать совместимость с собственным геймпадом и затруднить использование контроллеров главного конкурента. Но при помощи специальных программ, которые несложно настроить, вы сможете выполнить подключение к своему ПК и насладиться всеми преимуществами Dualshock 4.
Для увлечённых геймеров, скорее, подойдёт сервис Steam, поскольку они и так его, скорее всего, используют. Достаточно будет лишь включить поддержку DS4 и подключить его к PC. Но и такие утилиты, как DS4Tool и DS4Windows, тоже являются хорошим решением. Если у вас есть идеи по настройке и оптимизации работы Dualshock 4 на персональном компьютере, оставляйте советы и делитесь мнением в комментариях.
Как подключить DualShock 4 к ПК
Вы можете подключить контроллер к компьютеру с помощью прилагаемого кабеля USB-micro-USB – того же, который вы используете с PS4. И использовать его в качестве проводного контроллера. Он будет «просто работать» без каких-либо дополнительных настроек.
Если вы хотите подключить свой контроллер без проводов, Sony рекомендует приобрести официальный беспроводной USB-адаптер DualShock 4 (15 долларов).
Для беспроводного подключения контроллера PlayStation 4 к ПК без какого-либо дополнительного оборудования вам необходимо перевести его в режим сопряжения Bluetooth. Многие люди сообщают, что Bluetooth-соединение контроллера на компьютере может быть немного нестабильным. Это зависит от вашего набора микросхем Bluetooth и драйверов, поэтому вы можете использовать проводное соединение или официальный беспроводной адаптер, если у вас возникли проблемы.
Вот как можно подключить контроллер к беспроводной сети через Bluetooth: во-первых, выключите контроллер, если он уже включен. Если он включен и в паре с PlayStation 4, нажмите и удерживайте кнопку «PlayStation», а затем выберите опцию «Выйти из PS4» или «Войти в режим отдыха» в меню, которое появляется на вашем телевизоре. Контроллер выключится.
Затем переведите контроллер в режим сопряжения. Нажмите одновременно кнопку «PlayStation» и кнопку «Поделиться» на контроллере и удерживайте их. Световая полоса на контроллере начнет мигать. Это означает, что контроллер находится в режиме сопряжения Bluetooth.
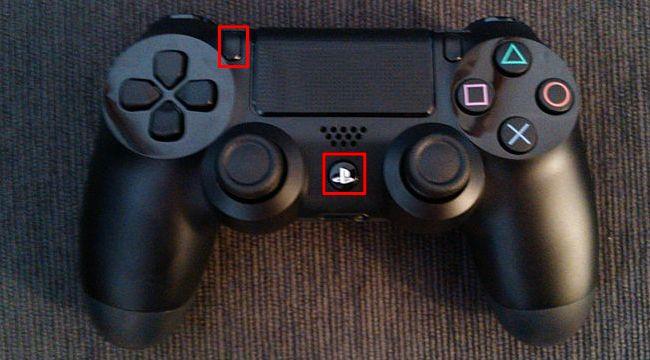
Наконец, подключите контроллер к компьютеру, как если бы вы подключали любое устройство Bluetooth. В Windows 10 вы можете открыть приложение «Настройки» из меню «Пуск», выбрать «Устройства», а затем выбрать «Bluetooth». DualShock 4 будет отображаться здесь как «Беспроводной контроллер», если он находится в режиме сопряжения. Затем вы можете выбрать его и нажать «Сопряжение», чтобы связать его с вашим компьютером.
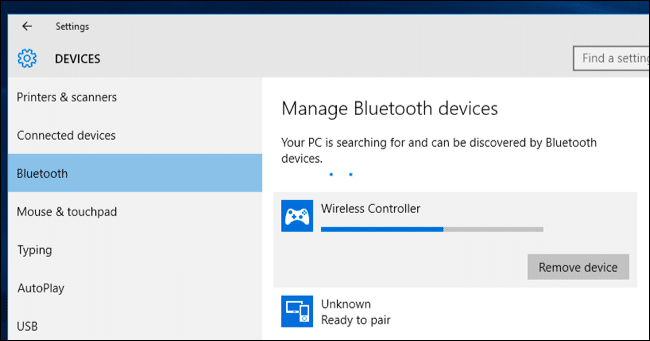
В Windows 7, 8 и 10 вы можете открыть панель «Устройства и принтеры» на панели управления. Затем нажмите «Добавить устройство», и контроллер появится в качестве ближайшего устройства Bluetooth. Он также появится в списке подключенных устройств здесь как «Беспроводной контроллер» после его подключения.
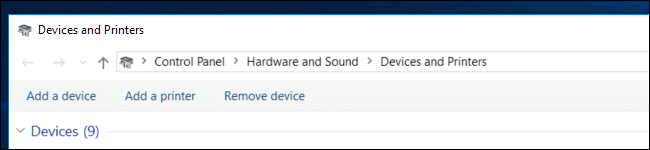
Как подключить Dualshock 4 к Windows. Основные способы
Вернемся к способам, которые не потребуют от вас «танцев с бубном». Ранее, на нашем сайте вы могли лицезреть новость о DualShock 4 USB Wireless Adapter, где написано, что устройство будет продаваться уже через месяц. Но, даты начала продаж в России, в прочем как и цены, указано не было.
И до сих пор этот гаджет висит в онлайн магазине Sony в качестве предзаказа.
![]()
Как подключить контроллер PS5 к ПК
Все вышесказанное актуально и для DualSense — геймпада для консоли PlayStation 5. Алгоритм подключения точно такой же, и после коннекта контроллера с компьютером вы сможете без проблем играть в игры на ПК.
Играю больше 20 лет, переводчик и редактор первого российского издания Книги рекордов Гиннеса для геймеров 2008 года. Множество сопутствующих интересов, от оружия и военной техники до фэнтези, гаджетов и железа. Большой поклонник классических RPG, но всегда открыт чему-то новому, особенно если в нем есть хоть что-то, помимо собственно новизны.
Подключение джойстика при помощи Bluetooth-адаптера
Если компьютер не поддерживает Bluetooth, то вы можете использовать блютуз-адаптер, подсоединив его через USB. После подключения этого устройства вам необходимо будет выполнить соединение обычным способом. Кроме того, существует официальный адаптер от компании Sony. Подключение выполняется ещё проще:
- Подключите адаптер к компьютеру через USB.
- Дождитесь завершения установки драйвера для этого адаптера.
- После этого достаточно будет зажать кнопки Share и PS на контроллере. Подключение геймпада будет выполнено автоматически и в дальнейшем будет происходить мгновенно.

Существует официальный адаптер для подключения геймпада к ПК
Если вы выполняете подключение через официальный адаптер Sony, у вас гарантировано будут работать все дополнительные возможности контроллера. В ином же случае вибрация или подсветка геймпада может не работать.
Выводы и заключения
Отныне понятно, как подключается геймпад от PS4 к компьютеру. Если речь идет о GamePad PS4 for Windows, достаточно будет простого присоединения устройства к ПК через провод. После небольшого ожидания девайс заработает. А вот Dualshock 4 заставить работать сложнее.

Тем не менее воплощение поставленной задачи вполне реально. И даже начинающий пользователь при правильных действиях справится с задумкой. Следовательно, поиграть через джойстик от PlayStation 4 на компьютере можно. Но нужно с осторожностью необходимо работать с беспроводными моделями геймпадов. Не исключено, что они откажутся нормально выполнять предусмотренные программой функции.












