Как подключить проектор к ноутбуку или компьютеру
Популярность мультимедийных проекторов вполне понятна и объяснима. Нужно вывести презентацию на большой экран? Нет ничего проще.
Хочется оборудовать дома некое подобие кинозала? Проектор поможет это сделать.
Нравится играть в компьютерные игры большой компанией или захотелось вывести изображение авиасимулятора на экран внушительных размеров? Проектор с успехом справится и тут.
Но легко ли подключить проектор к источнику видеосигнала?
В целом – ничего сложного нет. Особенно в сравнении с подключением к смартфону (этого вопроса коснёмся в другой статье).
Рассмотрим несколько распространенных вариантов подключения, зависящих от способа коммутации, версии операционной системы Windows и кратко «пройдёмся» по возможным проблемам, с которыми сталкиваются пользователи при выполнении этой процедуры.
Особенно это касается тех, кто подключает проектор впервые.
Подключение к проектору или компьютеру
Когда вы в конференц-зале и вам нужно проецжать проект, подключите компьютер с помощью одного из кабельных соединителонов в комнате, нажмите клавишу с логотипом Windows + P , а затем выберите один из четырех вариантов:
Только экран компьютера. Все будет отображаться на экране компьютера. (При подключении к беспроводному проектору этот параметр меняется на «Отключить».)
Дублировать. Вы увидите одно и то же изображение на обоих экранах.
Расширить. Вы увидите все элементы на обоих экранах, а также сможете перетаскивать и перемещать элементы между ними.
Только второй экран. Все будет отображаться на подключенном экране. Другой экран будет пустым.
И потом, возможно, даже не потребуется кабель. Если компьютер и проектор поддерживают Miracast, нажмите Windows клавишу с логотипом + K , выберите проектор, и все будет настроено.
Не знаете, поддерживает ли ваш компьютер Miracast? Windows сообщит вам. Просто нажмите клавишу Windows клавишу с логотипом + K, чтобы проверить.
Как подключить проектор к компьютеру под управлением Windows 10

- Зайдите в меню «Пуск», откройте «Настройки» и выберите «Система».
- В разделе «Дисплей» нажмите «Дополнительные параметры экрана».
- Перетащите экранные экраны компьютера вправо или влево, чтобы они соответствовали физическому расположению экранов реального компьютера.
- Выберите ваш основной дисплей
- Теперь вы должны установить, что ваш проектор будет показывать. Это можно сделать, отрегулировав параметры ориентации и настройки нескольких дисплеев. Вот доступные варианты:
- Дублировать эти дисплеи . Этот параметр отображает одно и то же изображение на обычном мониторе и на проецируемом экране.
- Расширить эти дисплеи. Этот параметр растягивает Windows для размещения на обоих экранах.
- Показывать только в 1: выберите этот вариант, прежде чем вы будете готовы продемонстрировать свою презентацию. Затем переключитесь на Дублировать эти дисплеи
- Показывать только на 2 . Выберите этот параметр, чтобы отображать только второй дисплей, что полезно при подключении планшета к телевизору для просмотра фильмов в темной комнате.
- Нажмите Применить, чтобы сохранить настройки
Если у вас возникли проблемы с открытием приложения Настройка, обратитесь к этой статье, чтобы решить эту проблему.
Функция дублирования не работает с вашим проектором? Ознакомьтесь с этим руководством, чтобы быстро решить проблему.
Как настроить?
После того как были выполнены все первоначальные настройки, необходимо произвести ряд системных манипуляций, которые позволят бесперебойно отображать данные на экране.
В случае невыполнения данной процедуры изображение просто не появится.
Начинающие пользователи обязательно должны соблюдать следующую последовательность действий:
- запуск операционной системы;
- нажатие правой кнопки мыши на рабочем столе;
- установка разрешения экрана;
- переход в раздел «Экран» и выбор проектора в качестве второго экрана;
- сохранение всех выставленных параметров.
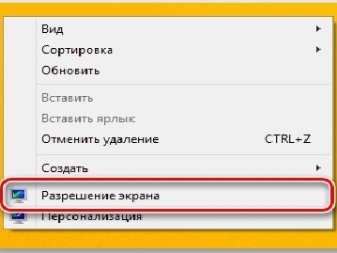
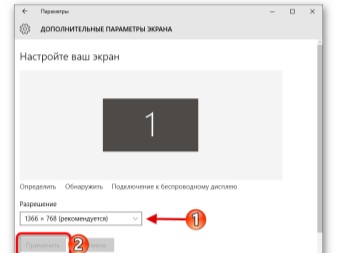
Перед настройкой разрешения экрана необходимо внимательно изучить все технические характеристики оптического устройства. Нажатие правой кнопки мыши позволит выбрать разрешение экрана, а в закладке «Дисплей» обязательно надо установить модель проектора. Графические настройки также надо откорректировать в соответствии с подключаемым оборудованием. Если все настройки были выполнены точно, то изображение станет стабильным и ровным. Откорректировать принцип работы проектора можно с помощью комбинаций на клавиатуре.
Выбрав соответствующие настройки интерфейса, можно вывести изображение только на монитор, продублировать его на проектор, сделать единой рабочую область монитора и оптического устройства, а также увидеть изображение только на втором экране.
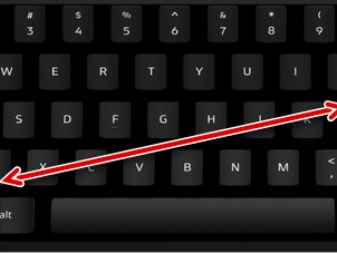

Последние версии программного обеспечения имеют автоматическую функцию настройки, которая без посторонней помощи выполняет все манипуляции по синхронизации проектора и компьютера, что значительно упрощает работу.
Облегчает процесс настройки специальный пульт, которым оснащены некоторые модели. При нажатии кнопки «Источник» система автоматически начинает процесс настройки и поиска сигнала. При обнаружении максимально качественного и стабильного сигнала устройство выводит изображение на большой экран. Последние модели имеют на пульте дистанционного управления несколько вариантов кнопок, каждая из которых соответствует определенному интерфейсу подключения.
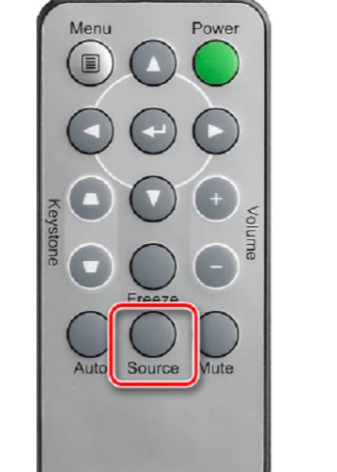
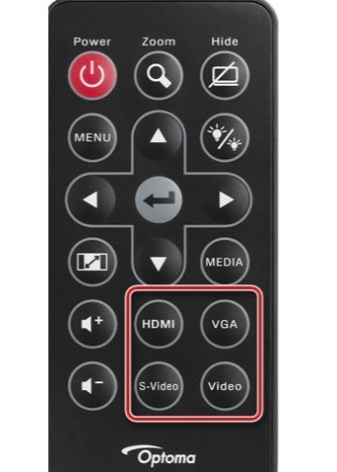
Не следует забывать и о проекторах, которые оснащены собственным специальным меню, работать с которым надо, строго соблюдая инструкцию производителя.
Для достижения профессиональных вершин в современном мире необходимо обязательно следить за техническими новинками и использовать их в своей работе. Специалисты многих отраслей с успехом применяют комбинацию компьютера и проектора, которая открывает новые горизонты в их профессиональной деятельности. Большой монитор позволяет визуально увидеть изображение большому количеству людей. Для успешного использования системы необходимо учитывать все рекомендации специалистов, а также строго соблюдать алгоритм действий, который остается неизменным практически на всех операционных системах.
В следующем видео вы узнаете, как подключить проектор к компьютеру.
Полезные фишки для Power Point
Офисная программа Power Point «заточена» для проведения презентаций, ее часто используют, потому что она простая и удобная. Здесь есть свои особенности работы, например, на большой экран можно выводить слайды, а на дисплей ПК – текст доклада или лекции.
Настройки не занимают много времени: после синхронизации проектора с ПК заходим в программу и на верхней панели ищем «Показ слайдов» — «Показать презентацию». Ставим галочку напротив «Проекционное оборудование». Здесь можно найти «Режим докладчика», если его активировать, на экран будут выведены разные вспомогательные инструменты для проведения лекций – дополнительные кнопки или заметки.
Возможные проблемы и их решение
Подключение проектора к стационарному ПК или ноутбуку редко вызывает проблемы. Но иногда все же могут возникать ошибки или неполадки:
- При включении проектора с компьютера изображение нечеткое, расплывается, или есть сообщение об отсутствии сигнала. Обычно проблема заключается в разнице разрешений между двумя устройствами. Чтобы исправить ошибку, нужно узнать, какой режим отображения является максимальным для проецирующего прибора. После этого требуется зайти в соответствующие настройки в компьютере и выставить нужное значение.
- При подключении ноутбук не видит проектор и не отображает его в списке. В первую очередь необходимо проверить провода и убедиться, что они нигде не отходят, особенно часто такое случается с кабелями VGA. После этого следует перезагрузиться, система при включении должна просканировать доступные устройства и обнаружить внешнюю технику.
- Соединение выполнено по всем правилам, но переключить экран ноутбука на проектор все равно не удается. Проблема может заключаться в отсутствии драйверов, особенно часто неполадка возникает при беспроводном типе связи. В таком случае нужно зайти на портал производителя и загрузить оттуда утилиту для управления проектором с компьютера для своей операционной системы. После установки драйверов технику также следует перезагрузить.
- Подключить устройство получилось успешно, однако вывести видео на проектор с ноутбука не удается. В некоторых случаях виновата в этом не периферийная техника, а основное оборудование. Графический процессор слабой модели может просто не справляться со всеми возложенными на него задачами. В этом случае подключить внешнюю технику стоит к стационарному ПК с большими показателями мощности.
В исключительных случаях начать работу с проектором и ноутбуком не получается, несмотря на все действия по устранению проблем. Если способы исправления ошибок не работают, возможно, дело заключается в неисправных проводах. Версию легко проверить, нужно просто использовать кабели на других устройствах и посмотреть, сохранится ли неисправность. Если удастся выяснить, что ошибка появляется из-за плохих проводов, их останется только заменить, это несложно, тем более что стоят они недорого.
Иногда причиной неполадок становится неисправный проектор с заводским браком. Проверять его работоспособность нужно через сервисный центр. Если оборудование новое и еще находится на гарантии, ремонт будет проведен бесплатно. А вот самостоятельно вскрывать устройство не рекомендуется, велик риск окончательно его сломать.









