Remote Control for Fujifilm
You can use this App to remote LiveView and Capture on your PC wirelessly with Fujifilm cameras. The App also support change some settings, include Film Simulation, White Balance, Shooting settings available in corresponding mode. You can also setup shooting settings before the WiFi connection, then only use the App to LiveView and remote trigger capture. (The App doesn’t support download photos from your camera right now.) Support cameras: X-T3, X-T30, X-T2, X-T20, X-T1, X-T10 ( Other WiFi enabled models should work too, you can check whether the official App have remote capture feature ). How to connect: The steps are similar to the mobile official App WiFi connection: 1. On camera: Start Wireless connection (You can assign a button to start WiFi on your camera), press OK to change device if it’s the first time using the App to connect. 2. On PC: connect to the WiFi SSID with name on your camera screen «Fujifilm. «, wait until the connection is successful, and start the App, click Connect button 4. On Camera: Press OK button if this is the first time using the App to connect. How to disconnect: Click the disconnect button in the App to disconnect your camera, or just quit the App that will also disconnect your camera. After disconnection, you can half press shutter button two seconds to show your camera display, or toggle ON/OFF switch of your camera.
You can use this App to remote LiveView and Capture on your PC wirelessly with Fujifilm cameras. The App also support change some settings, include Film Simulation, White Balance, Shooting settings available in corresponding mode. You can also setup shooting settings before the WiFi connection, then only use the App to LiveView and remote trigger capture. (The App doesn’t support download photos from your camera right now.) Support cameras: X-T3, X-T30, X-T2, X-T20, X-T1, X-T10 ( Other WiFi enabled models should work too, you can check whether the official App have remote capture feature ). How to connect: The steps are similar to the mobile official App WiFi connection: 1. On camera: Start Wireless connection (You can assign a button to start WiFi on your camera), press OK to change device if it’s the first time using the App to connect. 2. On PC: connect to the WiFi SSID with name on your camera screen «Fujifilm. «, wait until the connection is successful, and start the App, click Connect button 4. On Camera: Press OK button if this is the first time using the App to connect. How to disconnect: Click the disconnect button in the App to disconnect your camera, or just quit the App that will also disconnect your camera. After disconnection, you can half press shutter button two seconds to show your camera display, or toggle ON/OFF switch of your camera.
Подключение к компьютеру через USB O При наличии большого .
Подключение к компьютеру через USB
При наличии большого количества изображений на
установленной карте памяти программа может запускаться
с задержкой, а также у Вас могут возникнуть проблемы
с импортом и сохранением изображений. Используйте
устройство чтения карт памяти для передачи изображений.
Кабель USB должен быть длиной не более 1,5 м и под-
ходить для передачи данных. Подключайте фотокамеру
непосредственно к компьютеру; не используйте кон-
центратор USB или клавиатуру.
Убедитесь в том, что сообщение на компьютере о про-
цессе копирования снимков исчезло и индикаторная
лампа на фотокамере погасла, перед тем как выключить
камеру или отсоединить USB-кабель (если количество
копируемых снимков очень большое, индикаторная
лампа может продолжать гореть после исчезновения
сообщения с дисплея компьютера). Несоблюдение дан-
ной меры предосторожности может привести к потере
данных или повреждению карты памяти.
Перед установкой или извлечением карт памяти отсое-
диняйте фотокамеру от компьютера.
В некоторых случаях может быть невозможным доступ к
снимкам, сохраненным на сетевом сервере с использо-
ванием программного обеспечения, тем же способом,
что и на отдельном компьютере.
При использовании услуг, которые требуют подключе-
ния к сети Интернет, все расходы, связанные с услугами
телефонной компании или провайдера Интернет, опла-
чивает пользователь.

Tethered Shooting
Connect to cameras that support tethered shooting and take pictures remotely. The pictures are automatically downloaded to the computer. Depending on the camera and software used, you may also be able to control the camera remotely from the computer.
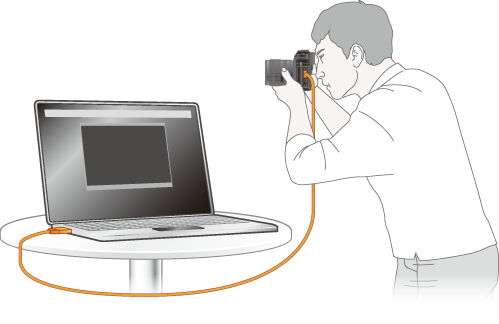
Tethered shooting is available with FUJIFILM X Acquire tethered shooting software, with Adobe ® Photoshop ® Lightroom ® plugins such as FUJIFILM Tether Shooting Plug-in PRO or FUJIFILM Tether Shooting Plug-in, or with HS-V5 for Windows ® tethered shooting software.
| Software | Supported OS | Free? | Description |
|---|---|---|---|
| FUJIFILM X Acquire | Windows/ Mac |
Yes 1 | Simple photography and picture download |
| FUJIFILM Tether Shooting Plug-in 2 | No 3 | Standard tethered shooting | |
| FUJIFILM Tether Shooting Plug-in PRO 2 | Advanced tethered shooting | ||
| HS-V5 for Windows ® | Windows | No 4 | Standard tethered shooting 5 |
1. Available from the FUJIFILM website.
2. Requires Adobe ® Photoshop ® Lightroom ® .
3. Can be purchased from the Adobe Add-on site.
4. Distributed on physical media.
5. Comes with software for browsing, comparing, and organizing images.
The camera connects to the computer via USB (some cameras can also connect via Wi-Fi).
Choose FUJIFILM X Acquire tethered shooting software if you only need to download pictures automatically.
HS-V5 for Windows ® is not available for Mac.
Часть 1: Что такое файл RAF для камеры Fujifilm
RAF — это Формат RAW камеры Fujifilm, которая может хранить необработанные данные изображения, полученные с сенсорной матрицы камеры, цифровой негатив. Это полезно, когда вам нужно дополнительно отредактировать фотографии с помощью Lightroom или другого профессионального фоторедакторы.
Большинство цифровых фотоаппаратов Fuji высокого класса могут сохранять фотографии в форматах ARF и JPG, например Fujifilm X-T1, Fujifilm X-Pro 1, Fujifilm X100T и т. Д. d лучше использовать формат файла RAF, который включает всю обширную информацию в EXIF метаданные.
Файлы RAF хранят всю информацию с датчика камеры, включая количество света, значения яркости, настройки камеры и т. Д. Динамический диапазон, глубина цвета и возможность редактирования после захвата делают его лучшим выбором в большинстве случаев.

RAF-файл обзора камеры Fujifilm
Плюсы:
1. Файлы RAF обрабатывают процесс преобразования, поскольку они представляют то, что обнаружил датчик, во многом так же, как человеческий глаз видит предметы, свет и цвета.
2. Он использует сжатие без потерь, что обеспечивает наилучшее качество изображения. Более того, вы также можете проанализировать параметры или соответствующим образом настроить желаемый.
3. Редактируйте и оптимизируйте фотографии RAF с помощью баланса белого, числа F и других параметров с помощью профессиональных Редакторы изображений RAW, например Adobe Lightroom и Photoshop.
Минусы:
1. Чтение и запись файлов с карты памяти или на карту памяти занимает много времени.
2. Не открывается как стандартный образ и требует дополнительной обработки.
3. Размер файла намного больше, чем в формате JPG. И занимает много места.

Почему не удается импортировать или редактировать файлы ARF
Поскольку кодек файлов ARF, по умолчанию фото браузеры в Windows и Mac нельзя открывать файлы ARF. Жаль, что только несколько программ могут открывать файлы RAF, например Corel PaintShop Pro X9, Adobe Photoshop, Adobe Lightroom, ACDSee и Fuji Hyper-Utility Software.
Когда файлы изображений RAF повреждены, вы не можете просматривать файлы. Вот несколько причин, которые могут привести к проблеме. Просто сделайте еще одну проверку, как показано ниже.
1. Файлы RAF повреждены из-за сбоя вашего фоторедактора.
2. Если вы редактируете файлы RAF в более ранних версиях CorelDraw, они становятся недоступными.
3. Иногда файловая система на карте памяти выходит из строя. И ваши файлы RAF могут вылететь.
FUJIFILM Camera Remote для ПК Скриншоты





Проверить совместимые приложения для ПК или альтернативы
| заявка | Скачать | Рейтинг | Разработчик |
|---|---|---|---|
 fujifilm camera remote fujifilm camera remote |
Получить приложение или альтернативы | 1.51969/5 508 рецензия |
Или следуйте инструкциям ниже для использования на ПК
Выберите версию для ПК:
Если вы хотите установить и использовать FUJIFILM Camera Remote на вашем ПК или Mac, вам нужно будет загрузить и установить эмулятор Desktop App для своего компьютера. Мы усердно работали, чтобы помочь вам понять, как использовать app для вашего компьютера в 4 простых шагах ниже:
Шаг 1: Загрузите эмулятор Android для ПК и Mac
Хорошо. Прежде всего. Если вы хотите использовать приложение на своем компьютере, сначала посетите магазин Mac или Windows AppStore и найдите либо приложение Bluestacks, либо Приложение Nox . Большинство учебных пособий в Интернете рекомендуют приложение Bluestacks, и у меня может возникнуть соблазн рекомендовать его, потому что вы с большей вероятностью сможете легко найти решения в Интернете, если у вас возникнут проблемы с использованием приложения Bluestacks на вашем компьютере. Вы можете загрузить программное обеспечение Bluestacks Pc или Mac here .
Шаг 2: установите эмулятор на ПК или Mac
Теперь, когда вы загрузили эмулятор по вашему выбору, перейдите в папку «Загрузка» на вашем компьютере, чтобы найти приложение эмулятора или Bluestacks.
Как только вы его нашли, щелкните его, чтобы установить приложение или exe на компьютер или компьютер Mac.
Теперь нажмите «Далее», чтобы принять лицензионное соглашение.
Чтобы правильно установить приложение, следуйте инструкциям на экране.
Если вы правильно это сделаете, приложение Emulator будет успешно установлено.
Шаг 3: FUJIFILM Camera Remote для ПК — Windows 7/8 / 10/ 11
Теперь откройте приложение Emulator, которое вы установили, и найдите его панель поиска. Найдя его, введите FUJIFILM Camera Remote в строке поиска и нажмите «Поиск». Нажмите на FUJIFILM Camera Remoteзначок приложения. Окно FUJIFILM Camera Remote в Play Маркете или магазине приложений, и он отобразит Store в вашем приложении эмулятора. Теперь нажмите кнопку «Установить» и, например, на устройстве iPhone или Android, ваше приложение начнет загрузку. Теперь мы все закончили.
Вы увидите значок под названием «Все приложения».
Нажмите на нее, и она перенесет вас на страницу, содержащую все установленные вами приложения.
Вы должны увидеть . Нажмите на нее и начните использовать приложение.
Шаг 4: FUJIFILM Camera Remote для Mac OS
Привет. Пользователь Mac!
Шаги по использованию FUJIFILM Camera Remote для Mac точно такие же, как для ОС Windows выше. Все, что вам нужно сделать, это установить Nox Application Emulator или Bluestack на вашем Macintosh. Вы можете получить Это здесь .
Получить совместимый APK для ПК
| Скачать | Разработчик | Рейтинг | Score | Текущая версия | Совместимость |
|---|---|---|---|---|---|
| Проверить APK → | FUJIFILM Corporation | 508 | 1.51969 | 4.7.0 | 4+ |
FUJIFILM Camera Remote На iTunes
| Скачать | Разработчик | Рейтинг | Score | Текущая версия | Взрослый рейтинг |
|---|---|---|---|---|---|
| Бесплатно На iTunes | FUJIFILM Corporation | 508 | 1.51969 | 4.7.0 | 4+ |
Шаг 2 — запустите Tethered Capture в Lightroom
Откройте Lightroom и перейдите в Файл> Удаленное управление камерой> Начать удаленную съемку.
В настройках диалогового окна Параметры удаленной съемки у вас есть возможность указать Название съемки (например, «Тест удаленной съемки», указывая названия фотографий, выбирая расположение файлов, добавляя метаданные и ключевые слова. Уделите особое внимание тому, где будут сохранены ваши файлы, чтобы вы позже могли их найти. Настроив все параметры, нажмите OK.
Если все сделано правильно, то на экране появится узкая панель управления (ниже выделена красным) для некоторых настроек удаленной съемки, а также Библиотека, в которую будут помещены фотографии удаленной съемки.

Однако, трудности с нахождением камеры для Lightroom совсем не редкость. Если вы следовали всем описанным выше шагам и все еще видите показанное ниже уведомление, то попробуйте решить проблему, сперва убедившись, что версия Lightroom и прошивка вашей камеры обновлены. Кроме того, проверьте, совместима ли ваша камера с удаленной съемкой в Lightroom. Примечание: есть плагины других разработчиков для несовместимых камер, таких как Fuji X-T1, сделайте поиск для вашей модели камеры, и вы можете найти решение.
Наконец, попробуйте другой USB кабель, и убедитесь, что он рабочий. Но если вы ищете более стабильный способ для удаленной съемки, рассмотрите другой вариант, описанный ниже.

ON1 Photo Raw 2019

ON1 Photo Raw — популярное программное обеспечение для обработки необработанных изображений с эксклюзивной поддержкой необработанных изображений Fujifilm. Как таковая, она выделяется как одна из лучших программ для обработки фотографий Fujifilm. Фактически, это широко расценено как прекрасная альтернатива Adobe Lightroom.
ON1 Photo Raw поддерживается в операционных системах Mac и Windows. Для Windows это поддерживается во всех современных 64-битных версиях Windows; от Windows 7 до 10.
Это программное обеспечение для обработки необработанных изображений оснащено мощным набором функций обработки, редактирования, организации и управления изображениями.
ONI Photo Raw доступен в двух вариантах цен: ON1 Photo Raw Полная версия ($ 99,99) и ON1 Photo Raw Upgrade ($ 79,99). Обе версии, однако, подлежат первоначальной 30-дневной бесплатной пробной версии перед полной покупкой.
Fujifilm разрабатывает собственный RAW-конвертер

Fujifilm X Raw Studio упростит и ускорит пакетную конвертацию RAW с сохранением качества изображения.
И еще одна свежая новость от Fujifilm: компания объявила о разработке новой системы конвертации RAW-файлов — Fujifilm X Raw Studio. Она позволит быстро и легко конвертировать такие файлы, просто подключив камеру к компьютеру через USB-кабель.
Улучшение качества изображения ведет к увеличению размеров RAW-файлов, из-за чего их пакетное преобразование отнимает у пользователей все больше времени. Особенность Fujifilm X Raw Studio в том, что при конвертации она использует не компьютерный процессор, а процессор камеры, X ProcessorPro. Он выполняет пакетное преобразование эффективнее, сохраняя исключительное качество изображения.
Система позволяет преобразовывать RAW-изображений не только пакетно, но и покадрово, просматривать снимки перед конвертацией, а также сохранять, загружать и копировать профили преобразования.
Fujifilm X Raw Studio будет доступна для пользователей MacOS уже в конце ноября этого года, для пользователей Windows — в конце января 2018-го. Скачать это ПО можно будет бесплатно на сайте компании.
Совместимость камер Fuji с новой системой конвертации обеспечат новые прошивки, которые выйдут:
- в конце ноября 2019 г. — для Fujifilm GFX 50S (вер. 2.00) и Fujifilm X-T2 (вер. 3.00)
- в конце декабря 2019 г. — для Fujifilm X-Pro2 (вер. 4.00) и Fujifilm X100F (вер. 2.00).
Прошивка для Fujifilm X-Pro2 (вер. 4.00) добавит следующие возможности:
- режим записи видео 4K (за исключением выхода HDMI) с использованием режимов имитации пленки и возможностью писать звук с внешнего микрофона,
- поддержку синхронизации камеры с компьютером через USB или Wi-Fi,
- новый алгоритм следящего автофокуса для движущихся объектов, который будет отслеживать подвижные объекты в два раза быстрее,
- поддержку Fujifilm X Raw Studio,
- расширение возможностей работы с радиосинхронизаторами вспышек,
- поддержку резервного копирования/восстановления настроек камеры через Fujifilm X Acquire.
Прошивка для Fujifilm X-T2 (вер. 3.00) добавит:
- новый алгоритм следящего автофокуса для движущихся объектов, поддержку Fujifilm X Raw Studio,
- расширение возможностей работы с радиосинхронизаторами вспышек,
- поддержку резервного копирования/восстановления настроек камеры через Fujifilm X Acquire.
Прошивка для Fujifilm X100F (вер. 2.00) добавит:
- поддержку резервного копирования/восстановления настроек камеры через Fujifilm X Acquire,
- поддержку Fujifilm X Raw Studio,
- расширение возможностей работы с радиосинхронизаторами вспышек.
Прошивка для Fujifilm GFX 50S (вер. 2.00) добавит:
- поддержку Fujifilm X Raw Studio,
- расширение возможностей работы с радиосинхронизаторами вспышек,
- поддержку резервного копирования/восстановления настроек камеры через Fujifilm X Acquire,
- параметр “Датчик глаза + ЖК-дисплей” в режиме просмотра
- отключение/подключение регулировки выдержки с шагом 1/3 ступени,
- возможность отключить режим “Съемка без карты памяти”,
- настройки “-6” и “-7” для яркости ЭВИ.
Все обновления прошивок можно будет скачать бесплатно на сайте Fujifilm.
Компания Fujifilm запускает новый конвертер для RAW файлов «FUJIFILM X RAW STUDIO», высочайшей скорости преобразования!
Новая программа конвертации «FUJIFILM X RAW STUDIO» от FUJIFILM Corporation доступна для бесплатной загрузки.
«FUJIFILM X raw Studio» позволяет конвертировать сырые файлы с выдающимся качеством изображения быстро и легко, как только камера подключена к Mac или ПК через USB кабель. «FUJIFILM X RAW STUDIO» использует X Processor Pro в камере вместо центрального процессора компьютера, что обеспечивает исключительное качество изображения.
Фотографы все чаще отмечают, что пакетное преобразование является проблемой, из-за увеличения размера RAW файлов, и, соответственно, времени, которое требуется на их конвертацию. Благодаря использованию высокой производительности X Processor Pro пакетное преобразование осуществляется гораздо более эффективно. * По сравнению с RAW FILE CONVERTER EX 2.0 powered by SilkyPix на Mac Book Pro Model A1502 of Mac OS X 10.11.6. через кабель USB3.0.
Обзор
- Одиночное преобразование / пакетное преобразование для RAW файлов на компьютере.
- Настройки изображения точно такие же, как и в камерах FUJIFILM
- Сравнение изображений ДО / ПОСЛЕ на мониторе компьютера
- Сохранение, загрузка или копирование профилей преобразования.
** Первоначальная дата выпуска «FUJIFILM X RAW STUDIO» для Windows ранее была назначена на январь 2019 года.
«FUJIFILM X RAW STUDIO” совместим с камерами
| FUJIFILM GFX 50S | Вер. 2.00 или позднее | 30 ноября 2017 |
| FUJIFILM X-T2 | Вер. 3.00 или позднее | 30 ноября 2017 |
| FUJIFILM X-Pro2 | Вер. 4.00 или позднее | Декабрь 2017 |
| FUJIFILM X100F | Вер. 2.00 или позднее | Декабрь 2017 |
Особенности
- Одиночное / пакетное преобразование для RAW файлов на компьютере. Возможна конвертация нескольких RAW файлов (пакетное преобразование), путём выбора превью изображений***, *4, *5. Настройки преобразования могут быть заданы отдельно для каждого изображения, и также настройки могут быть скопированы между изображениями. «FUJIFILM X RAW STUDIO» обеспечивает до 20 раз более быструю пакетную конвертацию за счёт того, что «FUJIFILM X RAW STUDIO» использует X Processor Pro в камере вместо центрального процессора компьютера.
- Настройки изображения точно такие же как и в камерах FUJIFILM. Все параметры преобразования, которые реализованы внутри камеры, такие как обработка push-pull, имитация пленки и другие, доступны и в FUJIFILM X RAW STUDIO. Все изменения настроек отображаются в окне предварительного просмотра.
- Сравнение изображений ДО / ПОСЛЕ на мониторе компьютера. Сравнить настройки конвертации возможно в окне сравнения ДО / ПОСЛЕ. Cинхронное увеличение и перемещение также доступно.
- Сохранение, загрузка или копирование профилей преобразования. Параметры конвертации могут быть скопированы и применены к другому изображению. Настройки могут быть сохранены в файл как профиль пользователя.
*** Конвертированные изображения сохраняются по месту нахождения исходных изображений формата RAW. *4 RAW-конвертирование доступно для файлов RAW, которые отсняты на ту же камеру, которая подключена к конвертеру. *5 RAW-конвертирование совместимо с конверсией 8bit.












