Как синхронизировать Android с компьютером по USB и WiFi
Давайте я расскажу какими способами и как синхронизировать телефон Андроид с компьютером при помощи USB-кабеля или по WiFi. Применимо и к планшетам. В результате вы сможете передавать файлы от одного устройства к другому.
Данная статья подходит для всех брендов, выпускающих телефоны на Android 11/10/9/8: Samsung, HTC, Lenovo, LG, Sony, ZTE, Huawei, Meizu, Fly, Alcatel, Xiaomi, Nokia и прочие. Мы не несем ответственности за ваши действия.
Внимание! Вы можете задать свой вопрос специалисту в конце статьи.
Подключение Galaxy Tab 2 к компьютеру
Несмотря на то что планшеты уже долгое время присутствуют в нашей жизни, к сожалению, многие пользователи до сих пор не знают, как подключить девайс к ПК имеющимися способами. Хотя все очень просто, а главное, понятно даже тому пользователю, который не имеет базовых навыков работы с компьютерными устройствами.
На сегодняшний момент существует только два способа, как подключить планшет – это:
- Проводной;
- Беспроводной.
Причем на практике оказывается, что никакой разницы между ними практически нет, чтобы скинуть музыку, фильмы или какие-то фотографии можно использовать любой метод. Главное, чтобы ПК на первоначальном этапе установки корректно определил планшет – это распространенная проблема среди Android-устройств.
Метод через USB
Это самый простой и проверенный многими годами способ, который предполагает прямое соединение планшета с ПК посредством USB-кабеля. С этим шнуром никаких проблем не должно возникнуть, так как он идет в комплектации.

В зависимости от планшета, меньший USB штекер может быть другой формы, но сейчас большинство производителей переходят именно на такой всеобщий стандарт.
Чтобы обеспечить максимально корректную синхронизацию с ПК, должны быть установлены драйвера: автоматически или в ручном режиме, их можно найти на официальном сайте производителя.

Выбор режима подключения
Для примера мы подключили к ПК, планшет Samsung Galaxy Tab 2 10 и операционной системой Android было предоставлено только два варианта выбора:
- Мультимедийное устройство;
- Камера.
Был выбран первый режим, драйвера на компьютер уже были установлены, поэтому ярлык для взаимодействия с гаджетом моментально появился в компьютере.

Теперь можно спокойно переносить любые файлы аналогично удалять и создавать новые документы – никаких ограничений на это нет.
Беспроводное соединение
Как же подключить гаджет к компьютеру через Wi-Fi сеть? Все очень просто: за это уже побеспокоились разработчики программы KIES для устройств компании Samsung. Прежде всего нужно установить приложение, которое можно скачать с официального сайта, при этом дополнительная установка драйверов не потребуется: за вас это снова сделает KIES.

Но для начала необходимо подключить таблетку к Wi-Fi сети и перейти к пункту «Дополнительно». Далее нажать на самый последний параметр, а именно «Kies через Wi-Fi». Следом появится окно, где будет отображаться доступные к подключению устройства, в данном случае – это компьютер IDEA-PC, нажимаем на него.

Следом появится окно, где будет указан специальный код, который нужно ввести в программе KIES для корректной синхронизации – это своего рода проверка, ничего сложного тут нет.

После того как правильно введете проверочный код, в программе KIES и на экране подключенного планшета будет отображаться активное подключение. Теперь вы можете обмениваться между устройствами различной информацией.

Помимо этого, утилита KIES предоставляет возможность устанавливать обновления, создавать резервные копии данных и, если ваш планшет имеет возможность звонить и отправлять сообщения, то программа может сделать копию контактов на всякий случай.
Обратите внимание, что последний способ применим только для девайсов компании Samsung, у других производителей имеются свои программы, которые в большинстве случаев предлагают такие же возможности.
Передача по Bluetooth
Еще одним проверенным и уже давно всем знакомым способом является передача данных по Bluetooth. Такой вариант предполагает, чтобы на обоих устройствах был включен Bluetooth, а далее, так сказать, дело техники.

Аналогичным способом, как и с Wi-Fi, заходим в настройки и активируем модуль Bluetooth. Обязательно ставим галочку, чтобы другие гаджеты могли видеть этот планшет и выбираем нужное устройство, и снова IDEA-PC.

Аналогично, чтобы корректно подключить оба девайса необходимо ввести проверочный код и после этого между ними будет «открыт» канал для обмена данными.
Необходимо понимать, что для более ранних версий операционной системы Android этапы подключения могут незначительно отличаться, хотя общая инструкция неизменна.
Синхронизация через MyPhoneExplorer
Намного большим функционалом обладает следующий герой обзора – программа MyPhoneExplorer. Для полноценной работы данной системе не требуется интернет. Достаточно установить на компьютер и смартфон фирменные приложения и установить соединение. Использовать можно как USB-провод, так и Bluetooth или Wi-Fi.
Если предпочтительнее соединение по USB, то с телефоном необходимо проделать несколько манипуляций. Для начала в настройках нужно активировать пункт “Отладка по USB” и загрузить на ПК ADB-драйвер для своей модели гаджета. Отладка включается через “Настройки для разработчиков”. Часто данное меню отсутствует в настройках. Исправить это можно открыв сведения о телефоне. Там нужно отыскать строчку “Номер сборки” и нажать на нее 10 раз. После этого появится уведомление об активации и в меню появится соответствующая настройка.
После этого можно запускать программу на компьютере и подключать по кабелю свой телефон. Сразу же произойдет синхронизация данных в память ПК загрузятся SMS, контакты, данные из органайзера и списки вызовов.
В дальнейшем для обмена файлами между устройствами можно использовать встроенный файловый менеджер. В отдельном разделе находится информация о текущем состоянии устройства. Помимо этого, MyPhoneExplorer поможет выполнить следующее:
- управлять текстовыми сообщениями;
- изменять контакты в телефонной книге;
- совершать телефонные звонки через ПК;
- редактировать календарь и заметки;
- делать скриншоты экрана смартфона;
- выводить на дисплей курсор мыши.
Помимо этого, пользователям доступны инструменты для создания резервных копий. При этом можно в ручном режиме выбирать какие именно данные нужно архивировать. В любой момент вы сможете восстановить данные из резервной копии.
Для использования беспроводных сетей необходимо загрузить на устройство приложение. С помощью него можно пользоваться тем же функционалом, не подключая при этом провод с телефоном к компьютеру.
Решение проблем с подключением
Обладатели некоторых девайсов могут испытывать проблемы с подключением. Мы предлагаем несколько простых решений, которые должны помочь установить соединение.
1. После подключения по USB выберите настройки соединения и установите галочку напротив пункта «Только зарядка». Теперь перезапустите программу на обоих устройствах и подключитесь еще раз.

2. Включите режим отладки по USB. Для этого нужно перейти в режим разработчика и активировать данную функцию в соответствующем меню. Повторите подключение.

Теперь, когда синхронизация прошла успешно, пользователь может управлять с помощью компьютера не только файлами, но и контактами, некоторыми приложениями и сообщениями, находящимися на мобильном устройстве.
Программное обеспечение
Нельзя сделать вывод о том, какая самая подходящая программа для синхронизации, ведь это сугубо индивидуально. Просто рассмотрим несколько самых популярных.
My Phone Explorer
Данная утилита для телефонов выпускается всемирно известной корпорацией Sony Ericsson и замечательно работает на всех андроид устройствах. Для начала пользования нужно зайти на официальный сайт программы и скачать компьютерную версию. Установка интуитивно понятна, так что пропустим пошаговое рассмотрение данного действия. Далее рассмотрим, как сделать синхронизацию через данную утилиту (гаджет должен быть включенным):
- Подсоедините используемое устройство к ПК через USB-кабель;
- В меню настроек на телефоне включите отладку по USB;
- Запустите на компьютере программу My Phone Explorer;
- Нажмите клавишу «F1» или зайдите в «Файл» и выберите «Подключить»»
- Программа автоматически осуществит поиск устройства и запросит у вас имя (вводите любое желаемое).

После выполнения вышеописанных действий программа самостоятельно начнет обмен информацией. Данная утилита обрела популярность из-за обширных функциональных возможностей. С ее помощью можно быстро копировать контакты на SIM карте, данные о вызовах, перемещать данные с карт памяти. Также данная программа показывает состояние батареи на телефоне и позволяет работать с установленными приложениями.
AirDroid
Данное ПО предназначено конкретно для устройств с «зеленой» операционной системой. Можно пользоваться как бесплатной версией, так и платной (с расширенными функциями). Подключиться можно не только привычным кабелем USB но и по сети Wi-Fi.

- Скачайте и установите приложение AirDroid через Play Market на телефон;
- Подключите свой гаджет к сети wi fi и запустите приложение;
- Пропускаете вход в систему и через интернет браузер подключаетесь к устройству через ПК. Для этого в строку адреса введите IP адрес (посмотрите его в установленном приложении AirDroid);
- Подтверждаете подключение во всплывшем окне.
Далее, через браузер вы можете управлять процессом обмена данными, делать резервное копирование. Также вы получите свободный доступ к сообщениям, приложениям, видеороликам, рингтонам, музыке и т.д.
Использование Airdroid
Если вы желаете получить с компьютера доступ к вашему смартфону, то можно обойтись и без дополнительных утилит. Достаточно установить на телефон Airdroid, тогда как на ПК в таком случае достаточно любого интернет-браузера.
Шаг 1. Установите и запустите Airdroid.

Шаг 2. Синхронизация должна запуститься автоматически. Если этого не произошло, то следует нажать на соответствующую кнопку.
Шаг 3. В верхней части приложения вы увидите два адреса. Именно по ним следует перейти на компьютере. Первый используется в том случае, если вы зарегистрировались на официальном сайте Airdroid. Второй адрес состоит из цифр, точек и двоеточия — его использовать будут те, кому не хочется тратить время на регистрацию.

Шаг 4. Как только вы попытаетесь перейти по указанному адресу, на устройство придет запрос об осуществлении синхронизации. Вам нужно нажать на кнопку «Принять». На это вам отводятся 30 секунд.

Шаг 5. После вашего подтверждения в интернет-браузере вы увидите красивую страничку. С её помощью вы можете передавать файлы, слушать музыку, смотреть видео — словом, полностью управлять файловой системой смартфона. Здесь же присутствуют телефонная книга, журнал вызовов и многое другое. Весьма полезной возможностью является съемка скриншотов. Все поступающие уведомления тоже будут отображаться в браузере, что очень удобно при напряженной работе и невозможности регулярно отрывать взгляд от монитора.

Андроид синхронизация с компьютером
Синхронизация Андроид с ПК очень проста по сути. Для этого даже не обязательно подключать устройство к компьютеру, как раньше. Синхронизация Андроид с Пк через USB вышла из моды, теперь всю информацию можно передать, используя облачные сервисы Google.
1. Прежде всего в браузере на компьютере зайдите в свою учетную запись Google. Нажмите в правом верхнем углу на иконку из мелких квадратиков и в появившемся меню выберите «Диск»:
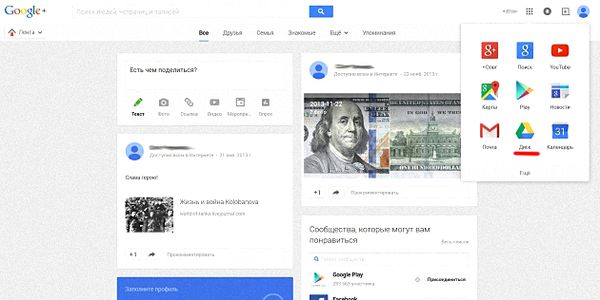
2. Вам предложат установить Google Диск (или Google Drive) на компьютер – для синхронизации данных и совместной работы в Интернете. Соглашайтесь.
3. После окончания установки в области уведомлений появится значок Google Диска:
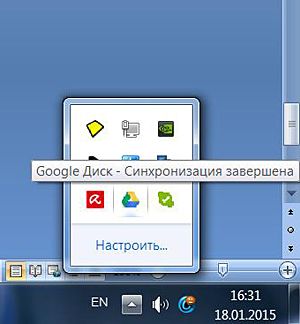
4. Теперь установите Google Диск на ваш смартфон.
Некоторое время займет процесс синхронизации. По его окончании вы сможете передавать любые файлы со смартфона на ПК и с ПК на смартфон.
Проще всего синхронизировать закладки, пароли и историю посещенных сайтов в Google Chrome:
- зайдите в браузере на компьютере в свой Google-аккаунт и в настройках браузера выберите «Дополнительные настройки синхронизации»:
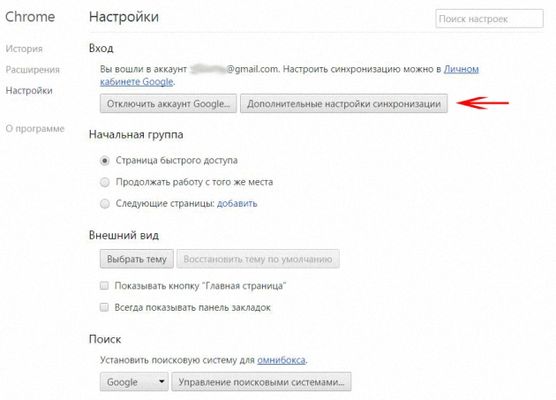
- выберите, какие именно данные вы будете передавать на мобилу:
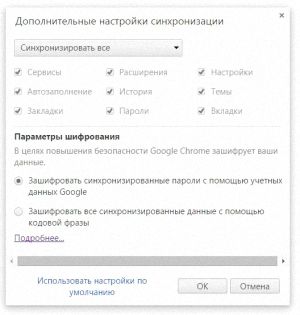
Теперь при использовании Google Chrome на смартфоне и компьютере закладки, пароли и все прочее у вас будут синхронизироваться.
Синхронизацию и бэкап паролей, закладок можно делать и при использовании других браузеров. Например, для Firefox, Internet Explorer и Safari можно установить дополнение Xmarks Sync.
Способ 4: Программы для обмена данных
Данный метод предполагает установку соответствующей программы на ПК, например MoboRobo или AirDroid. Мы же рассмотрим, как синхронизировать андроид на примере MyPhoneExplorer:
- Для начала необходимо скачать и установить программу, включая мобильное устройство.
- После запуска программы, необходимо выбрать желаемый тип подключения: Wi-Fi, Bluetooth или USB кабель.
- Запускам программу на ПК, где требуется пройти несколько этапов настройки – соединения, запуска, внешнего вида программы и т.д.
- Далее приложение предложит вписать имя пользователя, необходимое для идентификации мобильного устройства. Название вписываем произвольное.
- Затем отобразится окно, уведомляющее о синхронизации. После чего появится возможность переносить данные мультимедиа, контакты, сообщения и т.д.












