Подключение джойстика к компьютеру или ноутбуку Windows – настройки и калибровка
Контроль над компьютером и большинством приложений для него рассчитан на клавиатуру и мышь. Тем не менее некоторые игры используют геймпад, поэтому в них рекомендуется использовать исключительно его, но просто так подключить джойстик к компьютеру (ПК) не получится.
Dinput и Xinput – это API, которые передают компьютеру команды, вводимые на геймпаде. Между ними существует очень крупное различие: оно заключается в настройке клавиш. Xinput (Xbox) изначально создавался для контроллеров Xbox, так как вместе с Windows они разрабатываются Microsoft, а поэтому всевозможные его конфигурации по умолчанию присутствуют в системе. Dinput (Direct) в свою очередь не может этим похвастаться, ведь настройку должен осуществить владелец. Но некоторые устройства (вроде джойстиков от Logitech) способны поддерживать оба режима.
О проводных моделях
Для начала несколько слов о том, как подключить джойстик в принципе. Раньше популярностью пользовались USB-модели. Они до сих пор выпускаются и весьма успешно работают. Но из-за наличия проводов от подобных геймпадов отказываются все чаще и чаще.
Чтобы осуществить подключение этих девайсов, потребуется:
- Включить компьютер или консоль.
- Вставить USB-кабель в соответствующее гнездо на главном устройстве.
- Подождать несколько секунд.
После проделанных действий произойдет синхронизация устройств, после чего геймпад успешно заработает. Этот алгоритм действий актуален для «родных» приставок. Для подключения джойстика от приставок к ПК приходится запускать специальные программы-эмуляторы. Ничего трудного! Но мы постараемся понять, как можно подключить беспроводной джойстик к компьютеру или приставке. Этим вопросом задаются многие геймеры.

Как подключить джойстик к компьютеру
Поиграть на компьютере любит каждый второй. Кто-то ограничивается раскладыванием пасьянса, а кто-то предпочитает «логические бродилки» и «стрелялки». Но если раскладывать карты можно только с помощью клавиатуры, то более сложные игры требуют наличие специального джойстика. И процесс подключения его состоит из нескольких этапов: установки, проверки, конфигурирования игры для работы с джойстиком.

- Как подключить джойстик к компьютеру
- Как установить джойстик
- Как играть джойстиком в 2017 году
Проверьте игру, предварительно установив драйверы для джойстика на ваш ПК. Стоит убедиться в том, предусмотрена ли возможность подключения самой игрой. Для этого подключите джойстик и зайдите в игру. Войдите в экран настроек, далее «настройки управления». Отметьте галочкой или в перечне устройств выберите ваше устройство. Если джойстик не работает, то для достоверности проверьте его на других играх. Если джойстик не работает лишь в одной игре, то свяжитесь со службой поддержки разработчиков игры.
Если вы не получаете от джойстика отклика, проверьте его работоспособность. В операционных системах семейства Windows, откройте «Панель управления», затем «Игровые устройства». Статус вашего джойстика должен быть «Ок». Если статус без «Ок», то произведите нажатие на кнопку «Свойства» и перейдите на вкладку «Проверка». Если джойстик исправен, то он завибрирует или подаст сигналы.
В случае, когда статус джойстика «не подсоединен» (с такой проблемой сталкиваются при подключении на Game порт) или джойстика просто нет в данном окне (джойстики с подключением через USB), то причиной может быть или неисправность джойстика, или программного обеспечения, использующегося Windows.
Джойстики на Game-порте. В случае если статус у джойстика «Не подсоединен», следует убедиться, что он подсоединен в единственном экземпляре. Проверьте правильность работы Game-порта. «Панель управления» — «Система» — «Диспетчер устройств» — «Звуковые, . или «Игровые устройства» — «компьютер.
Джойстики с USB-портом. USB-контроллеры автоматически добавляются в перечень игровых устройств после подключения. Если джойстик не появился в списке, то проверьте, видит ли его компьютер. Обратитесь к диспетчеру устройств (см. выше) и убедитесь что контроллер правильно установлен в списке устройств. Если его нет, то включите джойстик.
Самый лучший, но дорогой способ

Особенностью описанных выше методов является то, что в их основе лежит проводное подключение. Однако если у вас есть какой-либо Bluetooth адаптер, то вы сможете подключить свой Dualshock 4 к ПК беспроводным способом. Но в любом случае это не отменяет того факта, что подключение контроллера может вызвать у вас трудности и занять драгоценное время. Да и к тому же предыдущий метод отчасти является «нелегальным».
Что же делать тем людям, которые хотят играть на ПК с Dualshock 4, при этом подключая его максимально быстро, без каких-либо проблем, без внезапных отключений, без провода и с возможностью переназначения кнопок?
Ответ на данный вопрос дала сама Sony, выпустив свой официальный адаптер – Беспроводной USB-адаптер Dualshock 4.
Сразу же стоит упомянуть минус данного аксессуара – за него придётся заплатить. Да, все перечисленные выше методы были полностью бесплатными, но в то же время крайне спорными в плане удобства подключения и использования. Тем временем Dualshock 4 USB Wireless Adaptor является ультимативным решением в том случае, если вы хотите получить от использования своего геймпада от Sony с ПК исключительно лишь положительные эмоции, избежав различных проблем.
Как подключать DS4 через беспроводной USB-адаптер
- Подключите вышеуказанный адаптер к ПК – загорится синий огонёк;
- Слегка вдавите адаптер в гнездо (В нём присутствует некая кнопка. Перед использованием просто слегка нажмите на сам USB контакт – вы почувствуете щелчок и убедитесь в этом);
- Продержите адаптер в таком положении около трёх секунд до того момента, пока огонёк на адаптере не начнёт быстро мигать;
- Как только это произойдёт, берите в руки Dualshock 4 и одновременно зажимайте кнопки «PS» и «Share»;
- Удерживайте их около 3-4 секунд до тех пор, пока адаптер и контроллер не перестанут мигать. Готово.
В таком случае вам останется лишь зайти в Steam, где нужно будет, опять же, подружить контроллер с магазином и его играми. После этого вы можете навсегда забыть о каком-либо дискомфорте при подключении или возможных вылетах.
Чтобы в следующие разы подключать геймпад к ПК, вам нужно будет просто вставить адаптер и нажать на кнопку PS. И да, в таком случае не забывайте следить за уровнем заряда вашего Dualshock 4, так как он может разрядиться в самый неудачный момент.
Так что если вы не хотите буквально мучиться при подключении геймпада от Sony, лучше купите этот беспроводной USB-адаптер – вы не пожалеете. Конечно, его цена колеблется в пределах от 1400 до 2000 рублей, но по удобству эксплуатации и сэкономленному на подключении времени он окупается крайне быстро.
И кстати, в данном случае нет ничего зазорного в том, чтобы сэкономить и купить данный адаптер Б/У. Вероятность того, что вам продадут сломанный, крайне мала. Перед приобретением просто протестируйте его. Если геймпад подключается – берите. На вторичном рынке можно найти такой адаптер за 700-800 рублей, что очень дёшево.
Подключение и настройка джойстика
Итак, если у вас USB-джойстик — то после включения компьютера (ноутбука), его достаточно просто подключить к порту и подождать 5-10 сек. пока Windows установит на него драйвер (разумеется, речь идет о современных Windows 8/10/11, которые это делают сразу и автоматически).

Если вы приобрели беспроводной джойстик — то для начала в него необходимо установить батарейки. Обратите внимание, что в отсеке для них производители часто «прячут» небольшой адаптер для USB-порта (чтобы не потерялся при транспортировке).
Примечание : если у вас джойстик работает на протоколе Bluetooth — то никакого адаптера в комплекте к нему может и не быть.

Джойстик (вид сзади)
После установки батареек и включения джойстика (на некоторых моделях есть еда заметный переключатель ON/OFF) — на нем должны начать моргать светодиоды (большинство беспроводных моделей снабжены ими).


Малозаметный переключатель ON/OFF
Не забудьте подключить адаптер к USB-порту.

Не забудьте подключить адаптер
Если у вас Bluetooth джойстик (без отдельного USB-адаптера) — то просто кликните по значку Bluetooth в трее Windows и добавьте новое устройство (сопряжение джойстика с компьютером проходит буквально в 2-клика). См. пример ниже.

Добавление устройства Bluetooth
Далее (вне зависимости от модели вашего джойстика) я рекомендую вам зайти в панель управления Windows в раздел:
Панель управленияОборудование и звукУстройства и принтеры
Если Windows смогла найти драйвер и с джойстиком не возникло проблем — вы должны увидеть его здесь (см. скриншот ниже).

В общем-то, после этого можно запускать игру и тестировать работу девайса. ✌

Если же драйвер не был установлен автоматически — обратите внимание на комплектацию джойстика. В комплекте к большинству нестандартных моделей идет компакт-диск (флешка) с необходимыми драйверами.

Компакт-диск с драйверами
Если подобного диска нет, попробуйте открыть диспетчер устройств, и перейти во вкладку «Другие устройства» ( примечание : в ней отображаются все устройства, для которых нет драйверов).
После выбрать устройство с восклицательным знаком (как на скрине ниже), нажать по нему правой кнопкой мышки и в появившемся меню выбрать «Обновить драйвер» . Далее следовать указаниям мастера.

Другие устройства — обновить драйвер
Если обновить драйвер таким способов не получилось, рекомендую попробовать спец. утилиту Driver Booster. Она автоматически определит модель вашего геймпада, а после предложит загрузить и установить для него драйвер.
Кроме того, эта утилита проверит наличие всех библиотек в системе, которые нужны играм (Visual C++, DirectX и прочие).

Driver Booster обновляет помимо драйверов все необходимые библиотеки для игр

В помощь!
Как найти драйвер для «любого» устройства по его коду ИД (ID, VEN/VID, DEV/PID).
Инструкция для Mac OS
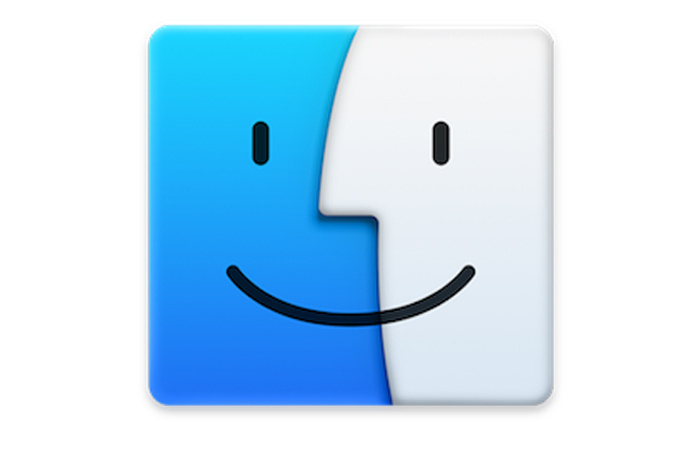
Есть несколько способов подключить контроллер к Mac.
Руководство для проводного геймпада:
- Найдите специальный мини-порт на задней панели устройства.
- Присоедините USB-провод к ПК.
Как подключить беспроводной геймпад:
- Зайдите в меню системных настроек.
- Выберите пункт «Bluetooth».
- Зажмите кнопку «Share» пока индикатор не замигает.
- В меню «Devices» должен отобразиться ваш геймпад. Кликните по нему.
- Затем на пункт «Создать пару» (или «Pair»).
Если игра не обнаружила ваш джойстик, воспользуйтесь специальной утилитой Joystick Mapper. Работает она по тому же принципу, что и Xpadder.









